Błąd BSoD iaStorAC.sys: 6 sposobów, aby go łatwo naprawić

BSoD w systemie Windows jest przerażający dla wielu użytkowników. Chociaż kilka elementów może go wywołać, iaStorAC.sys jest tym, na co ostatnio skarżyli się czytelnicy.
Czasami awaria pojawia się z powiadomieniem DRIVER_IRQL_NOT_LESS_OR_EQUAL, Kmode_exception_not_handled. Zbadaliśmy to i pokażemy kilka praktycznych rozwiązań.
Co powoduje błąd BSoD iaStorAC.sys?
Z naszej interakcji z czytelnikami wynika, że BSoD może wywołać dowolne z poniższych zdarzeń:
- Uszkodzone pliki systemowe — jest to jedna z głównych przyczyn dla większości użytkowników, a naprawa plików, których dotyczy problem, jest przydatna.
- Problemy związane ze sterownikami — Na górze tej listy znajdują się nieaktualne lub uszkodzone sterowniki urządzeń . Powoduje to wiele problemów, w tym błędy BSoD związane z plikiem iaStorAC.sys.
- Problemy ze sprzętem — Awaria sprzętu, taka jak awaria dysku twardego, może również powodować ten BSoD; w większości przypadków naprawi to tylko wymiana.
- Problemy z pamięcią – jeśli masz wadliwą lub niewystarczającą ilość pamięci RAM, są szanse, że napotkasz ten BSoD. Zalecamy używanie optymalnych pamięci RAM dla systemu Windows .
Jak naprawić błąd BSoD iaStorAC.sys?
1. Uruchom narzędzie do diagnostyki pamięci systemu Windows
- Naciśnij Windows klawisz, wpisz pamięć i wybierz narzędzie do diagnostyki pamięci systemu Windows .
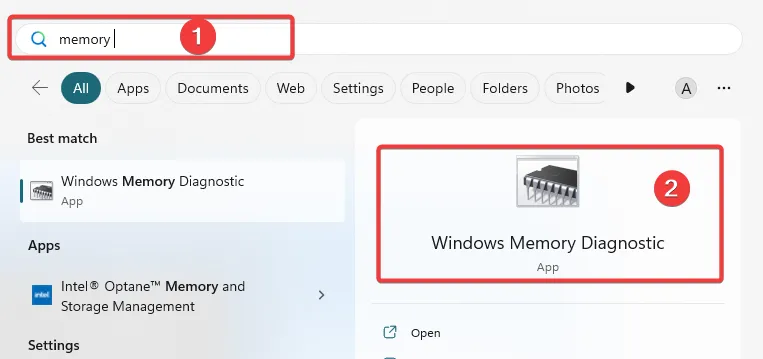
- Kliknij Uruchom ponownie teraz i sprawdź problemy .
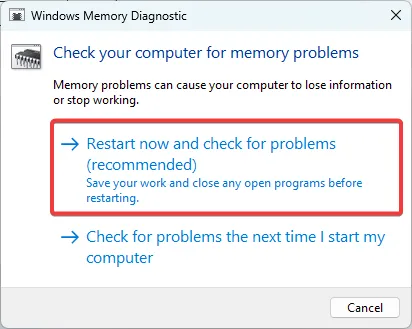
- Poczekaj, aż kontrola się skończy. Może to potrwać kilka minut.
2. Przywróć komputer
- Naciśnij Windows + R, wpisz rstrui i naciśnij Enter.
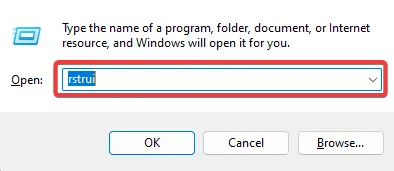
- Wybierz Wybierz inny punkt przywracania i kliknij Dalej .

- Wybierz punkt przywracania z opcji, a następnie naciśnij Dalej .

- Na koniec poczekaj na zakończenie procesu. Po drodze komputer uruchomi się ponownie.
Teraz możesz sprawdzić, czy BSoD iaStorAC.sys został pomyślnie rozwiązany.
3. Uruchom skanowanie plików
- Naciśnij Windows + , Rwpisz cmd i naciśnij Ctrl ++ Shift .Enter
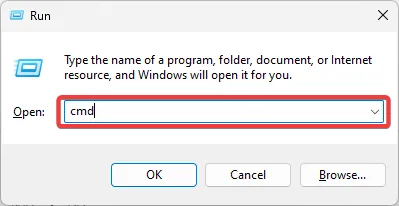
- Wpisz poniższy skrypt i naciśnij Enter.
sfc /scannow - Poczekaj na zakończenie skanowania i uruchom ponownie komputer.
4. Odinstaluj sterowniki IRST
- Kliknij prawym przyciskiem myszy menu Start i wybierz Menedżer urządzeń.
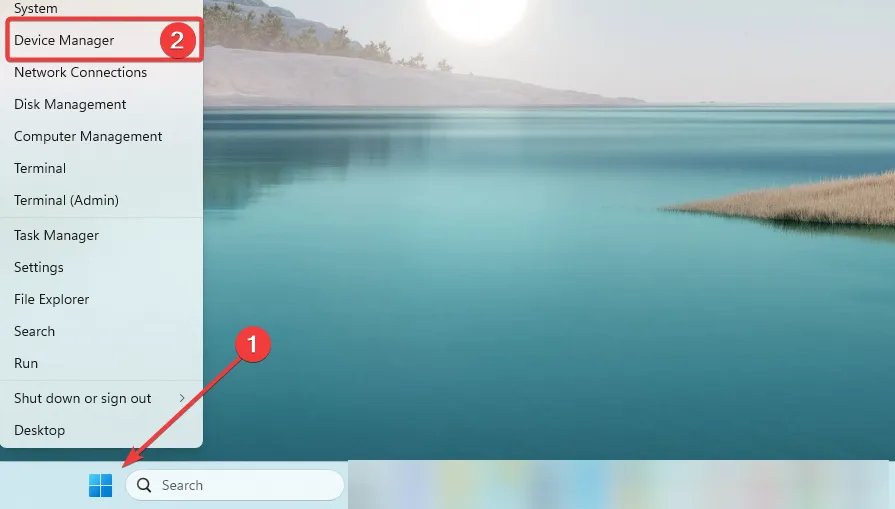
- Rozwiń Kontrolery IDE ATA/ATAPI , kliknij sterownik prawym przyciskiem myszy i wybierz opcję Odinstaluj urządzenie.
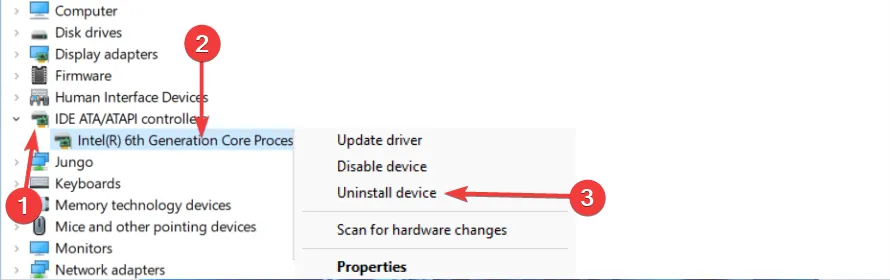
- Potwierdź swój wybór i uruchom ponownie komputer.
Po uruchomieniu komputera potwierdź, czy plik iaStorAC.sys został pomyślnie naprawiony.
5. Zaktualizuj sterowniki IRST
- Kliknij prawym przyciskiem myszy menu Start i wybierz Menedżer urządzeń.
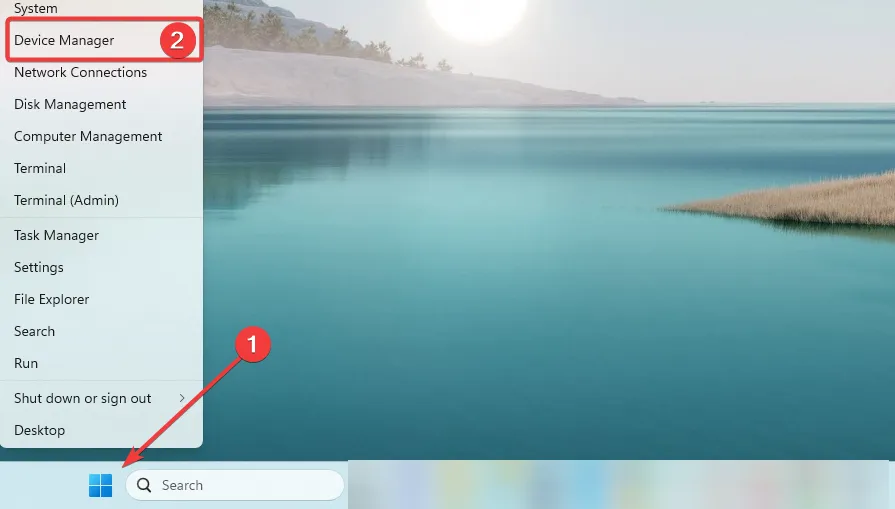
- Rozwiń Kontrolery IDE ATA/ATAPI , kliknij sterownik prawym przyciskiem myszy i wybierz Aktualizuj sterownik.
- Wybierz Automatyczne wyszukiwanie sterowników.
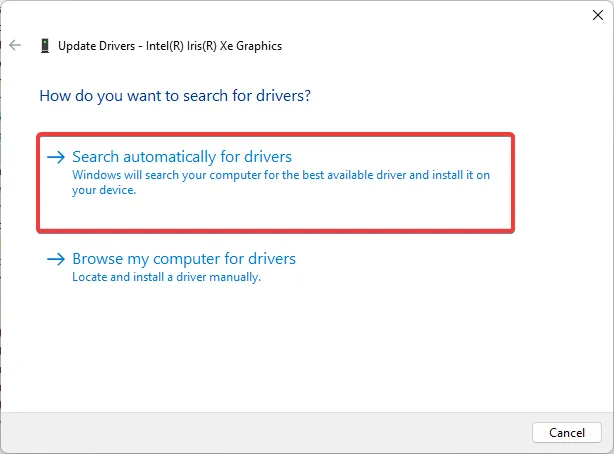
- Pozwól komputerowi wyszukać najlepszy sterownik, a następnie sprawdź, czy błąd się powtarza.
6. Usuń stary folder Windows
- Naciśnij Windows + , Rwpisz cmd i naciśnij Ctrl ++ Shift .Enter
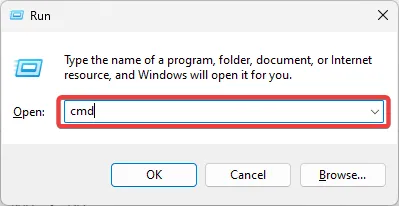
- Wprowadź poniższe skrypty w wierszu polecenia z podwyższonym poziomem uprawnień i naciśnij Enter po każdym, aby usunąć folder Windows.old.
attrib -r -a -s -h C:Windows.old /S /D
RD /S /Q %SystemDrive%windows.old
- Zrestartuj swój komputer.
To wszystko, co trzeba wiedzieć. Powinieneś wybrać takie rozwiązania, które wydają się najbardziej odpowiednie w Twojej sytuacji.
W skrajnych przypadkach może być konieczna ponowna instalacja systemu operacyjnego , ale należy pamiętać, że ponowna instalacja może spowodować utratę ważnych danych.
Powiedz nam, czy udało Ci się naprawić awarie iaStorAC.sys, a także wspomnij o poprawkach, które zadziałały.



Dodaj komentarz