Wfplwfs.sys Błąd BSoD: 5 sposobów, aby go naprawić

Wielu naszych czytelników i innych użytkowników systemu operacyjnego Windows zgłosiło napotkanie na swoich komputerach niebieskiego ekranu błędu wfplwfs.sys. Ten problem występuje częściej u użytkowników systemu Windows 11, ale inne systemy operacyjne nie są na niego odporne.
Jeśli napotykasz również awarię wfplwfs.sys lub błąd wfplwfs.sys i szukasz rozwiązań, aby go rozwiązać, mamy kilka rozwiązań, które pomogą Ci naprawić błąd niebieskiego ekranu śmierci wfplwfs.sys. Przejdźmy od razu do rzeczy.
Co powoduje błąd wfplwfs.sys?
Przeprowadziliśmy badania i znaleźliśmy wiele przyczyn, które powodują awarię wfplwfs.sys lub błąd wfplwfs.sys na twoim komputerze.
- Problematyczna aplikacja : Kilku użytkowników zgłosiło błąd awarii wfplwfs.sys podczas otwierania różnych programów na swoich komputerach. Problematyczne aplikacje mogą być przyczyną błędu.
- Nieaktualny program : Aby uniknąć problemów z niezgodnością, należy upewnić się, że na komputerze jest uruchomiona najnowsza wersja programu.
- Konfliktujące aplikacje : jeśli zainstalowałeś dwie lub więcej aplikacji tego samego rodzaju, napotkasz różne problemy, takie jak niebieski ekran błędu śmierci wfplwfs.sys.
- Uszkodzone pliki systemowe : jeśli na komputerze brakuje lub są uszkodzone pliki systemowe , nie będzie on działał prawidłowo i będzie wyświetlał wiele błędów, w tym ten obecny.
- Nieaktualne sterowniki : oprócz zaktualizowanych aplikacji na komputerze powinny być zainstalowane najnowsze sterowniki, aby uniknąć problemów.
- Problematyczne aktualizacje systemu Windows : aktualizacje systemu Windows, często zamiast poprawiać komfort użytkowania, mogą powodować wiele problemów w systemie.
Jak mogę naprawić błąd niebieskiego ekranu wfplwfs.sys?
1. Zaktualizuj problematyczny program
- Otwórz menu Start , naciskając klawisz Win.
- Otwórz Panel sterowania .

- Kliknij Programy i funkcje .
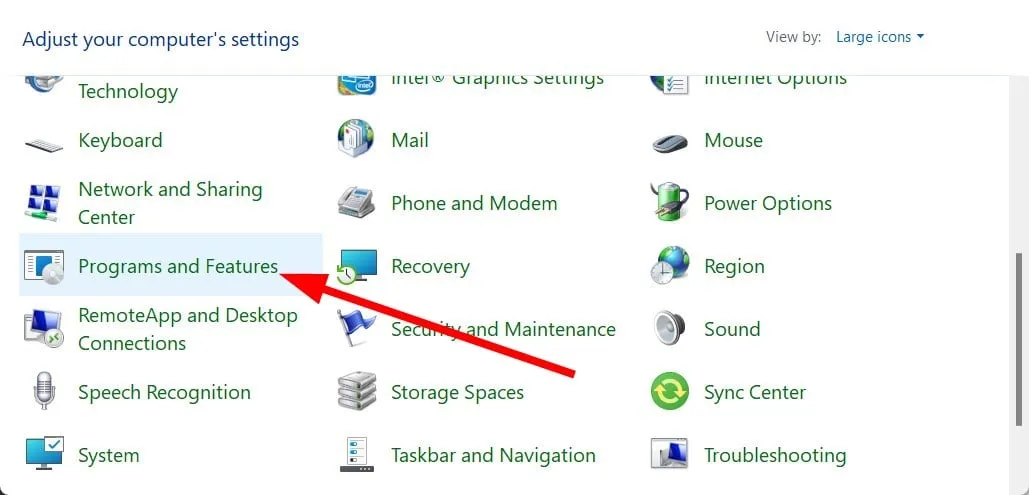
- Wybierz program (na przykład ESET Smart Security) i naciśnij przycisk Odinstaluj .

- Postępuj zgodnie z instrukcjami wyświetlanymi na ekranie, aby usunąć program z komputera.
- Odwiedź oficjalną stronę internetową.
- Pobierz najnowszą wersję programu.
- Zainstaluj go i sprawdź, czy to rozwiąże problem, czy nie.
Jeden z użytkowników na oficjalnym forum firmy Microsoft zwrócił uwagę, że w oprogramowaniu ESET Smart Security występuje błąd niebieskiego ekranu wfplwfs.sys . Natykał się na komunikat o błędzie podczas uruchamiania starej wersji oprogramowania.
Proste odinstalowanie starego oprogramowania i zainstalowanie najnowszej wersji naprawiło awarię wfplwfs.sys na komputerze użytkownika. Możesz również spróbować tego z programem, którego dotyczy problem, i sprawdzić, czy to rozwiąże problem.
2. Napraw uszkodzone pliki systemowe
- Naciśnij klawisz Win, aby otworzyć menu Start .
- Uruchom wiersz polecenia jako administrator .
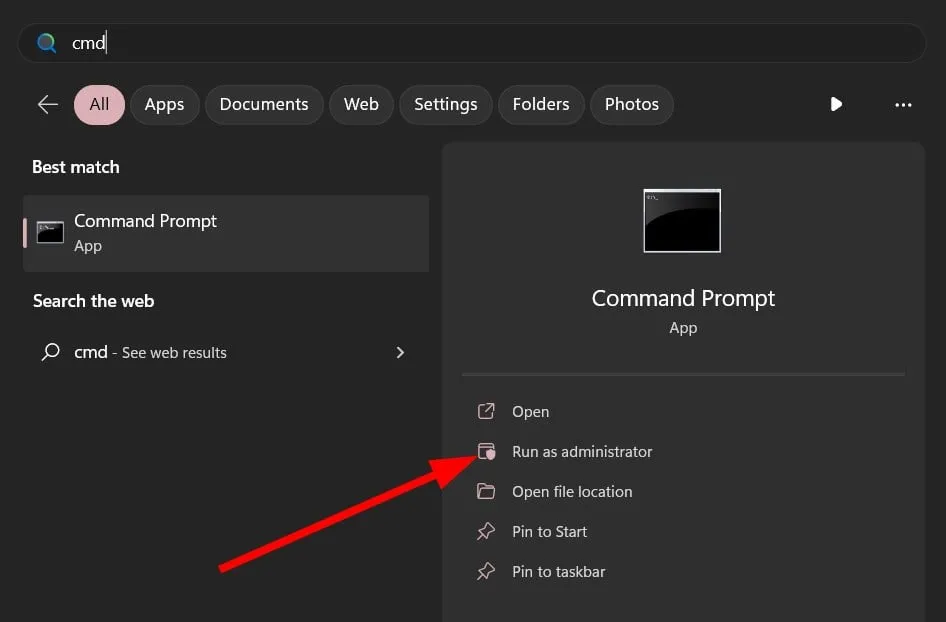
- Wpisz poniższe polecenie i naciśnij Enter.
sfc /scannow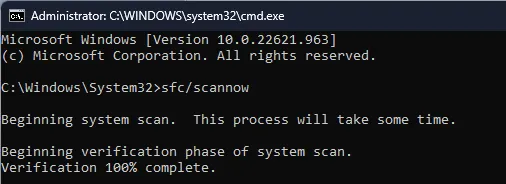
- Narzędzie skanujące SFC zdiagnozuje i naprawi uszkodzone pliki.
- Wpisz poniższe polecenia i naciśnij Enter po każdym z nich.
DISM.exe /Online /Cleanup-image /ScanhealthDISM.exe /Online /Cleanup-image /RestorehealthDISM.exe /online /cleanup-image /startcomponentcleanup
- Uruchom ponownie komputer.
Możesz użyć wbudowanego narzędzia systemu Windows, np. SFC Scan i DISM, aby naprawić uszkodzone pliki systemowe na komputerze i rozwiązać kilka problemów, w tym błąd wfplwfs.sys.
⇒ Zdobądź Fortec
3. Sprawdź konflikty oprogramowania
- Naciśnij klawisze Win+ R, aby otworzyć okno dialogowe Uruchom .
- Wpisz msconfig i naciśnij Enter.

- Przejdź do zakładki Usługi .

- Zaznacz opcję Ukryj wszystkie usługi Microsoft i wybierz Wyłącz wszystkie.
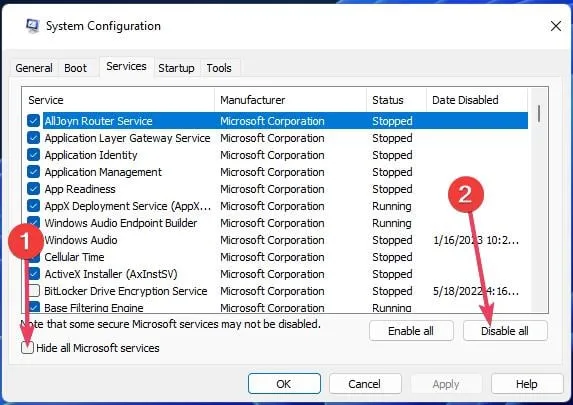
- Przejdź do karty Uruchamianie .
- Kliknij opcję Otwórz Menedżera zadań .

- Kliknij prawym przyciskiem myszy każdy element w menedżerze zadań i wyłącz je.
- Zamknij Menedżera zadań .
- Przejdź do zakładki Rozruch .
- Zaznacz pole Bezpieczny rozruch .
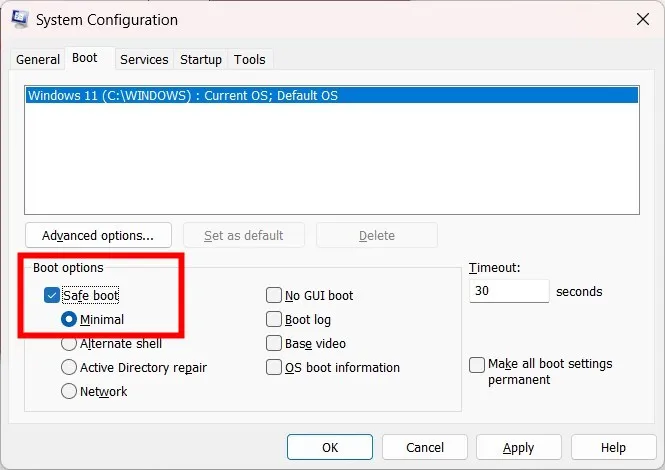
- Kliknij Zastosuj i OK.
- Uruchom ponownie komputer.
Powinieneś uruchomić komputer w czystym środowisku, tj. w trybie bezpiecznego rozruchu, aby sprawdzić, czy jakikolwiek inny program nie powoduje konfliktu z programem, który wyświetla komunikat o błędzie.
4. Odinstaluj najnowszą aktualizację systemu Windows
- Naciśnij klawisze Win+ I, aby otworzyć menu Ustawienia .
- Kliknij Windows Update po lewej stronie.

- Wybierz Historia aktualizacji .

- Przewiń w dół i kliknij Odinstaluj aktualizacje w obszarze Powiązane ustawienia.

- Wybierz ostatnio zainstalowaną aktualizację i naciśnij przycisk Odinstaluj .
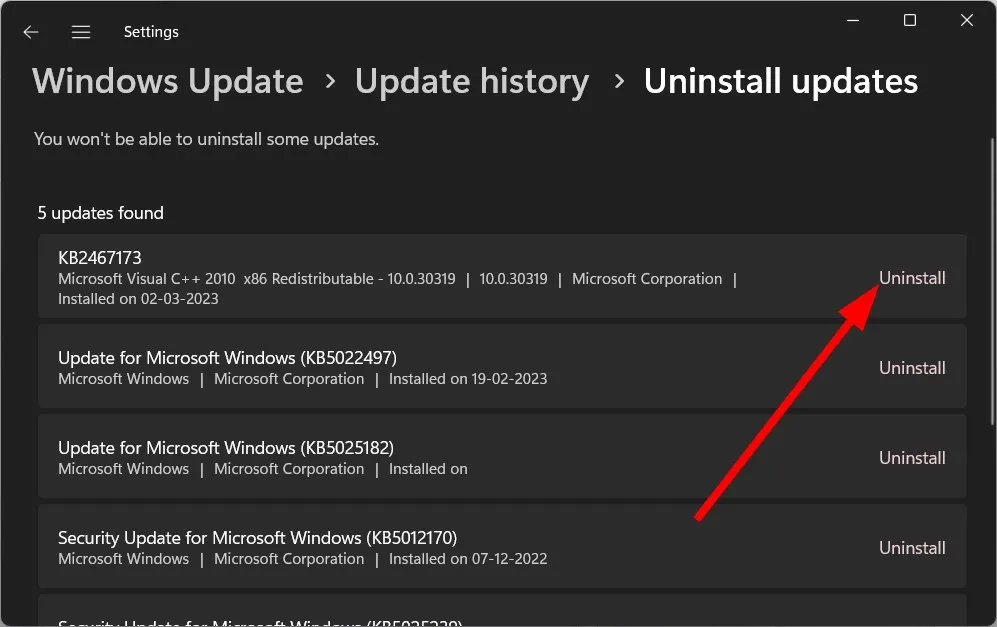
- Uruchom ponownie komputer.
Często najnowsza aktualizacja systemu Windows może zawierać błędy, które mogą kolidować z płynnym działaniem programów zainstalowanych na komputerze. Powinieneś spróbować odinstalować najnowszą aktualizację systemu Windows i sprawdzić, czy to rozwiąże problem.
5. Zaktualizuj sterowniki
- Otwórz menu Start , naciskając klawisz Win.
- Otwórz Menedżera urządzeń .
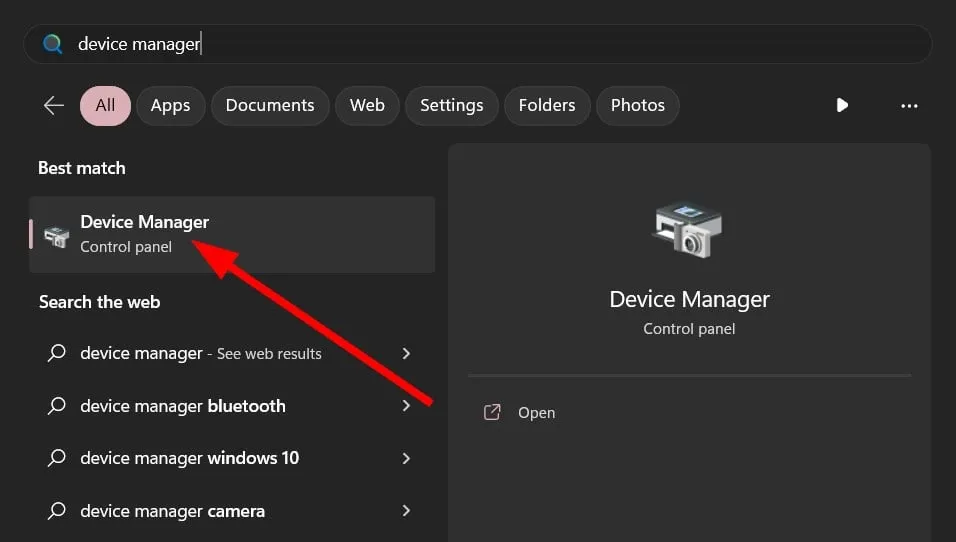
- Rozwiń każdą sekcję i aktualizuj sterowniki jeden po drugim.
Powyższe wymaga ręcznego przejrzenia każdej sekcji i aktualizacji sterowników urządzeń jeden po drugim, co może być męczące.
Oprócz aktualizowania sterowników możesz go używać do planowania skanowania, wykonywania kopii zapasowych sterowników, używania go jako wydajnego menedżera pobierania i wielu innych.
Zachęcamy do pozostawienia komentarza poniżej i poinformowania nas, które z powyższych rozwiązań naprawiło błąd niebieskiego ekranu wfplwfs.sys.



Dodaj komentarz