Poprawka: Błąd 0x80070570 podczas kopiowania danych do pamięci zewnętrznej
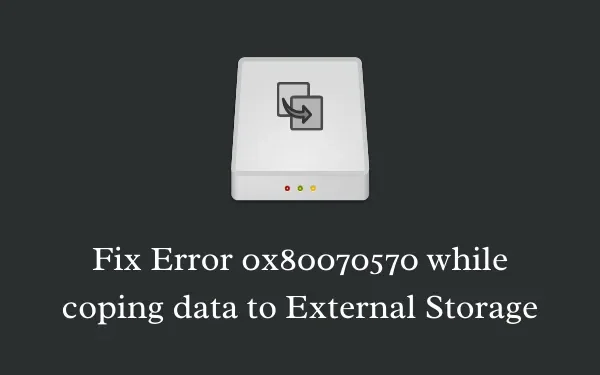
Błąd 0x80070570 na ogół pojawia się, gdy użytkownicy systemu Windows 10 próbują udostępnić pliki lub dane w pamięci zewnętrznej. Z powodu tego błędu doświadczają również opóźnionej wydajności swoich komputerów. Często otrzymują komunikat o błędzie, który brzmi : „ Wolumin pliku został zmieniony zewnętrznie, tak że otwarty plik nie jest już ważny ” i po prostu nagle zatrzymuje bieżące zadanie. Dzisiaj w tym poście na blogu analizujemy przyczyny tego komunikatu o błędzie wraz ze strategiami naprawy w celu łatwego wdrożenia tego błędu.
Włącz JavaScript
Ta anomalia występuje, gdy w plikach systemowych lub oprogramowaniu występuje wewnętrzne uszkodzenie. Niedawne zmiany, takie jak instalacja nowej aplikacji lub obecność programu anty-malware innej firmy, również mogą powodować ten błąd. Kilka razy nieprawidłowo skonfigurowana pamięć USB może również powodować podobny problem. Oprócz powyższych możliwych winowajców; uszkodzone sterowniki USB lub filtru, wyłączona kopia zapasowa systemu Windows lub kopia w tle zwraca komunikat o błędzie 0x80070570.
Poprawka: Błąd 0x80070570 podczas kopiowania plików do pamięci zewnętrznej
Jeśli otrzymujesz kod błędu 0x80070570 podczas kopiowania plików lub folderów na zewnętrzne urządzenie pamięci masowej na komputerze z systemem Windows, zastosuj kolejno poniższe poprawki. Mamy nadzieję, że ten problem zostanie rozwiązany po wypróbowaniu tych rozwiązań.
1] Odłącz i ponownie podłącz urządzenie USB
Jednak próba skopiowania plików na urządzenie dodatkowe kończy się niepowodzeniem z powodu błędu 0x80070570; prawdopodobną przyczyną może być „nieprawidłowo podłączone urządzenie”. Dlatego przed rozpoczęciem jakiegokolwiek obejścia najpierw odłącz lokalny dysk USB (który zamierzasz skopiować) i włóż go ponownie do odpowiedniego portu.
Jeśli nawet po ponownym podłączeniu urządzenia błąd 0x80070570 będzie się powtarzał podczas przesyłania danych; błąd może dotyczyć określonego pliku. W takim przypadku postępuj zgodnie z poniższymi wskazówkami, aby rozwiązać ten błąd.
2] Wyłącz program antywirusowy innej firmy
Obecność złośliwych plików może również spowodować błąd 0x80070570 podczas przesyłania danych z komputera na dodatkowe urządzenie pamięci masowej. Takie złośliwe oprogramowanie ogranicza płynne przenoszenie plików do urządzeń peryferyjnych, takich jak PenDrive, USB lub SDD. W niektórych przypadkach może nawet pokazać ogromny czas na ukończenie transferu i nagłe zatrzymanie tego samego w środku. Aby rozwiązać ten błąd, możesz spróbować wyłączyć program chroniący przed złośliwym oprogramowaniem, wykonując następujące proste kroki:
- Naciśnij klawisz skrótu Win i I, aby wywołać aplikację Ustawienia.
- Po uruchomieniu aplikacji Ustawienia wybierz Aplikacje , a następnie wybierz Aplikacje i funkcje na kolejnym ekranie.
- Przejdź do prawego panelu, przewiń w dół i wybierz program zabezpieczający innej firmy.
- Teraz kliknij przycisk Odinstaluj , a następnie ponownie Odinstaluj, aby zakończyć proces.

- Po zakończeniu uruchom ponownie system i skopiuj dokumenty bez żadnych problemów. Jeśli niska wydajność podczas kopiowania plików nadal występuje, wypróbuj następną metodę.
3] Odinstaluj ostatnio zainstalowane aplikacje
W niektórych scenariuszach niedawna instalacja jednej lub więcej aplikacji może również powodować ten błąd 0x80070570. Podczas instalowania nowego oprogramowania może to przez pomyłkę wpłynąć na podstawowy plik znajdujący się na dysku twardym. To z kolei uniemożliwia płynne przesyłanie plików do urządzeń drugorzędnych. Oto niezbędne kroki do pracy nad-
- Kliknij prawym przyciskiem myszy Start i wybierz opcję Uruchom za pomocą menu Zasilanie.
- W polu tekstowym wpisz
appwiz.cplnastępnie naciśnij klawisz Enter . - Zaraz potem pojawi się strona Programy i funkcje . Przewiń i znajdź ostatnio zainstalowane oprogramowanie.
- Po złapaniu kliknij go prawym przyciskiem myszy i wybierz opcję Odinstaluj za pomocą menu kontekstowego.
- Jeśli pojawi się komunikat potwierdzający, ponownie wybierz opcję Odinstaluj , aby rozpocząć ten proces.

Po zakończeniu powyższego zadania uruchom ponownie system i sprawdź, czy wywołany problem 0x800703EE został teraz rozwiązany.
4] Ponownie zainstaluj kontrolery USB
Błąd 0x80070570 może również wystąpić, jeśli magistrala USB łącząca pamięć zewnętrzną uległa uszkodzeniu. Aby rozwiązać ten problem, należy ponownie zainstalować kontroler uniwersalnej magistrali szeregowej. Menedżer urządzeń to najlepszy sposób na zaktualizowanie sterowników, które uległy uszkodzeniu lub są przestarzałe. Oto pełna procedura –
- Przejdź do ikony wyszukiwania i wpisz, a
devmgmt.mscnastępnie naciśnij klawisz Enter , aby zacytować Menedżera urządzeń. - Pojawi się okno Kontrola konta użytkownika z prośbą o zezwolenie na dostęp, po prostu dotknij Tak .
- Rozwiń sterownik kontrolera uniwersalnej magistrali szeregowej .
- Kliknij prawym przyciskiem myszy i wybierz Odinstaluj urządzenie z menu kontekstowego. Zobacz migawkę poniżej –
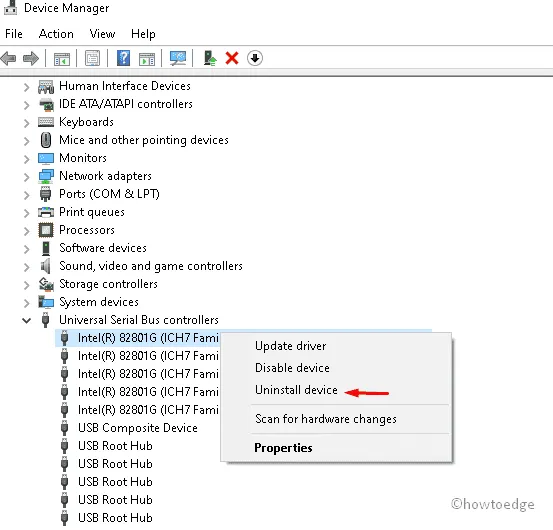
- Następnie wybierz Tak na następnej stronie, aby potwierdzić zmiany.
- Powtarzaj powyższe kroki, aż każdy ze sterowników USB zostanie odinstalowany. Po zakończeniu uruchom ponownie system i wyjdź z Menedżera urządzeń.
- Od następnego logowania system Windows automatycznie wykryje brakujący sterownik USB i zainstaluje plik instalacyjny, jeśli jest dostępny w dowolnym miejscu na dysku.
Po wykonaniu powyższych kroków możesz rozwiązać ten kod błędu 0x80070570 podczas kopiowania plików lub folderów do pamięci zewnętrznej.
5] Wykonaj skanowanie plików systemowych
Czasami obecność uszkodzonych plików i folderów może również powodować problemy podczas przesyłania danych. Można rozwiązać ten problem, po prostu naprawiając uszkodzone pliki i foldery. W tym celu możesz użyć programu System File Checker Utility. Oto jak:
- Naciśnij jednocześnie klawisz Windows i klawisz skrótu S , aby uruchomić funkcję Search Home.
- Wpisz CMD w pustym obszarze i kliknij prawym przyciskiem myszy dobrze pasujący wynik.
- Z wyświetlonego menu kontekstowego wybierz Uruchom jako administrator .
- Gdy pojawi się monit UAC, wybierz Tak , aby zatwierdzić pozwolenie.
- Następnie na pustej powierzchni wpisz następujący kod w pobliżu migającego kursora i naciśnij Enter .
sfc/scannow

- Cały ten proces zajmie około 10 minut, więc poczekaj odpowiednio.
Na koniec uruchom ponownie komputer i przy następnym uruchomieniu sprawdź, czy możesz skopiować plik na urządzenie zewnętrzne bez żadnych przerywających błędów.
6] Napraw pliki obrazów uszkodzonego systemu
Jeśli spróbujesz przenieść dokumenty do pamięci zewnętrznej, jednak nie powiedzie się z powodu błędu 0x80070570, istnieje możliwość uszkodzenia obrazu systemu Windows. Aby zaradzić tej anomalii, zalecamy użycie narzędzia DISM. Spowoduje to wyszukanie ewentualnych winowajców, którzy uniemożliwiają przesyłanie danych do drugorzędnych urządzeń peryferyjnych. Zobaczmy, jak wykonać to obejście-
- Kliknij prawym przyciskiem myszy Start i wybierz Uruchom z menu Zasilanie.
- Następnie wpisz cmd w pustym miejscu i przytrzymaj klawisze Ctrl + Shift , a następnie naciśnij klawisz Enter .
- Następnie pojawi się okno Kontrola konta użytkownika, dotknij Tak , aby kontynuować.
- Teraz skopiuj następujący wiersz poleceń i wklej go w wierszu polecenia z podwyższonym poziomem uprawnień –
DISM /Online /Cleanup-Image /RestoreHealth

- Naciśnij Enter na końcu, aby zainicjować powyższe zadanie i poczekaj, aż się zakończy.
- Na koniec uruchom ponownie system, aby zapisać zmiany wprowadzone do tej pory.
7] Włącz usługi tworzenia kopii zapasowych systemu Windows i kopiowania woluminów w tle
Gdy usługi Kopia zapasowa systemu Windows lub usługi kopiowania woluminów w tle pozostają wyłączone, może to również spowodować wyświetlenie kodu błędu 0x80070570 na komputerze. Można rozwiązać ten problem, po prostu ponownie włączając wyłączone usługi, a także upewniając się, że ich status brzmi „ Automatycznie ”.
- Naciśnij jednocześnie klawisz Windows i klawisz skrótu R , aby uruchomić opcję Uruchom .
- Odtąd wpisz,
services.msca następnie naciśnij klawisz Enter , aby uruchomić ekran Usługi. - Jeśli UAC wyświetli monit, dotknij Tak , aby kontynuować.
- Przejdź do prawego panelu, przewiń poniżej i znajdź usługę kopiowania woluminów w tle .
- Następnie kliknij prawym przyciskiem myszy i wybierz Właściwości .
- Na karcie Ogólne następnego ekranu zmień ustawienia uruchamiania na Automatyczne , a następnie dotknij Zastosuj , aby potwierdzić zmiany.

- Po zapisaniu powyższych zmian przełącz się z powrotem do okna usług. Następnie kliknij prawym przyciskiem myszy usługę Kopia zapasowa systemu Windows i wybierz Właściwości z menu kontekstowego.
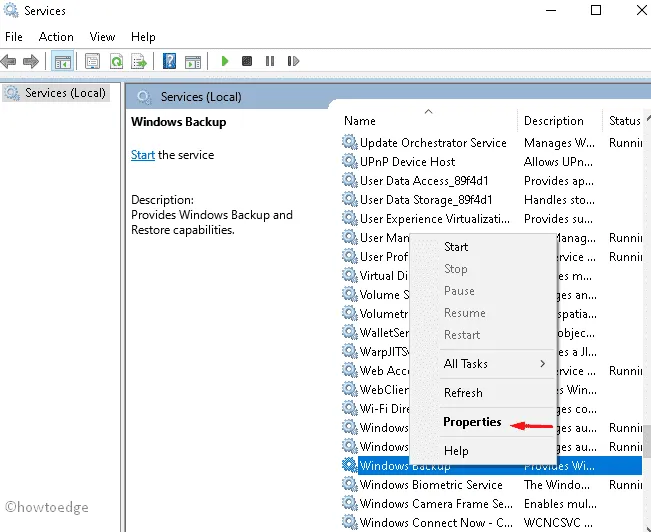
- Teraz dotknij menu rozwijanego obok opcji Ustawienia uruchamiania i ustaw jego wartość na Automatycznie .
Po pomyślnym włączeniu obu usług zamknij wszystkie uruchomione okna i uruchom ponownie komputer.
8] Usuń sterowniki filtrów
Jeśli nadal napotykasz błąd 0x80070570 podczas przesyłania plików na zewnętrzne urządzenia peryferyjne, takie jak pendrive, karty SD itp., mogą to być wewnętrzne konflikty. Usunięcie sterowników filtrów może rozwiązać powyższe problemy za pomocą poprawek rejestru. Po prostu wykonaj te proste kroki-
- Przejdź do ikony wyszukiwania i wpisz Regedit w polu tekstowym.
- Na liście kliknij opcję edytora rejestru.
- Jeśli pojawi się monit UAC, naciśnij przycisk Tak .
- Następnie dotrzyj pod wskazany adres, rozwijając drabinę w lewej kolumnie.
HKEY_LOCAL_MACHINE\SYSTEM\CurrentControlSet\Control\Class\{4D36E965-E325-11CE-BFC1-08002BE10318}
- Kliknij prawym przyciskiem myszy wolumin {4D36E965-E325-11CE-BFC1-08002BE10318} i wybierz opcję Eksportuj za pomocą menu kontekstowego.

- Jeśli to się powiedzie, wybierz określoną ścieżkę i zapisz plik kopii zapasowej pod inną nazwą.
- Idąc dalej, wybierz wpis {4D36E965-E325-11CE-BFC1-08002BE10318} i przejdź do odpowiedniego prawego panelu.
- Teraz przytrzymaj klawisz Ctrl i wybierz wartości klucza Upperfilters i Lowerfilters .
- Odtąd kliknij prawym przyciskiem myszy każdy z nich i wybierz opcję Usuń .
Gdy wszystkie zmiany zostaną wprowadzone pomyślnie, uruchom ponownie system i sprawdź, czy problem został rozwiązany, czy nie.
Computer\HKEY_LOCAL_MACHINE\SYSTEM\CurrentControlSet\Control\Class\
- Następnie przejdź do menu Plik , wybierz opcję Importuj i usuń klucz zapasowy.
Wykonaj Uruchom ponownie komputer, aby zapisać dokonane do tej pory zmiany.
9] Użyj punktu przywracania systemu
Jeśli zastosowałeś wszystkie powyższe rozwiązania i nadal nie możesz naprawić błędu 0x80070570, powinieneś przywrócić system do wcześniejszego punktu. Korzystanie z punktu przywracania systemu przywróci dobry stan komputera, a tym samym rozwiąże problem. Oto kroki, które należy wykonać-
- Uruchom okno dialogowe Uruchom , używając jednocześnie klawiszy skrótu Win i X.
- Odtąd wpisz
rstruipuste miejsce, a następnie naciśnij przycisk OK , aby uruchomić kreatora przywracania systemu. - Jeśli pojawi się monit UAC, wybierz Tak .
- Gdy pojawi się okno Przywracanie systemu, kliknij przycisk Dalej dostępny u dołu strony.
- Tutaj dotknij Pokaż więcej punktów przywracania i wybierz ostatni punkt przywracania, a następnie Dalej .
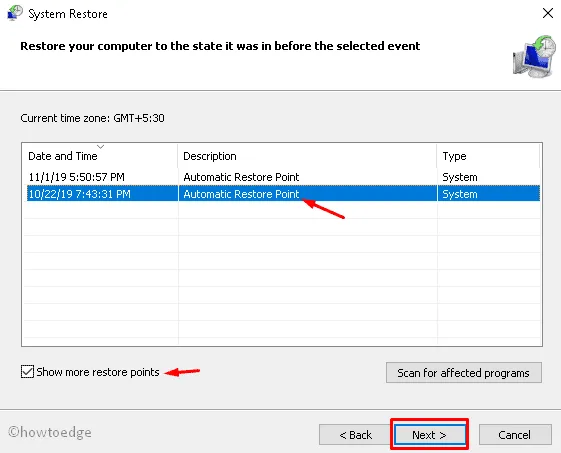
- Wybierz przycisk Zakończ na następnym ekranie, aby rozpocząć proces przywracania komputera.
- Po zakończeniu uruchom ponownie komputer, aby zapisać zmiany wprowadzone do tej pory.
To wszystko, mam nadzieję, że powyższe rozwiązania rozwiążą błąd kopiowania danych 0x80070570 na urządzeniach z systemem Windows 11/10.
Jak rozwiązać błąd 0x80070570 w systemie Windows?
Usunięcie oprogramowania antywirusowego innej firmy lub innych uszkodzonych aplikacji, włączenie wyłączonych usług i wykonanie SFC lub DISM to najlepsze możliwe obejścia tego problemu. Jeśli te rozwiązania nie rozwiążą problemu z błędem 0x80070570, należy przełączyć się z powrotem do wcześniejszego punktu przywracania systemu , w którym wszystko działało całkiem normalnie.



Dodaj komentarz