Discord Stream opóźnia się dla widzów, ale internet jest w porządku
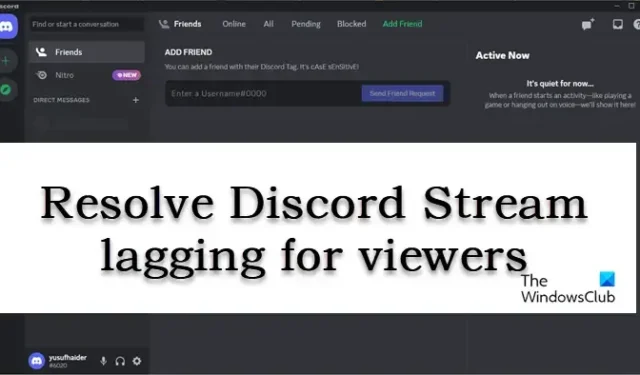
Niektórzy użytkownicy Discord zgłosili, że niektóre strumienie są dla nich opóźnione. Ten problem może być spowodowany wolnym Internetem, ale w takim przypadku strumień będzie opóźniony dla kilku użytkowników, a nie dla dużej ich części. Ponieważ strumień Discord jest opóźniony dla widzów , musimy zmienić aplikację, aby rozwiązać problem.
Dlaczego mój strumień Discord jest opóźniony dla wszystkich?
Discord będzie opóźniony, jeśli aplikacji nie zostaną nadane żadne uprawnienia administracyjne. Poza tym host musi wprowadzić pewne zmiany w swojej aplikacji, włączając i wyłączając niektóre usługi i funkcje.
Discord Stream opóźnia się dla widzów, ale internet jest w porządku
Jeśli Discord Stream jest opóźniony dla widzów pomimo dobrego internetu, oto inne rzeczy, na które musisz spojrzeć.
- Uruchom Discorda jako administrator
- Zmień region kanału
- Włącz przyspieszenie sprzętowe kodera
- Włącz Jakość usług
- Wyłącz tryb gry
- Wyczyść pamięć podręczną Discorda
Omówmy szczegółowo te rozwiązania.
1] Uruchom Discord jako administrator
Upewnienie się, że Discord ma uprawnienia administracyjne, powinno być pierwszą rzeczą w przewodniku rozwiązywania problemów. Aby to zrobić, po prostu wyszukaj Discord w wyszukiwarce, kliknij opcję „Uruchom jako administrator” po lewej stronie i wybierz Tak po wyświetleniu monitu. W ten sposób Discord ma pozwolenie na używanie GPU do kodowania i dekodowania wideo.
2] Zmień region kanału

Istnieje duże prawdopodobieństwo wzrostu opóźnienia, jeśli nie korzystasz z najbliższego kanału. Oprócz tego nasz serwer kanałów może napotkać pewne problemy, przez co filmy mogą się opóźniać. W takich okolicznościach możemy zmienić region kanału, a oto jak to zrobić:
- Uruchom Discord i przejdź do serwera.
- Kliknij ikonę koła zębatego obok kanału głosowego.
- Na karcie Przegląd przewiń w dół, aby przejść do Zastąpienia regionu.
- Użyj menu rozwijanego, aby wybrać inny serwer.
- Wybierz przycisk Zapisz, aby zapisać zmianę.
Teraz przesyłaj strumieniowo filmy i sprawdź opóźnienia.
3] Włącz przyspieszenie sprzętowe enkodera

Wyłączenie akceleracji sprzętowej ogranicza aplikację do korzystania z procesora tylko podczas kodowania wideo. Może to spowodować scenariusz wąskiego gardła, ponieważ procesor jest używany w pełni, a użycie procesora graficznego jest prawie zerowe. Tutaj po prostu uruchomimy Discord z włączoną tą funkcją, aby rozwiązać problem. Wykonaj czynności podane poniżej, aby zrobić to samo.
- Uruchom Discord i kliknij ikonę Ustawienia.
- Przejdź do karty Głos i wideo i znajdź opcję przyspieszenia sprzętowego H.264.
- Jeśli jest wyłączona, kliknij suwak, aby ją włączyć.
Na koniec sprawdź, czy problem został rozwiązany.
4] Włącz Jakość usług
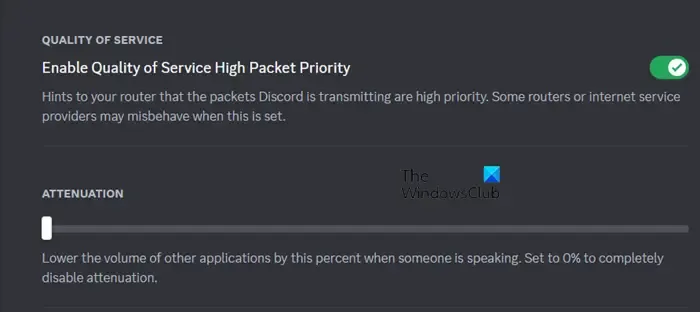
Jeśli twój router nie nadaje priorytetu pakietowi Discord tak, jak powinien, końcowym rezultatem będzie opóźnienie w przesyłaniu strumieniowym. Aby uniknąć tej sytuacji, włączenie opcji Jakość usługi w ustawieniach Głosu i Wideo jest właściwym wyborem i właśnie to zamierzamy zrobić:
- Uruchom Discord i kliknij ikonę koła zębatego/koła zębatego w lewym dolnym rogu.
- Następnie przewiń w dół do Ustawień aplikacji i wybierz Głos i wideo .
- Przewiń w dół, aby znaleźć Jakość usług i włącz opcję Włącz wysoki priorytet jakości usług .
Po wykonaniu tej czynności uruchom ponownie Discord i rozpocznij transmisję strumieniową.
5] Wyłącz tryb gry
Tryb gry oferowany przez system Windows zwiększa wydajność gier, skupiając wszystkie zasoby na grze. Z tego powodu inne aplikacje nie otrzymują wystarczających zasobów, przez co występują opóźnienia. Rozwiązaniem tego problemu jest wyłączenie trybu gry, a następnie przesyłanie strumieniowe wideo.
- Kliknij Win + I, aby otworzyć Ustawienia.
- Kliknij kartę Gry.
- Wybierz opcję Tryb gry i kliknij suwak, aby ją wyłączyć.
Po zakończeniu uruchom ponownie aplikację i spróbuj przesłać strumieniowo filmy.
6] Wyczyść pamięć podręczną Discord
Pamięci podręczne ulegają uszkodzeniu prawie cały czas, a jeśli żadna z wyżej wymienionych poprawek nie rozwiązuje tego problemu, spróbuj wyczyścić pamięci podręczne Discord , a następnie sprawdź, czy działa dobrze, czy nie.
Aby wyczyścić pamięć podręczną Discord na komputerze z systemem Windows:
- Zamknij Discord poprawnie przed wykonaniem tych kroków.
- Kliknij Win + R, aby otworzyć okno dialogowe Uruchom, a następnie wpisz %appdata% i kliknij wynik, aby otworzyć folder.
- Zlokalizuj i kliknij folder niezgody .
- Znajdź te trzy foldery: Pamięć podręczna , Pamięć podręczna kodu i Pamięć podręczna GPU , a następnie kliknij prawym przyciskiem myszy i wybierz przycisk Usuń dla każdego folderu.
Na koniec uruchom ponownie komputer i sprawdź, czy problem został rozwiązany.
Jak zmniejszyć opóźnienie transmisji na Discordzie?
Oprócz opisanych powyżej rozwiązań możesz również upewnić się, że żadne inne zadanie wymagające dużych zasobów nie działa równolegle z Discordem. Wydaje się, że posiadanie aktualnego sterownika graficznego i korzystanie z VPN również załatwia sprawę.



Dodaj komentarz