Jak używać Chocolatey w systemie Windows do instalowania różnych aplikacji

Chocolatey to bardzo przydatny menedżer pakietów z łatwym do opanowania wierszem poleceń opartym na PowerShell lub CMD, a także z pełnoprawnym graficznym interfejsem użytkownika. Jeśli masz tak wiele programów Windows, że aktualizowanie ich wszystkich wydaje się trochę uciążliwe, być może nadszedł czas, aby przejść na Chocolatey. Ten samouczek pokazuje, jak zainstalować Chocolatey w systemie Windows i używać go do instalowania, aktualizowania i odinstalowywania aplikacji i pakietów innych firm.
Instalacja Chocolatey w systemie Windows
Menedżerowie pakietów są trochę jak sklepy z aplikacjami, ponieważ umożliwiają zarządzanie i aktualizowanie wszystkich programów za pomocą jednego interfejsu, zamiast zajmować się nimi wszystkimi indywidualnie. Chociaż Chocolatey jest darmowym menedżerem pakietów, dostępna jest również komercyjna wersja Chocolatey dla płatnych użytkowników.
Gdy uruchomisz Chocolatey, zawsze możesz pozostać przy samym GUI. Deweloperzy dodali obszerne instrukcje na swojej stronie internetowej , z którymi możesz się zapoznać, jeśli nie masz uprawnień administratora na swoim komputerze. Jeśli chcesz pozostać przy darmowej wersji oprogramowania, zainstaluj menedżera pakietów dla „Użytkowników indywidualnych”, korzystając z różnych poniższych metod.
1. Łatwa metoda PowerShell
Używamy tutaj instrukcji PowerShell, ponieważ stwierdziliśmy, że działają one bardziej niezawodnie niż metoda CMD.
- Wyszukaj aplikację Windows PowerShell za pomocą usługi Windows Search i otwórz program w trybie administratora.
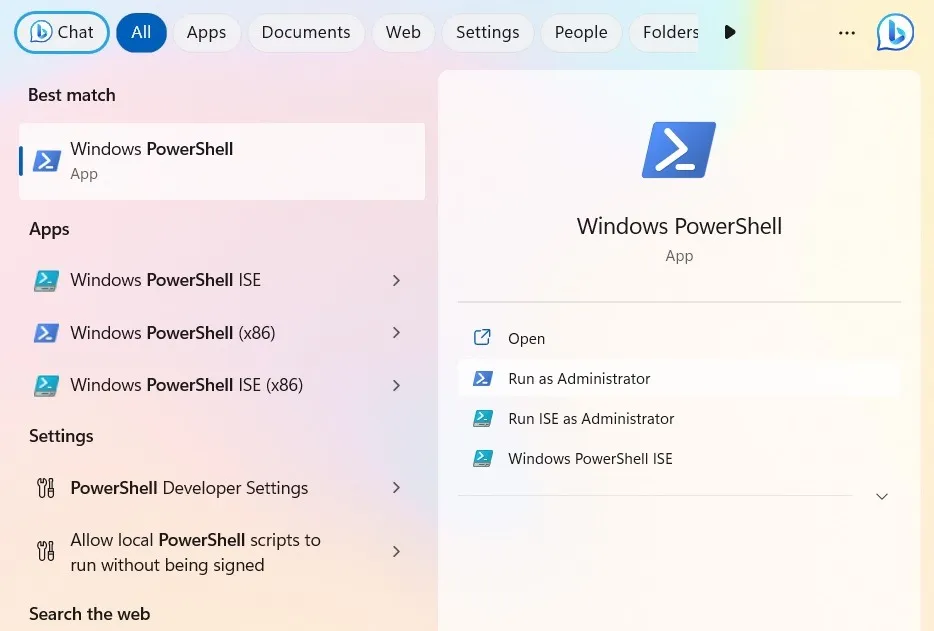
- Wklej
Get-ExecutionPolicyi uderz Enter. Jeśli pokazuje „Bez ograniczeń”, przejdź do kroku 5.
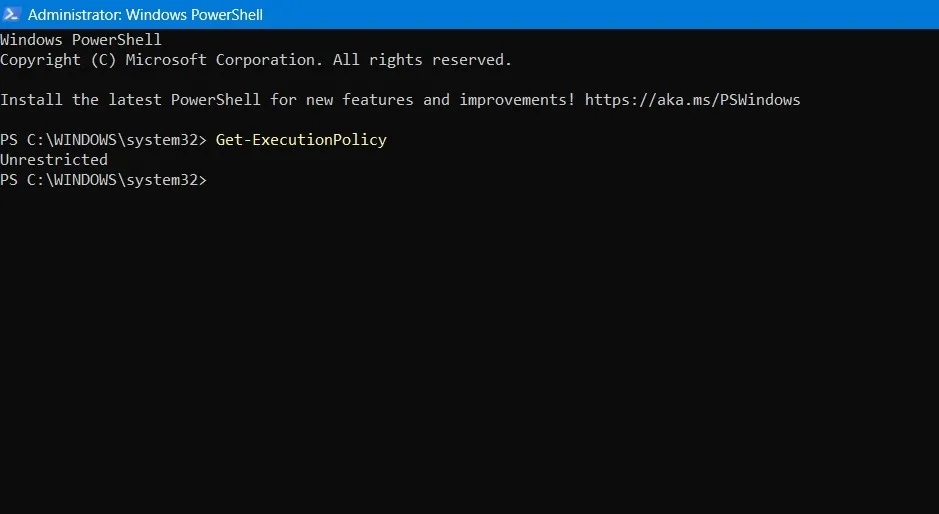
- Jeśli zobaczysz, że zwraca „Ograniczony”, będziesz musiał zmienić na „Nieograniczony”. „Ograniczony” oznacza, że program PowerShell używa polecenia cmdlet do wykonywania zasad w celu ochrony komputera przed szkodliwymi skryptami.
- Aby zainstalować dowolny skrypt innej firmy, musisz zmienić zasady wykonywania, aby zezwolić na wszystkie skrypty. Odbywa się to za pomocą
Set-ExecutionPolicy AllSignedlubSet-ExecutionPolicy Bypass -Scope Process. Ponieważ Chocolatey jest bezpiecznym oprogramowaniem, nie ma się czym martwić. - Musisz wkleić polecenie instalacji:
Set-ExecutionPolicy Bypass -Scope Process -Force; iex ((New-Object System.Net.WebClient).DownloadString('https://chocolatey.org/install.ps1'))
- Zobaczysz przewijany tekst instalacyjny. Chocolatey zainstaluje się, pobierając najnowszą wersję.
- Wpisz
exit, aby wyjść z PowerShell.
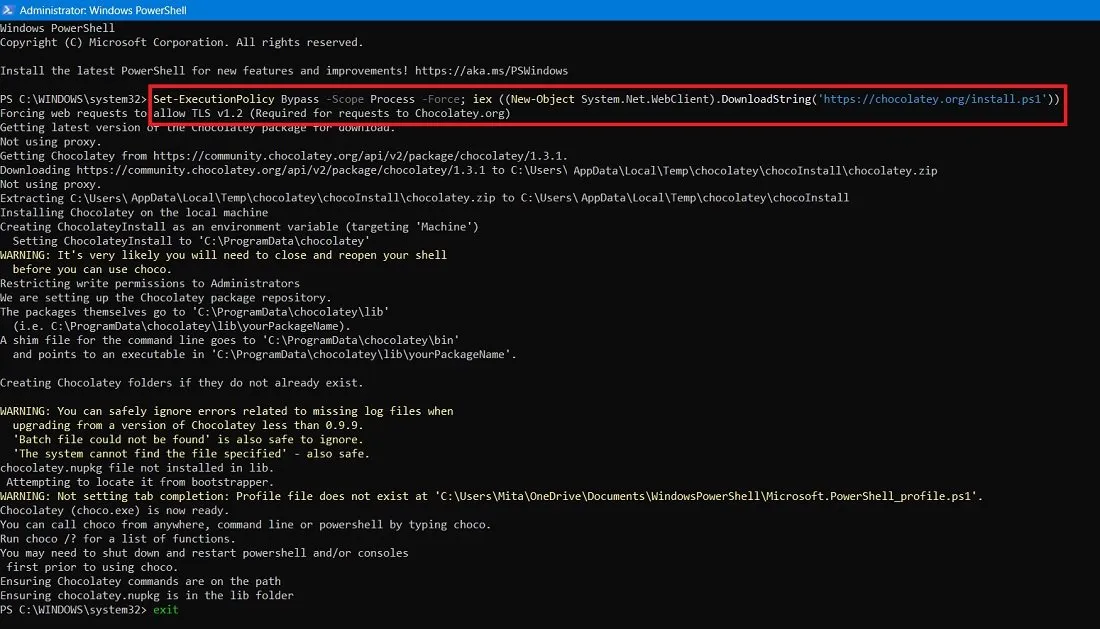
- Powyższa instalacja zostanie dodana
ChocolateyInstalljako zmienna środowiskowa.
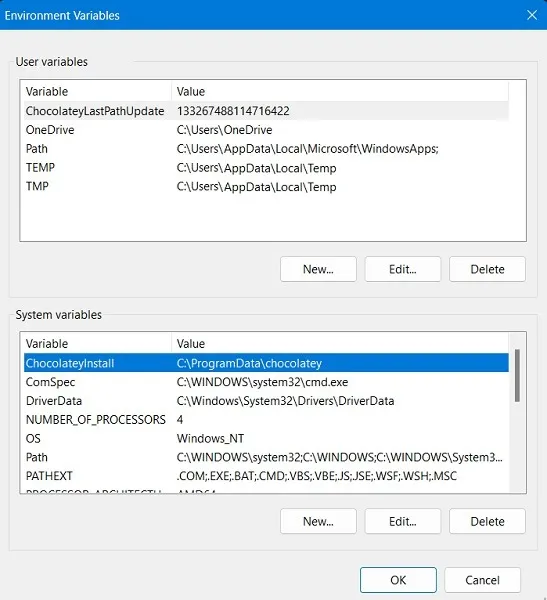
- Utworzy również folder Chocolatey na dysku „C:\” (jeśli jeszcze nie istnieje).
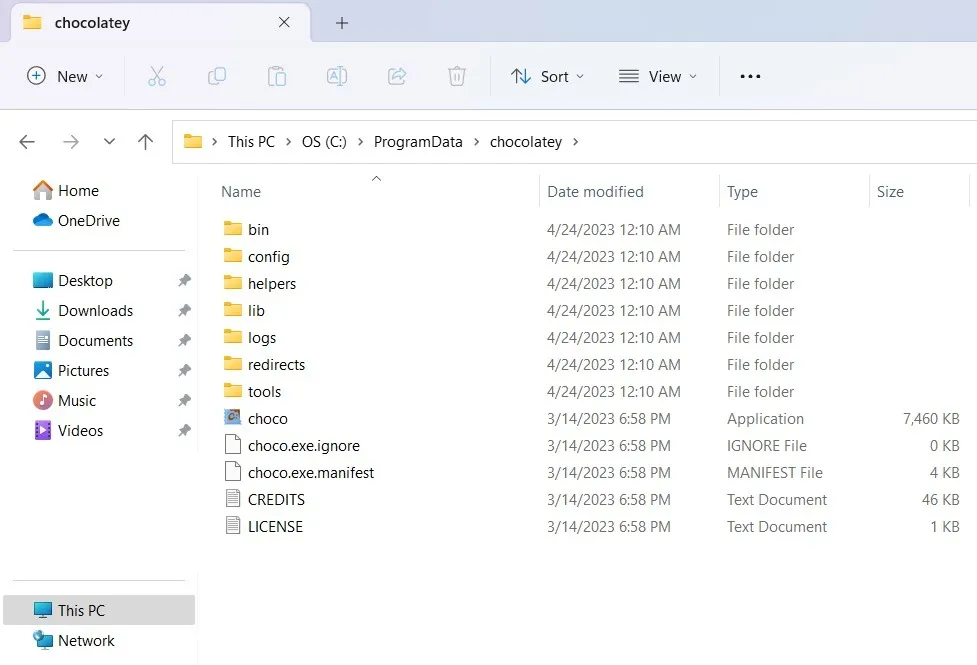
2. Dodatkowe metody instalacji Chocolatey w systemie Windows
Istnieje kilka innych metod instalacji Chocolatey. Więcej skrótów znajdziesz na oficjalnej stronie Chocolatey.
- Menedżer pakietów NuGet : jeśli masz zainstalowany program Visual Studio 2010+ i rozszerzenie NuGet na swoim urządzeniu z systemem Windows, po prostu wprowadź następujące polecenie, aby zainstalować Chocolatey:
Install-Package chocolatey Initialize-Chocolatey Uninstall-Package chocolatey
- NuGet.exe w programie PowerShell : w oknie programu PowerShell wprowadź następujące polecenie, rozszerzenie wiersza polecenia NuGet.
nuget install chocolatey
- Wbudowana kompresja systemu Windows : metoda zmiennej środowiskowej, która zainstaluje Chocolatey za pomocą dwuetapowego polecenia poniżej.
$env:chocolateyUseWindowsCompression = 'true'# install script
Instalowanie GUI Chocolatey w PowerShell
Przez pewien czas Chocolatey był dostępny tylko za pośrednictwem wiersza poleceń, co ograniczało jego potencjalną publiczność do osób, które nie były tym odstraszone, ale jego GUI jest coraz lepszy, dzięki czemu jest dostępny dla prawie każdego.
Jeśli jednak chcesz pozostać przy GUL, nadal będziesz musiał nauczyć się prostych poleceń, takich jak choco installi choco upgrade, które pozwolą ci zarządzać programami z wiersza poleceń (CMD lub PowerShell).
- W oknie administratora PowerShell wpisz lub wklej:
choco install chocolateygui
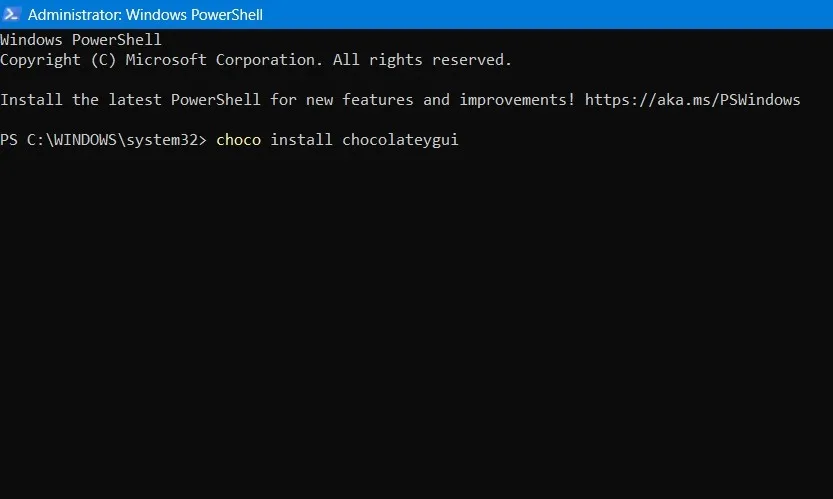
- Spowoduje to rozpoczęcie pobierania i instalowania programu Gul, którego będziesz potrzebować do wizualnego zarządzania Chocolatey.
- Wybierz
Y, aby zakończyć instalację. Jeśli nie chcesz się tym przejmować przy każdym kroku, po prostu wpiszA.

- Poczekaj na zainstalowanie wszystkich pakietów Chocolatey GUI. Po zakończeniu zobaczysz status pomyślnej instalacji końcowej.
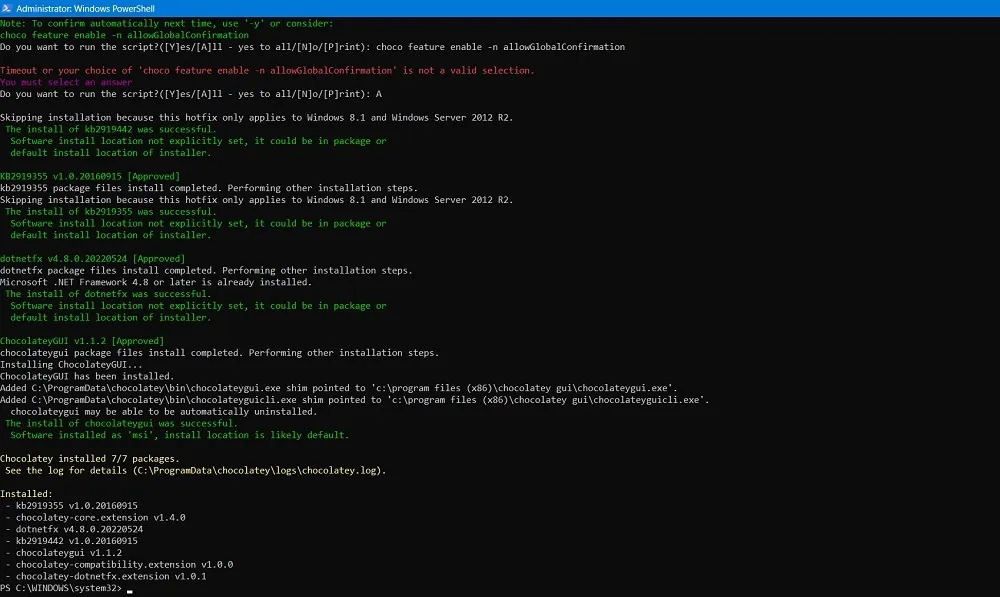
- Po instalacji możesz wyszukać Chocolatey GUI w polu wyszukiwania systemu Windows. Lepiej jest uruchamiać aplikację jako administrator.
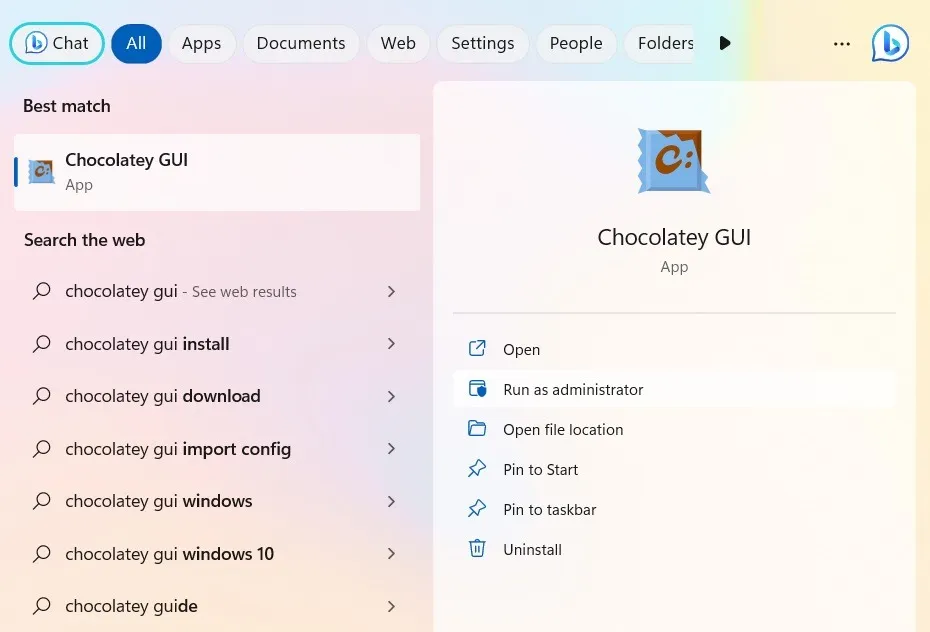
FYI : zastanawiałeś się kiedyś, jaka jest różnica między PowerShell a Command Prompt? W tym przewodniku opisujemy, co je wyróżnia.
Odinstaluj Chocolatey z systemu Windows
Jeśli chcesz odinstalować Chocolately ze swojego urządzenia (być może w celu konserwacji i zresetowania systemu Windows), możesz to łatwo zrobić.
- Otwórz okno PowerShell i wpisz polecenie dezinstalacji Chocolatey. Sprawdź oficjalną stronę, aby użyć najnowszego kodu dezinstalacyjnego . Będziesz musiał nacisnąć czerwony przycisk „Tak” u dołu, aby wyświetlić skrypty.

- Jeśli podczas dezinstalacji w oknie programu PowerShell pojawi się komunikat „Nie wykryto instalacji Chocolatey”, nie musisz nic robić. Jeśli nie masz zainstalowanego GUI Chocolatey w systemie Windows, nie ma innego sposobu, aby stwierdzić, czy program jest dostępny na twoim urządzeniu.
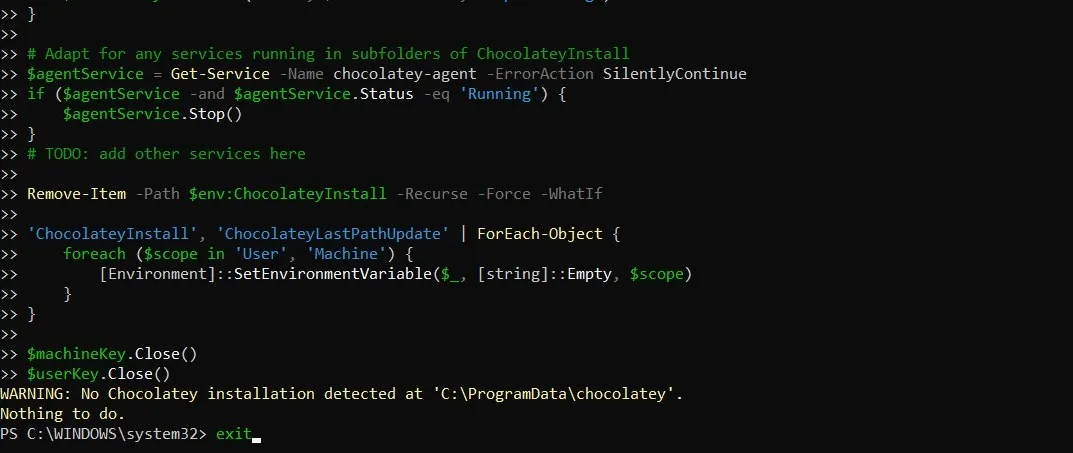
- Odinstalowanie Chocolatey oznacza również usunięcie jego zmiennych środowiskowych utworzonych podczas procesu instalacji.
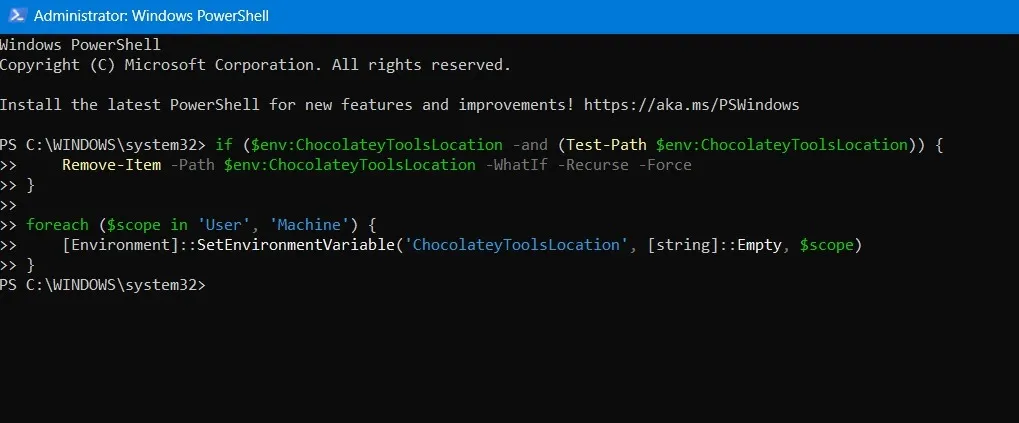
- Z drugiej strony program Chocolatey GUI można wygodnie odinstalować z menu „Dodaj lub usuń programy” w systemie Windows.
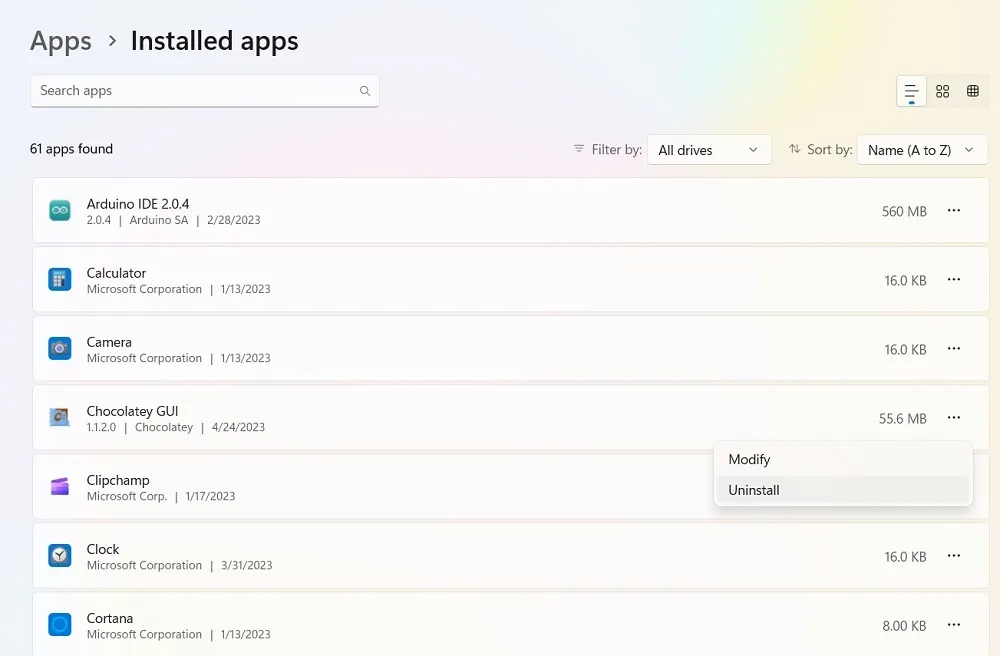
Instalowanie programów za pomocą Chocolatey
Możesz użyć GUI Chocolatey lub PowerShell, aby zainstalować dowolny program z Chocolatey.
Korzystanie z GUI Chocolatey
- Po uruchomieniu narzędzia po lewej stronie zobaczysz dwie główne zakładki: „Ten komputer” i „czekolada”.
- „Ten komputer” umożliwia zarządzanie zainstalowanymi programami przez Chocolatey, a „Chocolatey” umożliwia wyszukiwanie programów, które chcesz zainstalować.
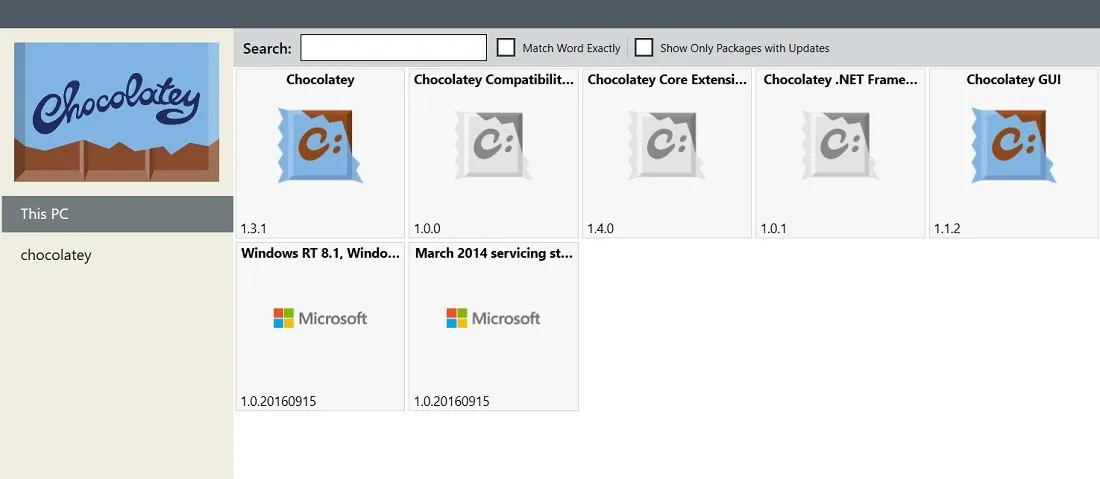
- Przejrzyj całą listę aplikacji, aby zainstalować te, których potrzebujesz na urządzeniu z systemem Windows.
- Lista programów Chocolatey jest uporządkowana według popularności programów. Możesz to zmienić na „Widok listy” za pomocą przycisków w prawym górnym rogu.
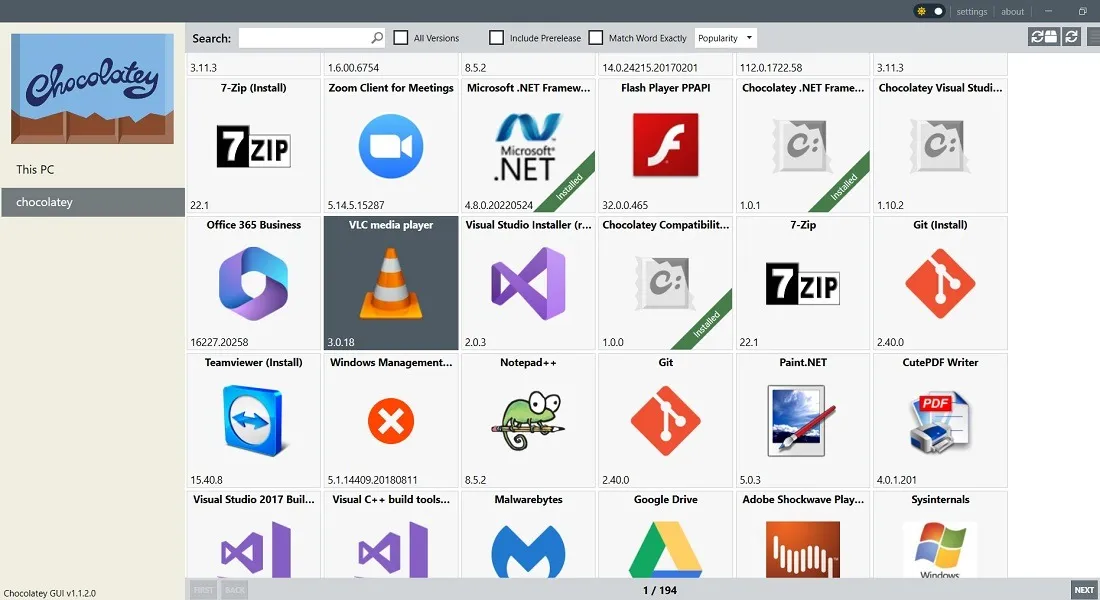
- Ręczne przeglądanie może być powolne, więc użyj paska wyszukiwania, aby wyszukać określone programy.

- Po znalezieniu żądanego programu możesz sprawdzić więcej szczegółów na jego temat lub przejść od razu do instalacji.
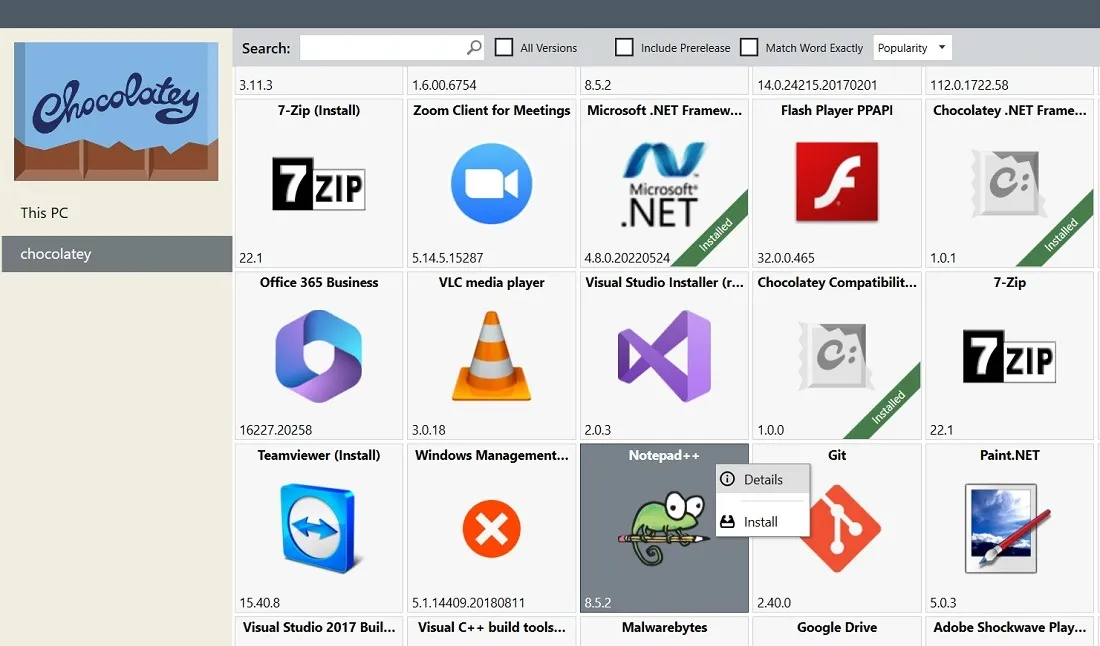
- Jeśli klikniesz „Zainstaluj”, zainstaluje najnowszy pakiet danego programu.
- Kliknij „Zainstaluj zaawansowane”, aby uzyskać bardziej zaawansowane opcje instalacji, takie jak inna ścieżka do folderu, lokalizacje pamięci podręcznej i wartości sum kontrolnych.
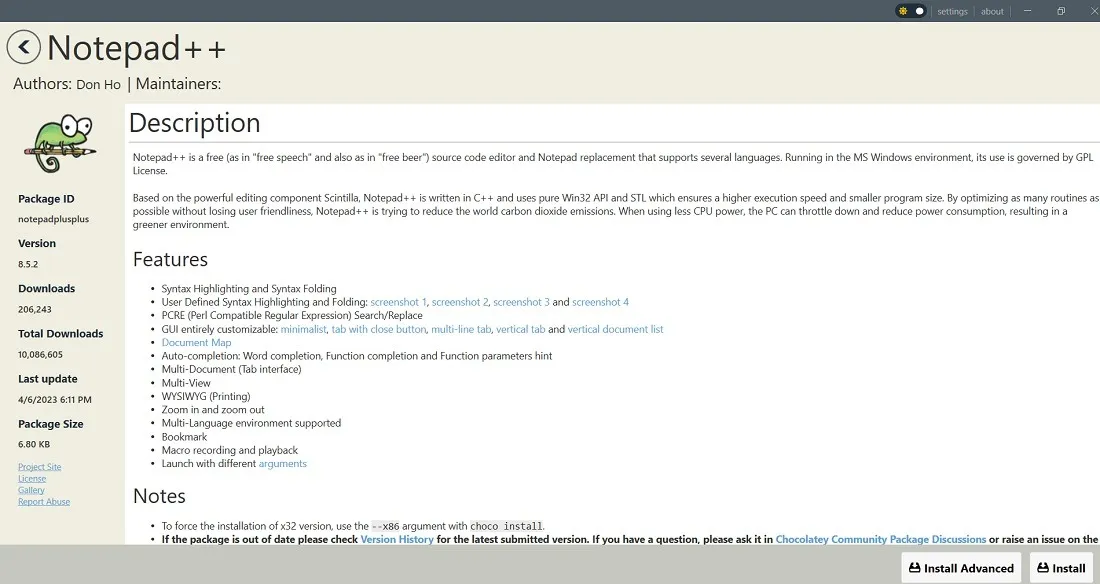
- Poczekaj kilka sekund, aż żądany pakiet zostanie zainstalowany za pośrednictwem GUI Chocolatey.
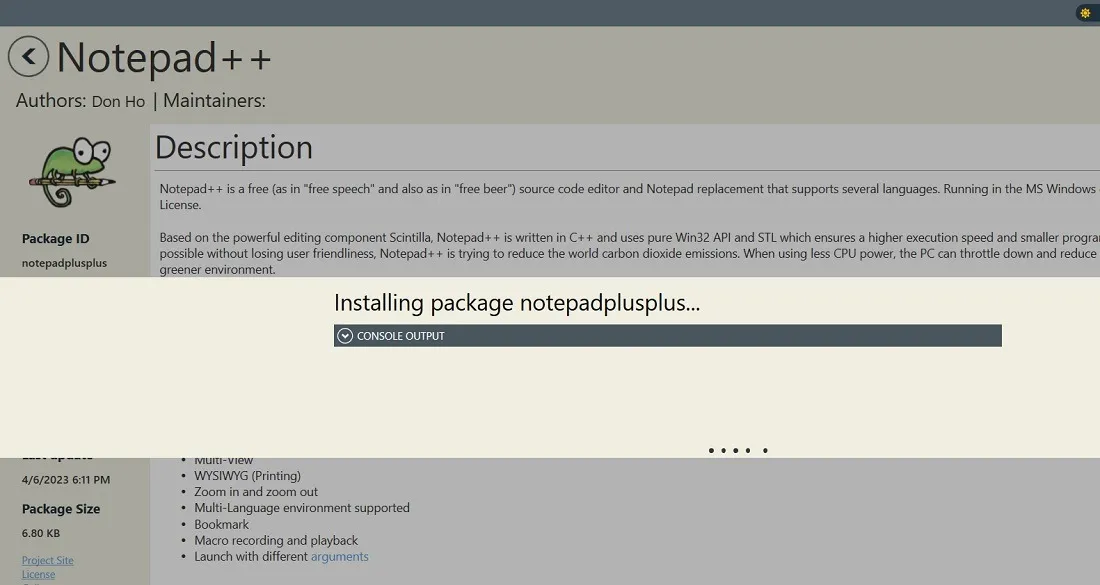
- Wszystkie programy zainstalowane przez Chocolatey będą widoczne w sekcji „Ten komputer” na głównym ekranie głównym.
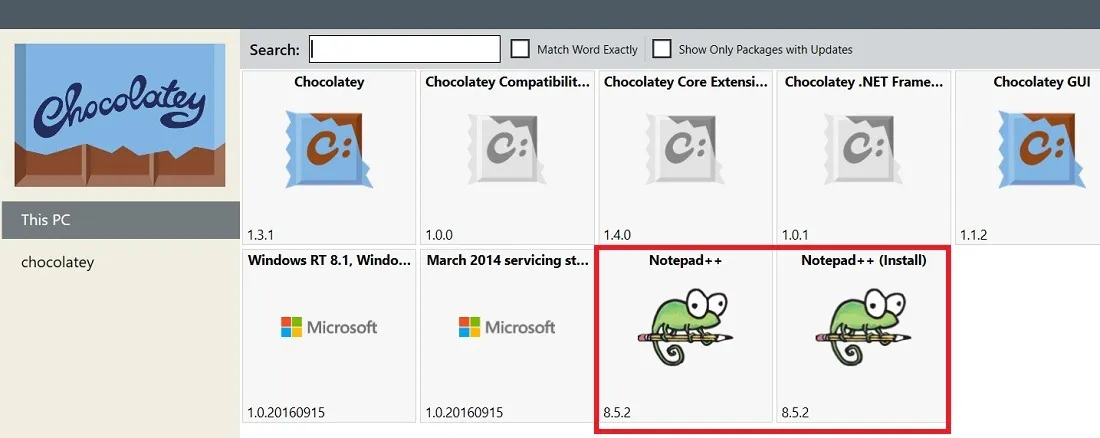
- Zainstalowaną aplikację można otworzyć z pola wyszukiwania systemu Windows lub „Aplikacje” jako zwykłą aplikację.
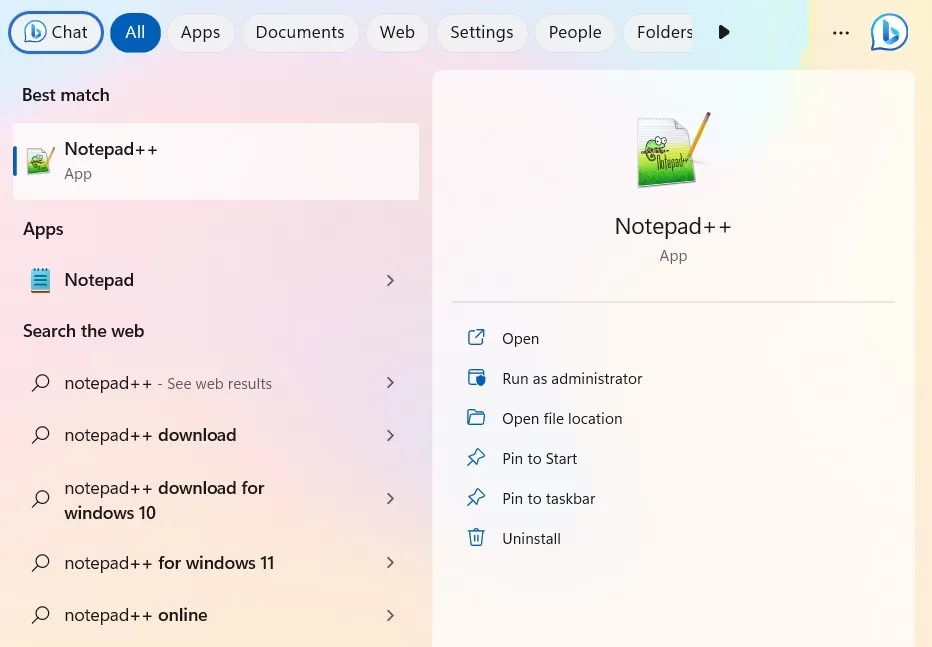
Korzystanie z PowerShella
- Gdy użyjesz programu
choco install [program], Twój program powinien skonfigurować się prawie sam. Przejdź do tego łącza, aby znaleźć żądane pakiety. Poda ci dokładną składnię, której potrzebujesz. - Jeśli program jest już zainstalowany na Twoim urządzeniu, użyj
--forceargumentu, aby ponownie zainstalować najnowszą wersję pakietu.
choco install [program] --force

- Po zakończeniu okna dialogowego nowy program znajdziesz w menu Start wraz ze wszystkimi innymi.
Aktualizowanie programów za pomocą Chocolatey
Instalowanie programów jest łatwiejsze dzięki Chocolatey, ale funkcja aktualizacji jest tam, gdzie naprawdę błyszczy. ChocolateyGUI bardzo ułatwia sprawdzenie, które programy są nieaktualne. Przyspieszenie wszystkich wymaga zaledwie kilku kliknięć.
- Aby znaleźć programy, które można aktualizować za pomocą Chocolatey, przejdź do „Ten komputer” i zaznacz pole „Pokaż tylko pakiety z aktualizacjami”. Jeśli pojawi się komunikat „Nie znaleziono pasujących pakietów”, żaden z programów nie wymaga w tym czasie aktualizacji.
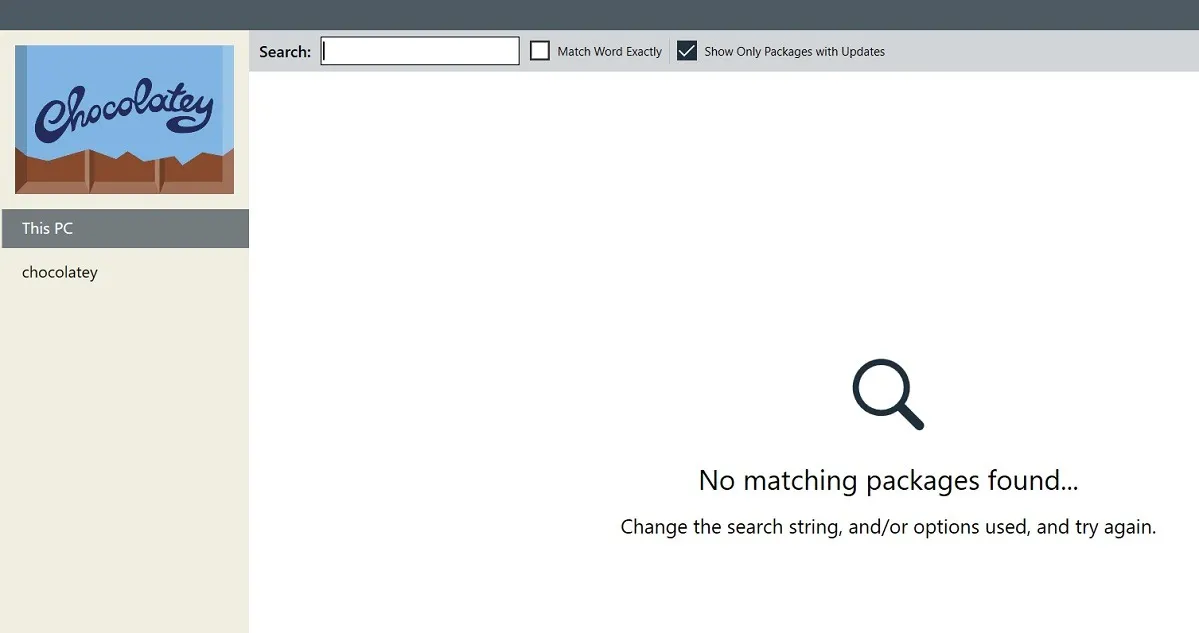
- Jeśli chcesz tylko zaktualizować, możesz kliknąć go prawym przyciskiem myszy i wybrać „Aktualizuj”.
- W programie PowerShell wpisz następujące polecenie, aby zaktualizować dowolny wybrany program. Metoda aktualizacji spowoduje również ponowną instalację programu, jeśli zostanie wyświetlony komunikat, że nie jest on aktualnie zainstalowany.
choco upgrade [program]
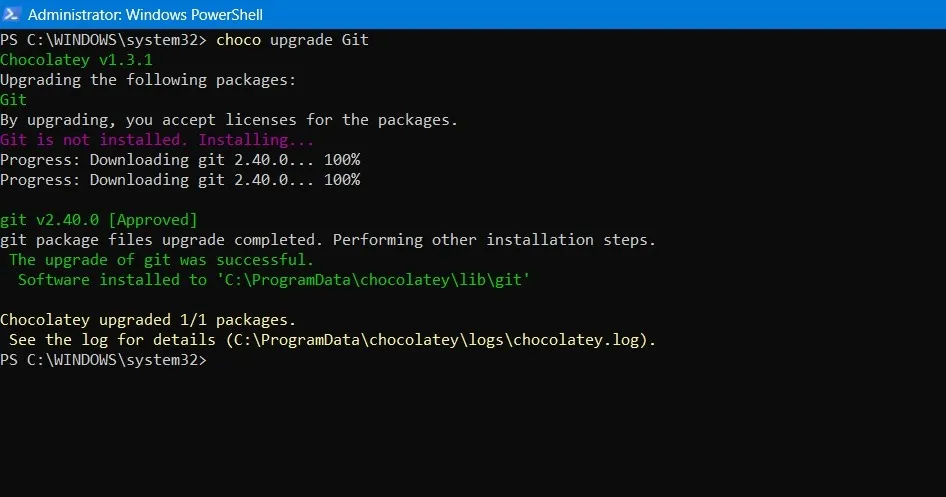
- Chocolatey może również automatycznie aktualizować każdy program na swojej liście. W tym celu możesz użyć GUI Chocolatey lub
choco upgrade allwiersza poleceń. - Aktualizowanie programów może być teraz czynnością wykonywaną raz w tygodniu i wymaga zaledwie kilku kliknięć.
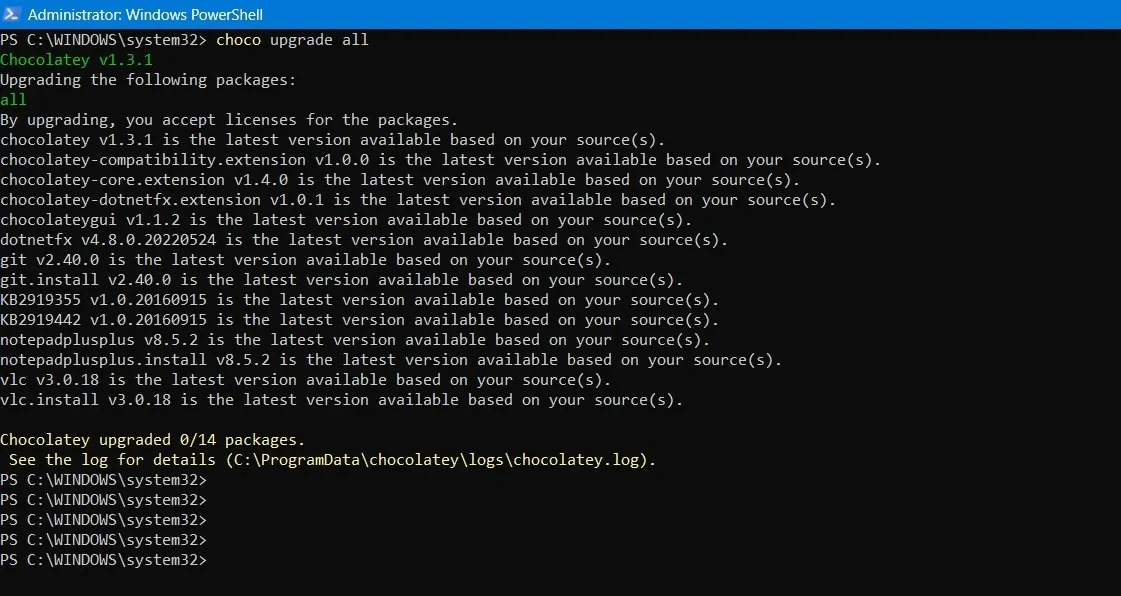
Odinstalowywanie programów za pomocą Chocolatey
Podobnie jak w przypadku aktualizacji, Chocolatey ułatwia odinstalowanie kilku programów z interfejsu GUI lub PowerShell.
- W oknie GUI kliknij prawym przyciskiem myszy zainstalowany program i wybierz „Odinstaluj”.
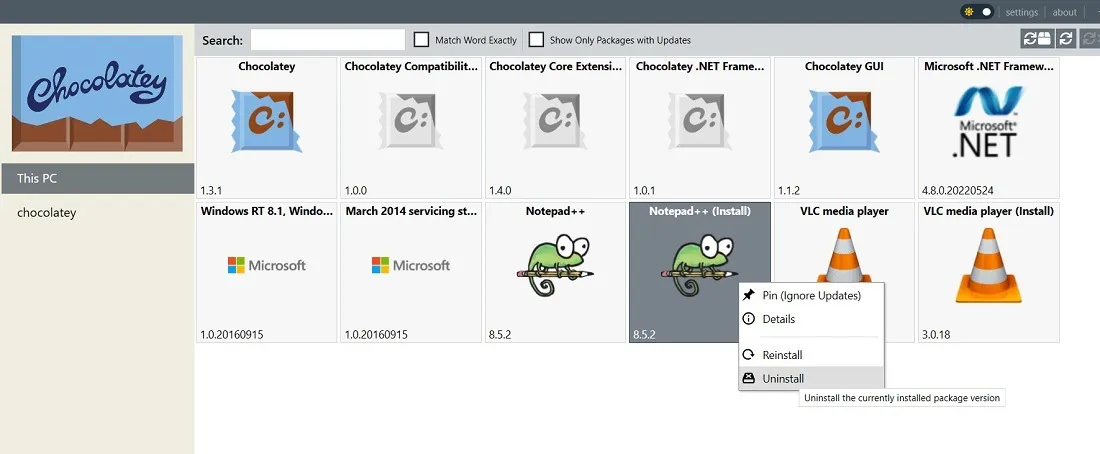
- Przed odinstalowaniem programu zostaniesz poproszony o ponowne potwierdzenie działania za pomocą komunikatu „Czy na pewno?” Okno dialogowe. Kliknij „Tak”, aby kontynuować.
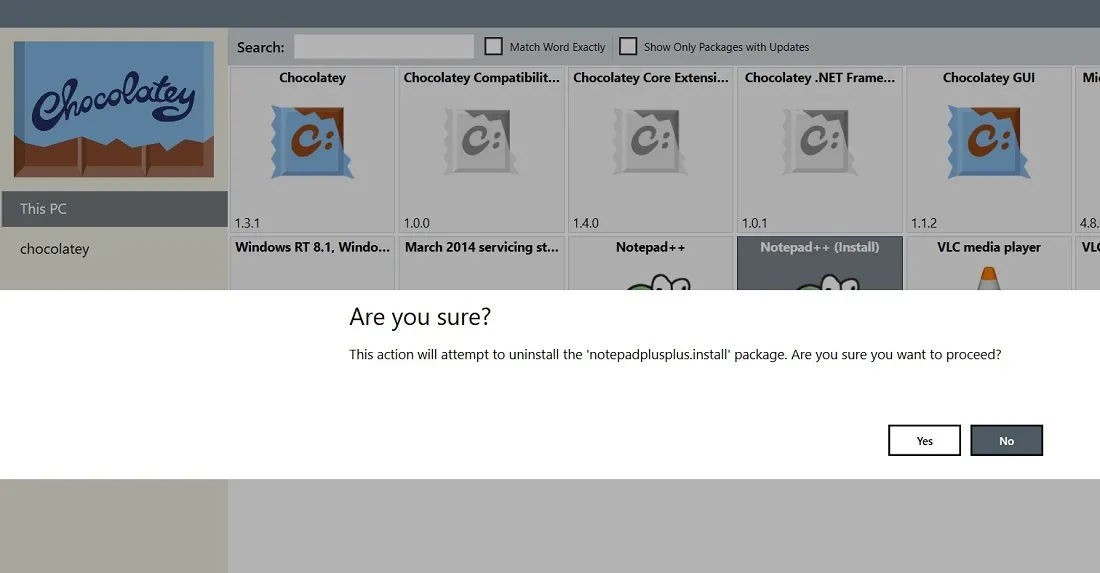
- Poczekaj kilka sekund, aż pakiet całkowicie odinstaluje się z GUI. Jeśli wyświetla się komunikat o błędzie, po prostu usuń widoczne zduplikowane instancje swojego programu.
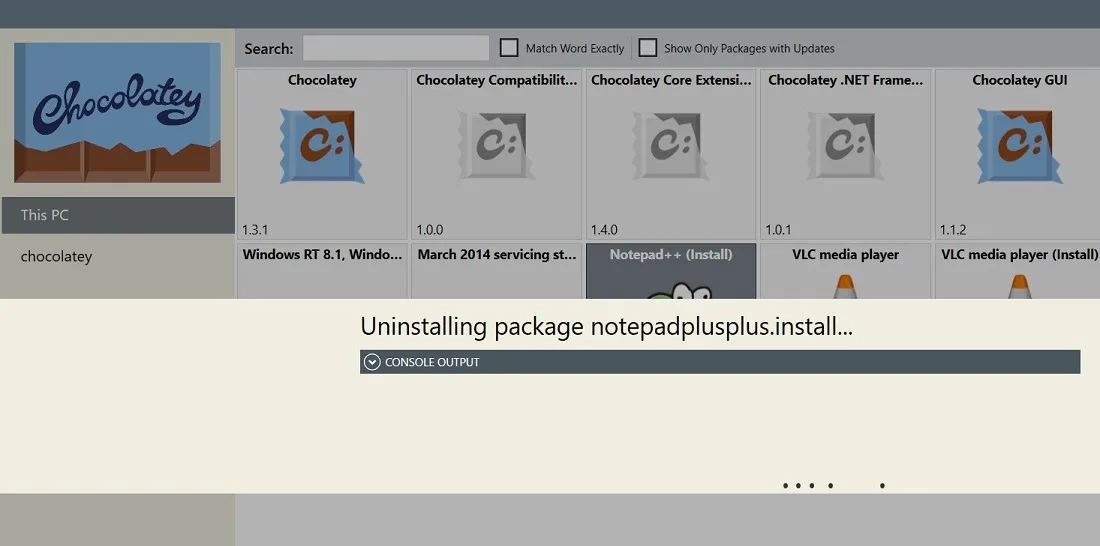
- Odinstalowanie programu za pomocą okna PowerShell jest również bardzo łatwe. Użyj następującej składni:
choco uninstall [program]
- Jeśli źle wpisałeś nazwę programu, wypatruj automatycznych sugestii Chocolatey, aby uzyskać poprawną składnię. Program automatycznie rozpocznie odinstalowywanie przed tobą.
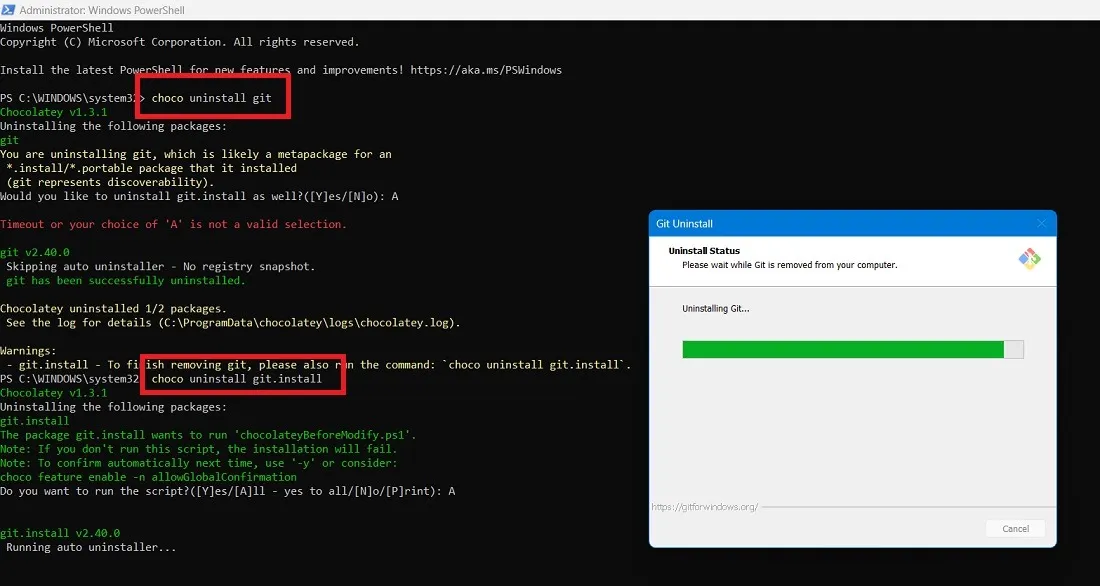
- Po odinstalowaniu programu w oknie PowerShell zobaczysz komunikat o odinstalowaniu.
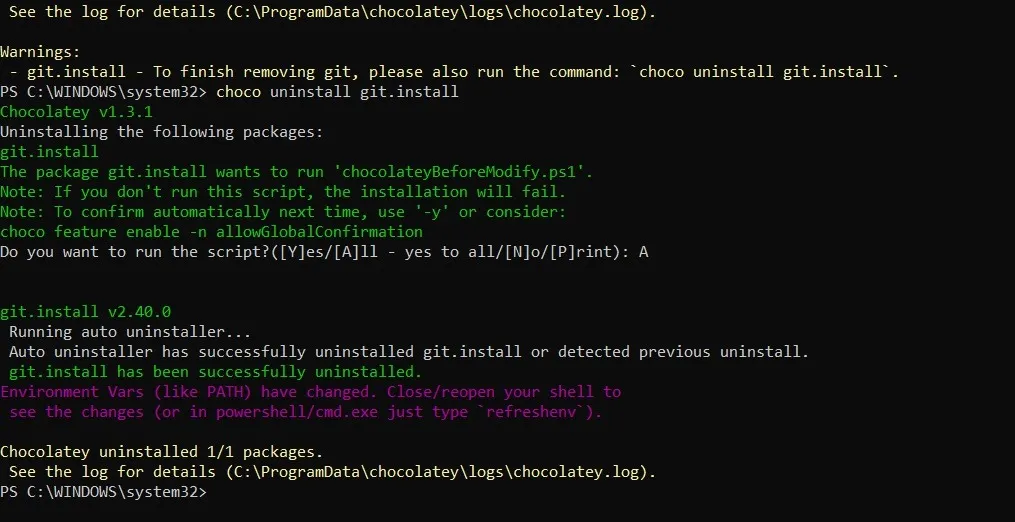
Często Zadawane Pytania
Jak naprawić komunikaty o błędach podczas próby zainstalowania Chocolatey w PowerShell?
Głównym powodem wyświetlenia komunikatu o błędzie w programie PowerShell podczas instalacji Chocolatey jest to, że ścieżka może nie być ustawiona poprawnie. Przejdź do „Edytuj zmienne środowiskowe” z „Właściwości systemu -> Zaawansowane” i sprawdź wartość „Ścieżka” w „Zmiennych systemowych”. Musi mieć wpis PowerShell, taki jak C:\Windows\System32\WindowsPowerShell\v1.0\. Jeśli brakuje wpisu, dodaj go do zmiennej „Ścieżka”. Uruchom ponownie komputer, a wszelkie błędy programu PowerShell znikną. Jeśli nie możesz otworzyć programu PowerShell, wypróbuj te poprawki.
Czy są jakieś alternatywy dla czekolady?
Istnieje wiele alternatywnych menedżerów pakietów, których można użyć zamiast Chocolatey. Należą do nich NuGet , Winget , Scoop.sh , npm i Ninite .
Źródło obrazu: Pixabay . Wszystkie zrzuty ekranu autorstwa Sayaka Borala.



Dodaj komentarz