Program Word wolno się otwiera i uruchamia oraz opóźnia się podczas pisania
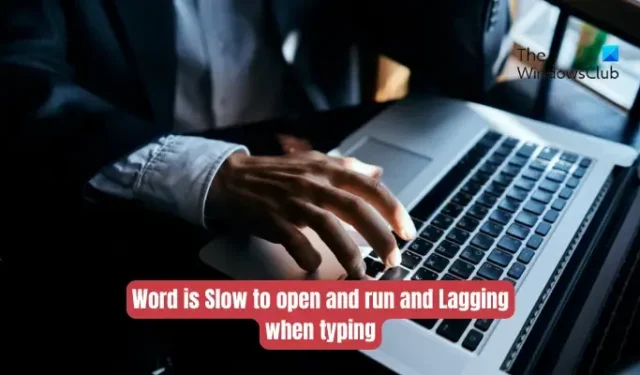
Czy program Microsoft Word otwiera się i działa wolno na komputerze z systemem Windows? A może program Word opóźnia się podczas pisania w dokumentach? Jak donosili niektórzy użytkownicy pakietu Microsoft Office, wciąż napotykają problemy z wydajnością w aplikacji Word. Działa zbyt wolno lub pozostaje w tyle podczas pisania lub używania. Dlaczego występują te problemy? Dowiedzmy się poniżej.
Dlaczego mój pakiet Microsoft Office działa wolno?
Może być kilka czynników odpowiedzialnych za powolne działanie aplikacji Microsoft Office. Jedną z głównych przyczyn tego problemu są problemy systemowe, takie jak zbyt wiele niepotrzebnych plików przechowywanych na komputerze, problemy z pamięcią podręczną itp. Oprócz tego wiadomo, że niepotrzebne lub problematyczne dodatki zainstalowane w aplikacjach pakietu Office, takich jak Word, powodują problemy z wydajnością . Niektóre ustawienia, takie jak włączona sprzętowa akceleracja grafiki, mogą być kolejnym powodem tego samego.
Jeśli dokumenty zawierają zbyt wiele makr lub obrazów w wyższej rozdzielczości, prawdopodobnie wystąpi niska wydajność programu Word. Jedną z przyczyn może być również przestarzała lub uszkodzona aplikacja Word. Przyczyną problemu może być również uszkodzony profil użytkownika.
Program Word wolno się otwiera i uruchamia oraz opóźnia się podczas pisania
Jeśli dokumenty programu Microsoft Word otwierają się i działają zbyt wolno na komputerze lub występują opóźnienia podczas pisania, możesz skorzystać z poniższych metod, aby rozwiązać problem:
- Wypróbuj te wstępne sugestie.
- Uruchom Worda w trybie awaryjnym.
- Usuń domyślny plik szablonu.
- Wyłącz sprzętową akcelerację grafiki w programie Word.
- Wyczyść pliki tymczasowe z komputera.
- Zoptymalizuj swoje dokumenty.
- Zaktualizuj Microsoft Word.
- Napraw Microsoft Word.
- Utwórz nowy profil użytkownika.
- Ponownie zainstaluj pakiet Microsoft Office.
1] Wypróbuj te wstępne sugestie
Przed wypróbowaniem poniższych metod rozwiązywania problemów zalecamy skorzystanie z kilku prostych wskazówek i wskazówek, aby poprawić wydajność programu Word. Możesz spróbować ponownie uruchomić aplikację Word i sprawdzić, czy to pomoże. Jeśli nie, uruchom ponownie komputer, ponieważ tymczasowe problemy z systemem mogą powodować powolne działanie programu Word.
Jeśli próbujesz otworzyć plik blokady, a program Word wolno go otwiera, możesz otworzyć go w trybie tylko do odczytu, aby otworzyć go szybciej.
Możesz również doświadczać problemów z aplikacjami, jeśli Twój system jest przestarzały. Dlatego upewnij się, że zainstalowałeś wszystkie aktualizacje systemu Windows, aby upewnić się, że Twój komputer jest aktualny.
2] Uruchom program Word w trybie awaryjnym
Możesz także spróbować uruchomić program Microsoft Word w trybie awaryjnym . Może się również zdarzyć, że niektóre dodatki lub dostosowania powodują, że program Word otwiera się, działa wolno lub powoduje opóźnienia. W trybie awaryjnym aplikacja Word uruchomi się bez żadnych dodatków. Dlatego w takim przypadku możesz rozwiązać problem, uruchamiając aplikację Word w trybie awaryjnym. Oto jak:
- Najpierw otwórz okno poleceń Uruchom za pomocą Win + R.
- Teraz wpisz poniższe polecenie w polu Otwórz:
winword /safe - Następnie naciśnij przycisk Enter, a program Word otworzy się w trybie awaryjnym.
Jeśli program Microsoft Word działa płynnie w trybie awaryjnym, najprawdopodobniej przyczyną problemu jest dodatek lub rozszerzenie innej firmy. W takim przypadku możesz spróbować wyłączyć lub usunąć dodatki programu Word . Aby to zrobić, możesz skorzystać z poniższych kroków:

- Najpierw otwórz program Word, przejdź do menu Plik i naciśnij Opcje .
- Teraz przejdź do zakładki Dodatki i kliknij przycisk Idź znajdujący się obok opcji Zarządzaj dodatkami COM.
- Następnie odznacz wszystkie dodatki, które chcesz wyłączyć.
- Jeśli chcesz trwale odinstalować dodatek, kliknij przycisk Usuń .
- Na koniec naciśnij przycisk OK, aby zapisać zmiany.
Teraz powinieneś być w stanie wydajnie uruchamiać program Word.
3] Usuń domyślny plik szablonu
Program Microsoft Word używa pliku szablonu Normal.dot do generowania czarnego dokumentu. Składa się z ustawień, takich jak rozmiar czcionki, typ czcionki i inne. Ten plik szablonu jest używany, gdy program Word jest otwarty. Jeśli jednak ten plik szablonu jest uszkodzony, może to wpłynąć na ogólną wydajność programu Word.
Teraz, jeśli scenariusz ma zastosowanie, możesz usunąć plik Normal.dot lub Normal.dotm, aby rozwiązać problem. Program Word odtworzy nowy plik szablonu przy następnym uruchomieniu. Możesz jednak utworzyć kopię zapasową pliku przed jego usunięciem.
Oto jak usunąć plik szablonu:
Najpierw zamknij Microsoft Word i upewnij się, że nie działa w tle. Teraz otwórz Eksplorator plików za pomocą Win + E i przejdź do następującego adresu:
C:\Users\<UserName>\AppData\Roaming\Microsoft\Templates
Następnie poszukaj pliku Normal.dot lub Normal.dotm. Jeśli nie jest widoczny, możesz włączyć funkcję pokazywania ukrytych elementów w Eksploratorze plików.
Następnie wybierz plik i usuń go. Po zakończeniu uruchom ponownie program Microsoft Word i sprawdź, czy nastąpiła poprawa jego wydajności. Jeśli nie, wypróbuj następną metodę rozwiązywania problemów.
4] Wyłącz sprzętową akcelerację grafiki w programie Word
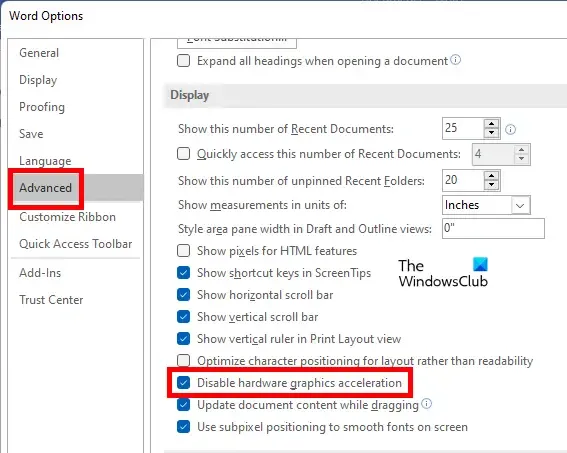
Nowsze wersje aplikacji pakietu Microsoft Office są wyposażone w funkcję sprzętowego przyspieszania grafiki, która ma na celu przyspieszenie działania aplikacji. Jeśli jednak używasz komputera niskiej/średniej klasy z ograniczonymi zasobami sprzętowymi, ta funkcja może powodować opóźnienia programu Word lub sprawić, że przestanie on odpowiadać podczas pisania.
Teraz, jeśli scenariusz ma zastosowanie, możesz rozwiązać problem, wyłączając funkcję sprzętowego przyspieszania grafiki w programie Word. Oto kroki, aby to zrobić:
- Najpierw otwórz Microsoft Word i kliknij Plik > Opcje .
- Teraz przejdź do karty Zaawansowane i przewiń w dół do opcji Wyłącz sprzętowe przyspieszanie grafiki.
- Następnie zaznacz pole wyboru powiązane z opcją Wyłącz sprzętowe przyspieszanie grafiki .
- Na koniec naciśnij przycisk OK, aby zastosować nowe ustawienia i sprawdzić, czy problem został rozwiązany.
Jeśli nie możesz go wyłączyć za pomocą interfejsu użytkownika, możesz również wyłączyć sprzętową akcelerację grafiki za pomocą Edytora rejestru .
Zobacz, czy to pomaga. Jeśli nie, przejdź do następnej poprawki.
5] Wyczyść pliki tymczasowe z komputera
Mogą to być zbiorcze pliki tymczasowe zgromadzone w systemie, powodujące spowolnienie aplikacji, w tym programu Word. Dlatego możesz uruchomić Oczyszczanie dysku i wyczyścić wszystkie pliki tymczasowe, aby rozwiązać problem. Jeśli to działa dla ciebie, dobrze i dobrze. Jeśli tak się nie stanie, możesz użyć następnego rozwiązania, aby rozwiązać problem.
6] Zoptymalizuj swoje dokumenty
Przyczyną tego problemu mogą być niezoptymalizowane pliki dokumentów programu Word. Jeśli dokumenty programu Word mają wiele osadzonych makr, może to powodować opóźnienia podczas pisania. Jeśli to możliwe, możesz spróbować usunąć makra z dokumentu i sprawdzić, czy to pomoże.
Poza tym, jeśli twoje dokumenty zawierają obrazy wysokiej jakości, spróbuj je zoptymalizować i sprawdź, czy pomoże to w zwiększeniu wydajności programu Word. Możesz wybrać obraz, przejść do karty Format i wybrać opcję Kompresuj obrazy, aby skompresować obrazy w dokumencie. Sprawdź, czy to działa w zwiększaniu wydajności programu Word, czy nie.
7] Zaktualizuj Microsoft Word
Problemy z wydajnością, takie jak opóźnienia, niska wydajność itp., mogą być spowodowane korzystaniem ze starszej wersji programu Microsoft Word. Dlatego jeśli scenariusz ma zastosowanie, zainstaluj nowe aktualizacje w programie Word i sprawdź, czy problem został rozwiązany. Aby zaktualizować program Word, otwórz aplikację i kliknij opcję Plik > Konto . Następnie naciśnij menu rozwijane Opcje aktualizacji i wybierz opcję Aktualizuj teraz . Rozpocznie sprawdzanie dostępnych aktualizacji i zainstaluje je.
8] Napraw Microsoft Word
Może się również zdarzyć, że Twoja aplikacja Word jest uszkodzona, dlatego występują w niej problemy z wydajnością. Dlatego, jeśli scenariusz ma zastosowanie, możesz naprawić Microsoft Word i sprawdzić, czy problem został rozwiązany.
9] Utwórz nowy profil użytkownika
Przyczyną problemu może być uszkodzenie profilu użytkownika. W takim przypadku możesz utworzyć nowy profil użytkownika w systemie Windows i sprawdzić, czy program Word działa dobrze, czy nie.
10] Ponownie zainstaluj pakiet Microsoft Office
Jeśli żadne z powyższych rozwiązań nie zadziałało, być może aplikacja Word jest uszkodzona nie do naprawienia. Dlatego w takim przypadku musisz odinstalować, a następnie ponownie zainstalować pakiet Microsoft Office w ostateczności, aby rozwiązać problem.
Aby odinstalować Microsoft Office, otwórz Ustawienia za pomocą Win + I, przejdź do Aplikacje > Zainstalowane aplikacje i dotknij przycisku menu z trzema kropkami obok aplikacji Microsoft 365 (Office). Następnie naciśnij opcję Odinstaluj i postępuj zgodnie z wyświetlanymi instrukcjami. Po usunięciu uruchom ponownie komputer i ponownie zainstaluj pakiet ze strony account.microsoft.com .
Mam nadzieję, że to pomoże!
Jak przyspieszyć otwieranie programu Microsoft Word?
Aby program Microsoft Word otwierał się i działał szybciej, możesz spróbować uruchomić go w trybie awaryjnym lub wyłączyć/odinstalować problematyczne i niepotrzebne dodatki z programu Word. Możesz także zoptymalizować dokumenty programu Word, kompresując rozmiar obrazu lub usuwając makra. Poza tym usuń pliki tymczasowe z systemu, wyłącz sprzętową akcelerację grafiki, upewnij się, że używasz najnowszej wersji programu Word, napraw aplikację lub ponownie zainstaluj aplikację Word, aby program Word działał wydajnie.



Dodaj komentarz