Brak pliku ffmpeg.dll: jak go naprawić lub pobrać ponownie
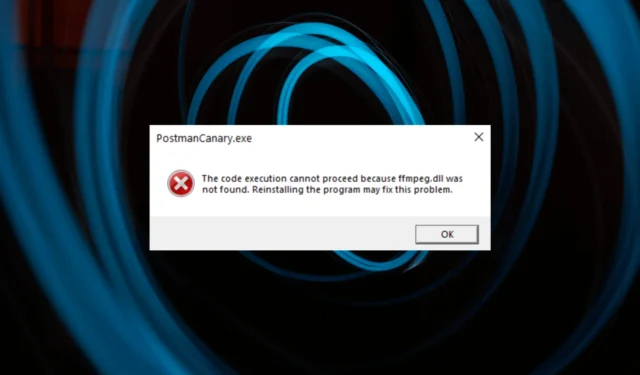
ffmpeg.dll to biblioteka dołączana dynamicznie. Zawiera kod i dane i jest używany przez programy takie jak Skype, Slack, WhatsApp, Teams, MTZ Client, Discord i inne.
Co powoduje błąd braku pliku ffmpeg.dll?
Mogą istnieć różne przyczyny błędu braku biblioteki DLL; niektóre z nich są wymienione tutaj:
- Infekcja złośliwym oprogramowaniem — jeśli komputer jest zainfekowany wirusami, mogą one uszkodzić pliki systemowe, w tym pliki DLL, powodując ten błąd. Uruchom skanowanie w poszukiwaniu złośliwego oprogramowania za pomocą narzędzia antywirusowego .
- Wadliwa aplikacja — jeśli zostanie uszkodzona, przyczyną problemu może być aplikacja korzystająca z pliku DLL. Spróbuj ponownie zainstalować aplikację i sprawdź, czy problem nadal występuje.
- Uszkodzony plik DLL — jeśli sam plik DLL zostanie usunięty lub uszkodzony, ten błąd może być wyświetlany przy każdym wywołaniu pliku. Aby to naprawić, musisz odzyskać plik DLL.
- Uszkodzony rejestr systemu Windows – rejestr systemu Windows zawiera ważne informacje; jeśli jest zepsuty, zobaczysz ten błąd. Uruchom narzędzie do czyszczenia rejestru , aby pozbyć się tego problemu.
Oto przyczyny problemów; skoczmy, aby poznać metody rozwiązania problemu.
Co mogę zrobić, aby naprawić błąd brakującego pliku ffmpeg.dll?
Przed przystąpieniem do zaawansowanych kroków rozwiązywania problemów należy rozważyć wykonanie następujących kontroli:
- Zrestartuj swój komputer.
- Ponownie zainstaluj aplikację, której dotyczy problem.
- Sprawdź, czy na komputerze są dostępne aktualizacje systemu Windows.
Jeśli te drobne poprawki nie zadziałały, sprawdź poniższe rozwiązania.
1. Użyj narzędzia do naprawy DLL
Jednym z najbezpieczniejszych sposobów naprawienia błędu „Nie znaleziono biblioteki DLL” jest użycie narzędzia do naprawy DLL, takiego jak Fortect, które może skanować i naprawiać brakujące pliki DLL automatycznie i bez żadnych kłopotów.
To z kolei pomaga radzić sobie z konfliktami między aplikacjami innych firm a systemami operacyjnymi oraz zmniejsza awarie systemu i spowolnienia związane z problemem.
2. Uruchom skanowanie SFC i DISM
- Naciśnij Windows klawisz, wpisz cmd i kliknij Uruchom jako administrator.
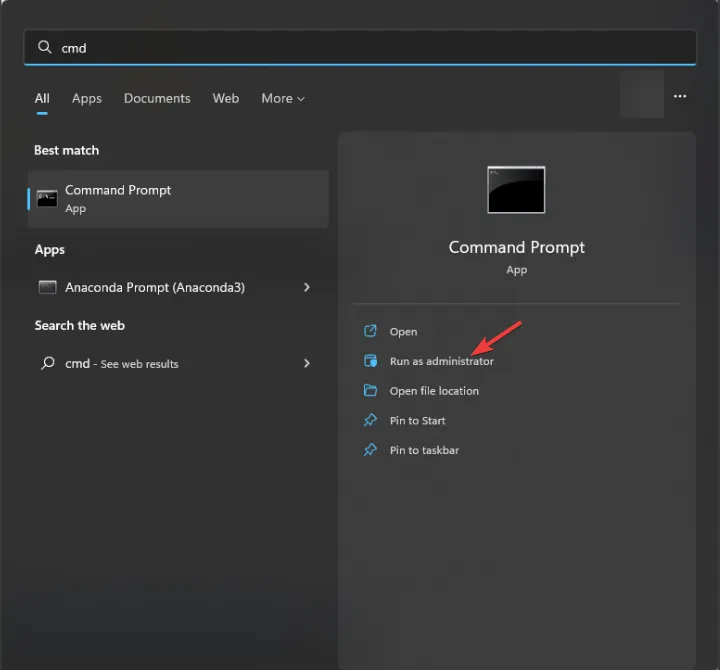
- Skopiuj i wklej następujące polecenie, aby naprawić pliki systemowe i naciśnij Enter:
sfc/scannow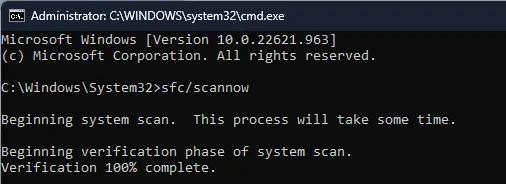
- Poczekaj na zakończenie skanowania, wpisz następujące polecenie, aby przywrócić obraz systemu operacyjnego Windows i naciśnij Enter:
Dism /Online /Cleanup-Image /RestoreHealth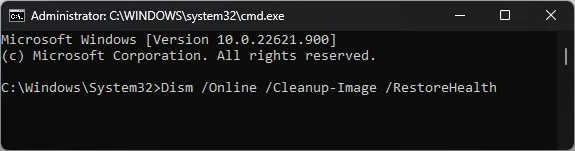
- Poczekaj na zakończenie skanowania i uruchom ponownie komputer, aby zapisać zmiany.
3. Uruchom skanowanie w poszukiwaniu złośliwego oprogramowania
- Naciśnij Windows klawisz, wpisz zabezpieczenia systemu Windows i kliknij Otwórz.
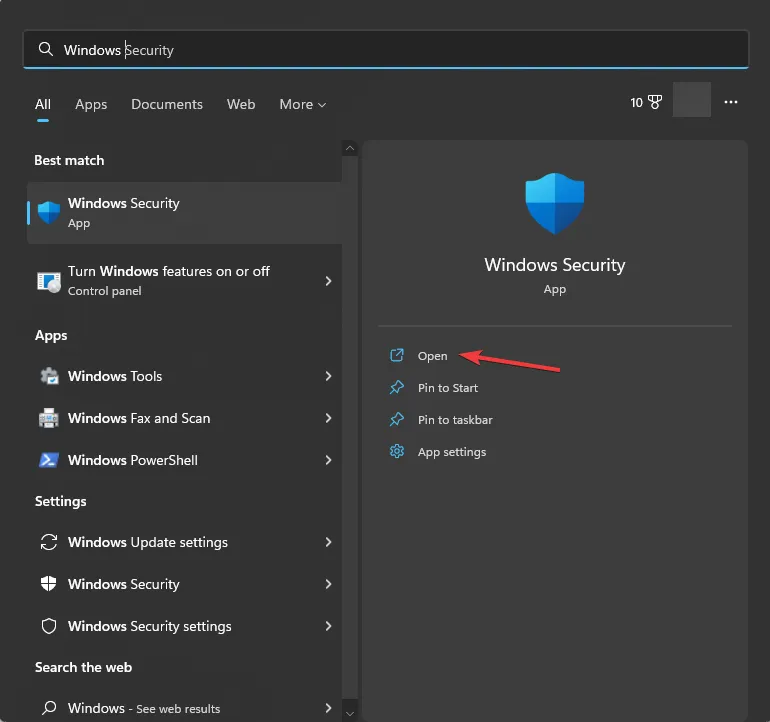
- Przejdź do Ochrona przed wirusami i zagrożeniami i kliknij Opcje skanowania .
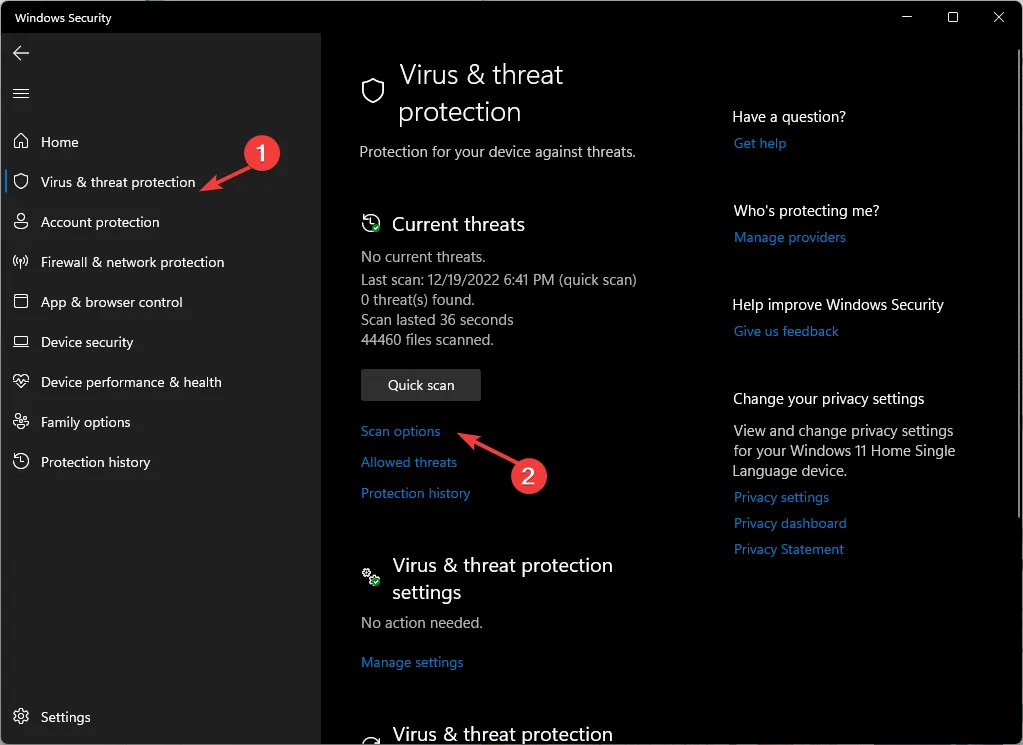
- Wybierz Pełne skanowanie i kliknij Skanuj teraz.
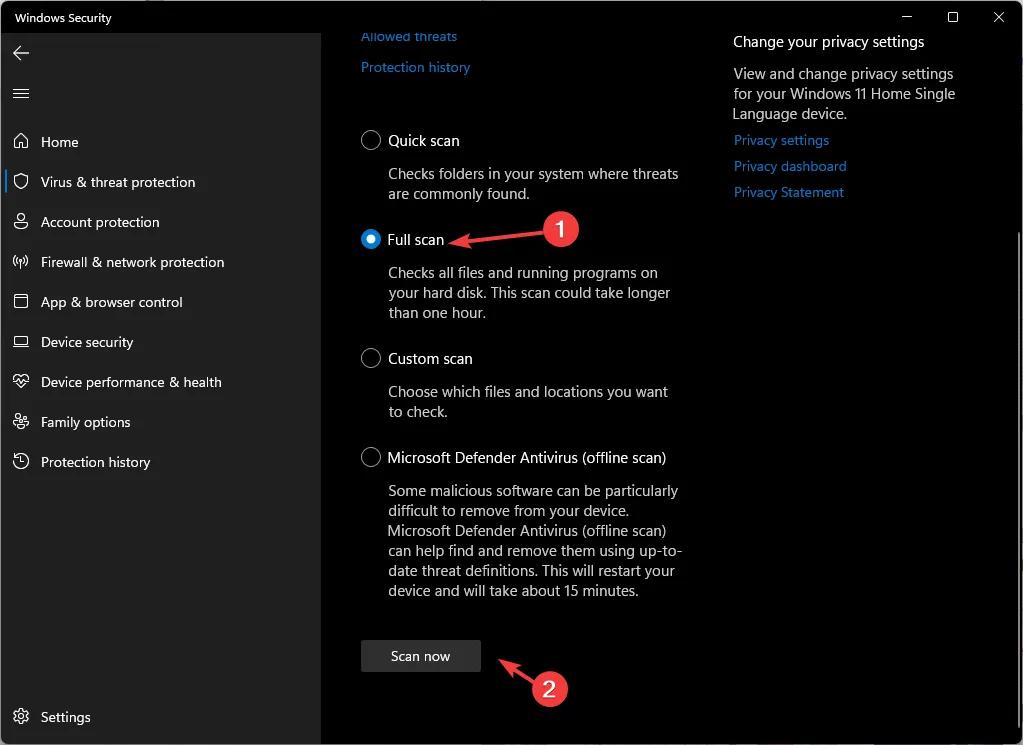
- Narzędzie uruchomi głębokie skanowanie w celu przeszukania zainfekowanych plików. Usuń je, aby rozwiązać problem.
4. Wykonaj przywracanie systemu
- Naciśnij Windows klawisz, wpisz panel sterowania i kliknij Otwórz.
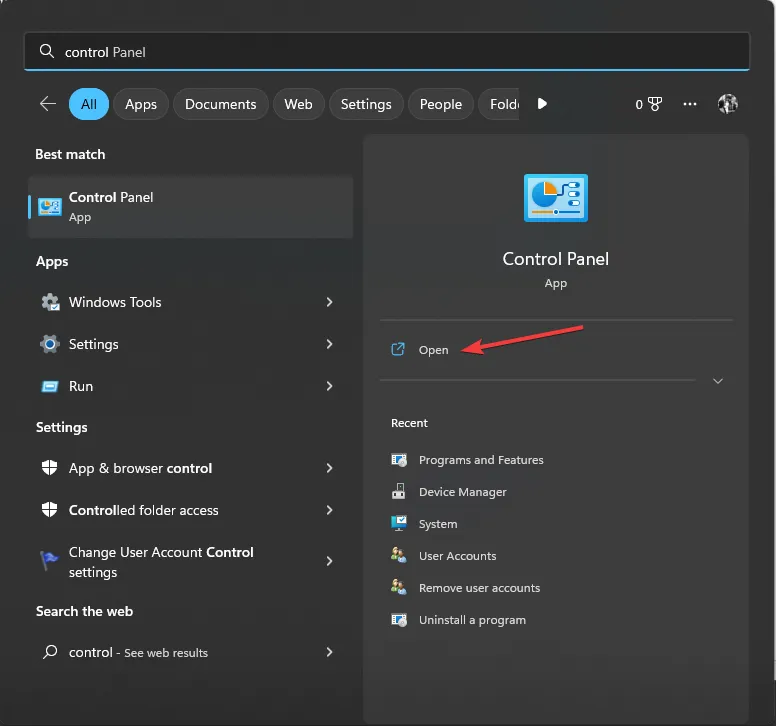
- Wybierz Wyświetl jako duże ikony i kliknij Odzyskiwanie .

- Kliknij Otwórz przywracanie systemu.
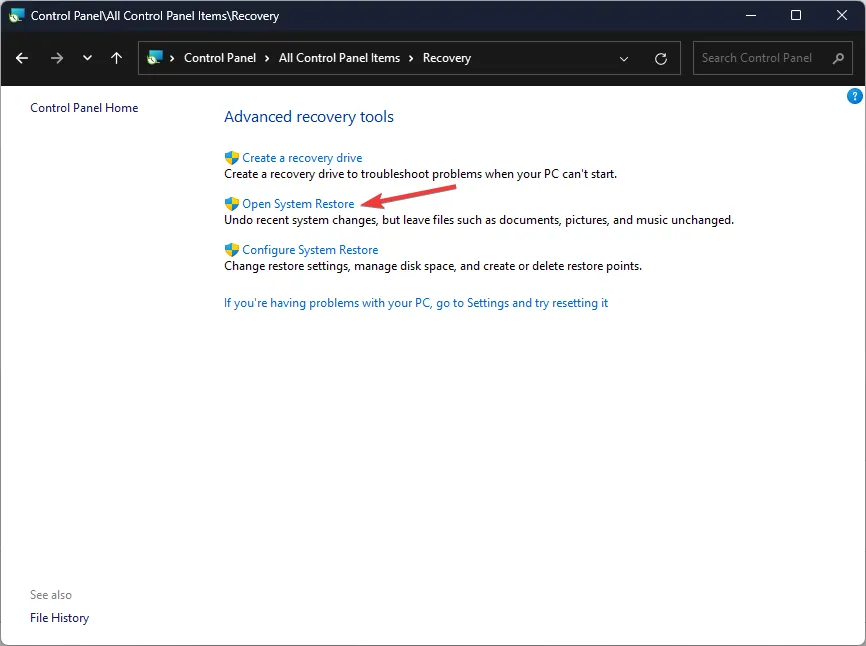
- W oknie Przywracanie systemu wybierz Wybierz inny punkt przywracania i kliknij Dalej.
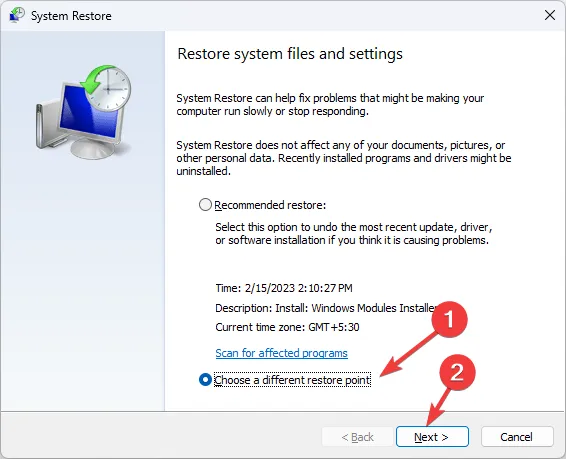
- Wybierz punkt przywracania i kliknij Dalej .
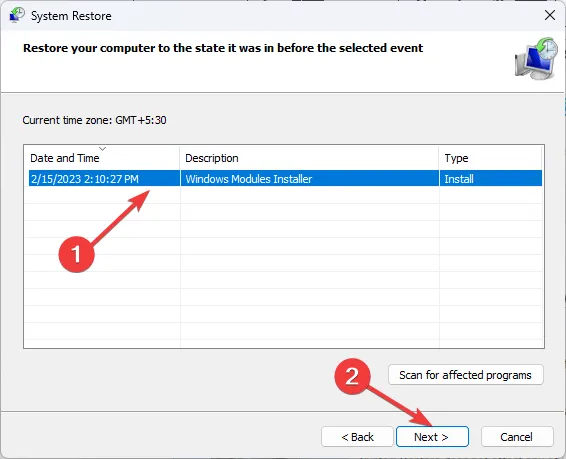
- Kliknij Zakończ, aby rozpocząć proces przywracania.
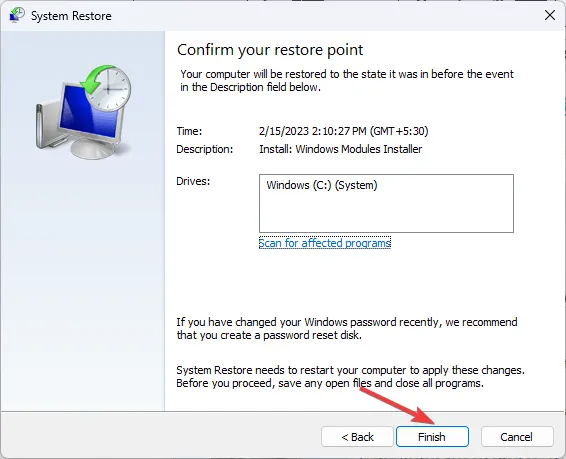
5. Pobierz plik DLL z zaufanej strony internetowej
- Przejdź do witryny DLL-FILES , wyszukaj ffmpeg.dll, wybierz odpowiednią opcję i kliknij Pobierz .

- Kliknij dwukrotnie pobrany folder, zlokalizuj i skopiuj plik. dll z niego.
- Przejdź do tej ścieżki i wklej plik:
C:\Windows\System32 - Uruchom ponownie komputer, aby zmiany zaczęły obowiązywać.
6. Wyczyść pamięć podręczną aplikacji
- Naciśnij Ctrl+ Shift+ Esc, aby otworzyć Menedżera zadań i zakończyć wszystkie procesy związane z Microsoft Teams.
- Naciśnij Windows +R, aby otworzyć okno Uruchom .
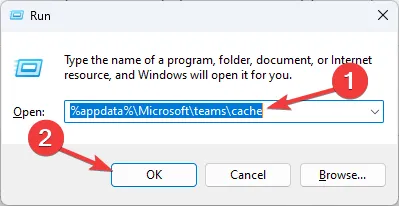
- Przejdź kolejno do następujących ścieżek i usuń wszystkie pliki znajdujące się w folderze:
%appdata%\Microsoft\teams\cache%appdata%\Microsoft\teams\blob_storage%appdata%\Microsoft\teams\databases%appdata%\Microsoft\teams\GPUcache%appdata%\Microsoft\teams\IndexedDB%appdata%\Microsoft\teams\LocalStorage%appdata%\Microsoft\teams\tmp - Uruchom ponownie komputer, aby zapisać zmiany.
7. Skopiuj folder do katalogu instalacyjnego aplikacji
- Naciśnij Windows +R, aby otworzyć okno Uruchom .
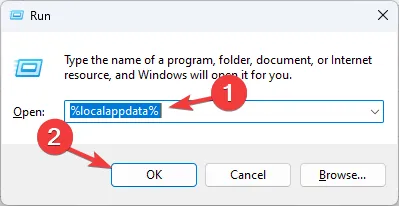
- Wpisz następujące polecenie i kliknij OK:
%localappdata% - Przejdź do folderu Microsoft , a następnie Teams.
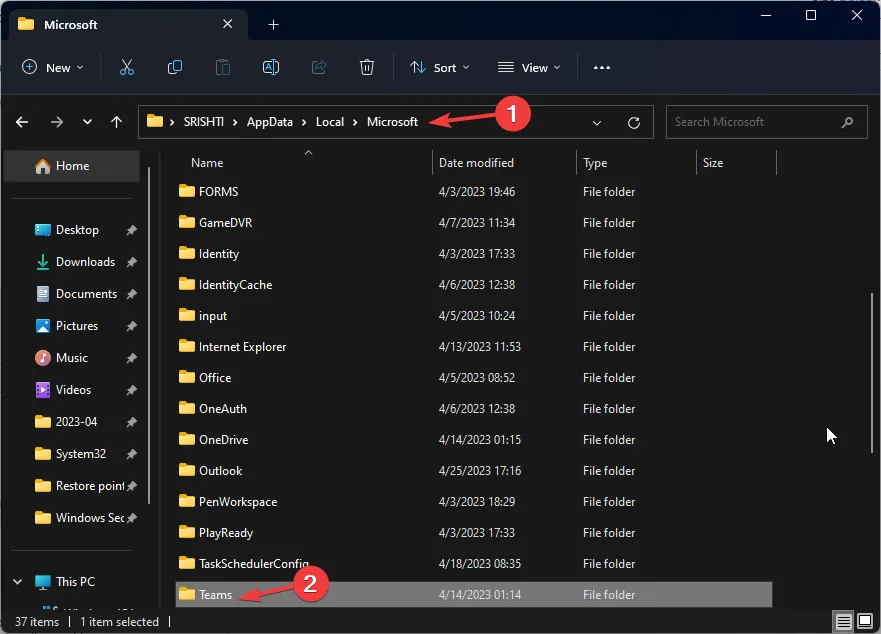
- Zlokalizuj foldery o nazwie Current . Teraz skopiuj zawartość nowego folderu do starego.
- Kliknij Tak.
- Uruchom ponownie komputer, aby rozwiązać problem.
Jeśli masz problem z brakującymi plikami DLL w systemie Windows 11 , zalecamy zapoznanie się z naszym artykułem informacyjnym, który zawiera rozwiązania tego powszechnego problemu.
Oto metody, których należy przestrzegać, aby rozwiązać problem brakującego pliku ffmpeg.dll. Jeśli masz jakieś pytania lub sugestie, możesz o nich wspomnieć w sekcji komentarzy poniżej.



Dodaj komentarz