Jak uruchomić wiersz polecenia jako administrator w systemie Windows 10

Wiersz polecenia jest uważany za skuteczne narzędzie w systemie operacyjnym Windows. Wszelkie podstawowe operacje wykonywane w systemie Windows można również wykonywać za pomocą CMD. Jak widać, czy kod działa pomyślnie, czy nie, pomaga to wprowadzać zmiany z uprawnieniami. W tym poście przyjrzymy się sposobom uruchamiania wiersza polecenia jako administrator w systemie Windows 10.
Dlaczego powinienem wymagać uruchamiania CMD jako administrator?
Na podwyższonej konsoli można wykonywać różne zadania, jednak jeśli chodzi o wprowadzanie zmian na poziomie systemu, konsola Windows po prostu zawodzi. Dzieje się tak, ponieważ nie masz uprawnień administracyjnych do wykonania tego konkretnego kodu na swoim komputerze.
Włącz JavaScript
Uruchom wiersz polecenia jako administrator, a uzyskasz uprawnienia do wprowadzania zmian na poziomie systemu na swoim komputerze. Jak się okazuje, istnieje wiele sposobów, za pomocą których można otworzyć CMD z podwyższonym poziomem uprawnień na urządzeniu z systemem Windows. W tym artykule pokażemy pięć metod uruchamiania wiersza polecenia jako administrator, które korzystają z okna wyszukiwania systemu Windows, menu Start i okna dialogowego Uruchom. Zobaczmy więc, jak to zrobić.
Otwórz wiersz polecenia jako administrator w systemie Windows 10
Oto jak otworzyć wiersz polecenia jako administrator w systemie Windows 10 –
Lista metod
1] Korzystanie z okna wyszukiwania systemu Windows
Aby otworzyć wiersz polecenia z podwyższonym poziomem uprawnień za pomocą pola wyszukiwania systemu Windows, postępuj zgodnie z poniższymi instrukcjami:
- Przejdź do paska zadań i kliknij pole wyszukiwania, aby otworzyć wyszukiwanie systemu Windows. Alternatywnie możesz także użyć klawiszy skrótów, takich jak Win+S lub Win+Q .
- W polu wyszukiwania wpisz cmd , aby wiersz polecenia pojawił się na liście wyników.
- Teraz kliknij prawym przyciskiem myszy Wiersz polecenia i wybierz Uruchom jako administrator .
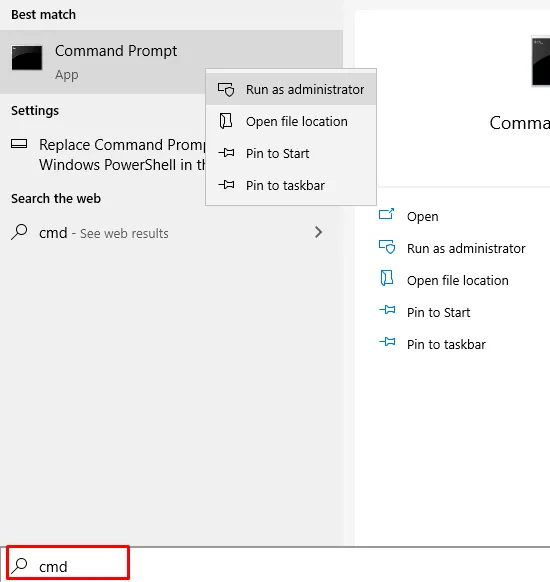
- W tym momencie pojawi się monit UAC z prośbą o zezwolenie wierszowi polecenia na wprowadzenie zmian w urządzeniu.
- Kliknij przycisk Tak , aby otworzyć wiersz polecenia z podwyższonym poziomem uprawnień na ekranie komputera.
2] Za pomocą menu Start
Oto jak otworzyć wiersz polecenia z podwyższonym poziomem uprawnień za pomocą menu Start.
- Przejdź do paska zadań i kliknij przycisk Start.
- Na liście menu przewiń w dół, aż pojawi się System Windows .
- Po znalezieniu systemu Windows rozwiń go.
- Teraz kliknij prawym przyciskiem myszy Wiersz polecenia > Więcej > Uruchom jako administrator r.
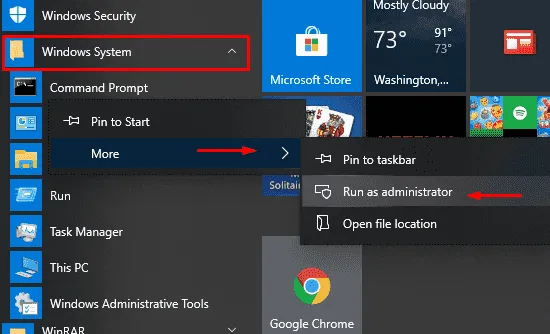
- Następnie pojawi się Kontrola konta użytkownika i poprosi o zgodę.
- Wybierz przycisk Tak , aby uruchomić Wiersz polecenia jako administrator.
3] Korzystanie z okna dialogowego Uruchom
System Windows 10 ma wbudowane okno dialogowe polecenia Uruchom, którego można użyć do bezpośredniego otwierania ulubionych programów. Oto krótki przewodnik, jak otworzyć wiersz polecenia z podwyższonym poziomem uprawnień przy użyciu tej metody.
- Kliknij prawym przyciskiem myszy przycisk Start i wybierz polecenie Uruchom . Alternatywnie możesz także użyć klawisza skrótu Win + R.
- W polu tekstowym wpisz CMD , a następnie naciśnij kombinację klawiszy Ctrl + Shift + Esc .
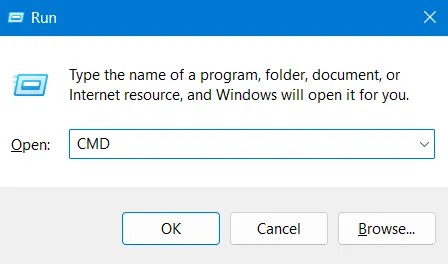
- Jeśli pojawi się monit UAC, wybierz przycisk Tak , aby otworzyć wiersz polecenia z podwyższonym poziomem uprawnień.
4] Poprzez Menedżera zadań
Aby otworzyć wiersz polecenia z podwyższonym poziomem uprawnień za pomocą Menedżera zadań, postępuj zgodnie z poniższymi wskazówkami:
- Naciśnij kombinację klawiszy Ctrl+Shift+Esc, aby bezpośrednio otworzyć Menedżera zadań.
- Jeśli Menedżer zadań jest w trybie mniejszej liczby szczegółów, rozwiń go, klikając przycisk Więcej szczegółów .
- Przejdź do paska menu i kliknij menu Plik .
- Teraz naciśnij i przytrzymaj klawisz Ctrl , a następnie wybierz opcję Uruchom nowe zadanie .
- Spowoduje to bezpośrednie otwarcie wiersza polecenia z podwyższonym poziomem uprawnień.
5] Tworząc skrót na pulpicie
Aby utworzyć skrót na pulpicie wiersza polecenia z podwyższonym poziomem uprawnień, wykonaj poniższe czynności –
- Kliknij prawym przyciskiem myszy puste pole na ekranie pulpitu i wybierz Nowy > Skrót .
- W nowym wyskakującym oknie skopiuj i wklej poniższe polecenia, a następnie naciśnij Dalej .
C:\Windows\System32\cmd.exe
- Podaj odpowiednią nazwę dla tego skrótu, a następnie kliknij Zakończ , aby utworzyć skrót. Spowoduje to utworzenie nowego skrótu do wiersza polecenia na ekranie pulpitu.
- Kliknij prawym przyciskiem myszy ten nowy skrót i wybierz Właściwości z menu kontekstowego.
- W menu Właściwości przejdź do zakładki Skrót i kliknij przycisk Zaawansowane .
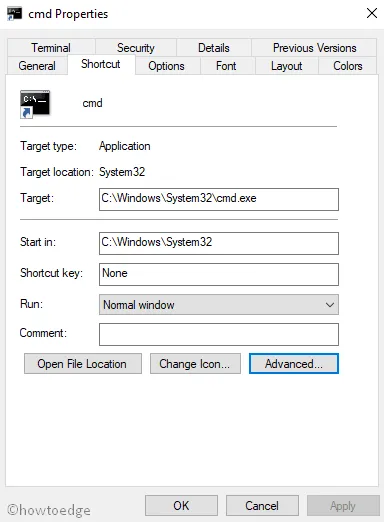
- Następnie zaznacz pole obok Uruchom jako administrator , a następnie kliknij OK .
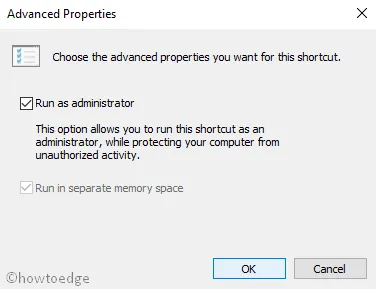
- Teraz wybierz Zastosuj > przycisk OK, aby zastosować zmiany.
Aby otworzyć wiersz polecenia z podwyższonym poziomem uprawnień, wystarczy dwukrotnie kliknąć nowy skrót na pulpicie.



Dodaj komentarz