OneDrive automatycznie usuwa pliki? Jak to zatrzymać

Nasi czytelnicy narzekają na brak niektórych plików w usłudze OneDrive bez ich wcześniejszego usunięcia. Wynika to z ogólnego problemu, że OneDrive automatycznie usuwa pliki.
Jeśli Twoje pliki są automatycznie usuwane przez usługę OneDrive, czytaj dalej, aby dowiedzieć się, jak rozwiązać ten problem.
Dlaczego usługa OneDrive automatycznie usuwa pliki?
Za automatyczne usuwanie plików w usłudze OneDrive może odpowiadać kilka czynników. Niektóre z nich to:
- Nieaktualny klient OneDrive — niezainstalowanie najnowszej aktualizacji klienta OneDrive może uniemożliwić mu naprawianie błędów wpływających na jego procesy. W związku z tym może rozpocząć usuwanie plików z powodu błędów zagrażających bieżącej wersji.
- Uszkodzone pliki systemowe — podobnie jak inne aplikacje działające na komputerze, OneDrive ma pliki systemowe, które zaspokajają jego potrzeby i pomagają w funkcjonowaniu. Jeśli te pliki systemowe są uszkodzone, mogą spowodować automatyczne usuwanie lub modyfikowanie plików przez klienta.
- Przestarzały system operacyjny Windows — Problem z automatycznym usuwaniem plików w usłudze OneDrive można również napotkać, jeśli w systemie operacyjnym Windows nie działa najnowsza kompilacja naprawiająca błędy i poprawiająca wydajność aplikacji. Ponadto zainstalowanie uszkodzonej aktualizacji może spowodować problem z usługą OneDrive.
- Uszkodzone sektory dysku twardego — problemy z partycjami dysku twardego na komputerze mogą powodować automatyczne usuwanie plików, co powoduje, że winowajcą jest OneDrive.
- Problemy z synchronizacją folderów OneDrive — pliki mogą zostać usunięte podczas synchronizacji z chmurą OneDrive z powodu podstawowych problemów wpływających na proces synchronizacji danych.
Chociaż te przyczyny mogą się różnić na różnych komputerach, możesz je naprawić, rozwiązując niektóre ustawienia. Idąc dalej, przeprowadzimy Cię przez szczegółowe kroki, aby rozwiązać problem.
Co mogę zrobić, jeśli usługa OneDrive automatycznie usuwa moje pliki?
1. Uruchom polecenie chkdsk
- Kliknij lewym przyciskiem myszy przycisk Start , wpisz Wiersz polecenia i kliknij opcję Uruchom jako administrator .
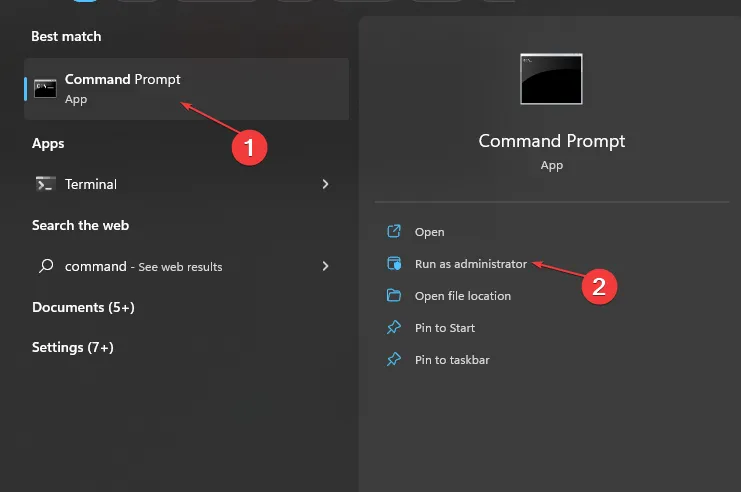
- Kliknij Tak w oknie Kontrola konta użytkownika .
- Wpisz następujące polecenia i naciśnij Enter:
chkdsk C: /r chkdsk/f
- Uruchom ponownie komputer, aby sprawdzić, czy usługa OneDrive nadal usuwa pliki.
Uruchomienie polecenia Chkdsk przeskanuje dyski w poszukiwaniu uszkodzonych sektorów lub partycji. Naprawi to problemy i uniemożliwi OneDrive usuwanie plików.
2. Zaktualizuj klienta OneDrive
- Kliknij lewym przyciskiem myszy przycisk Start , wpisz Usuń w polu wyszukiwania i kliknij Dodaj lub usuń programy z wyników wyszukiwania.
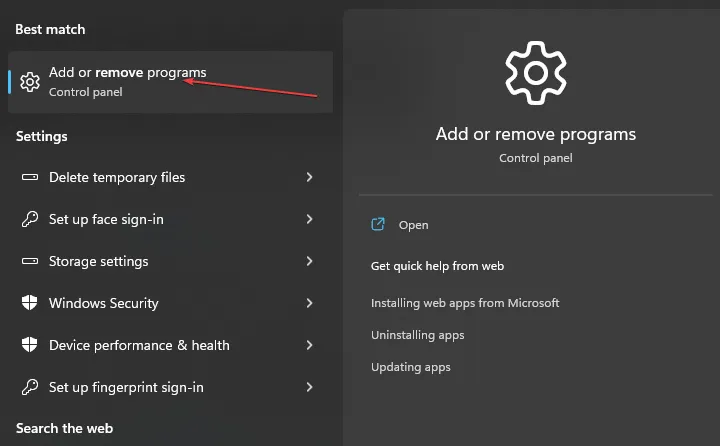
- Przewiń listę zainstalowanych programów i wybierz Microsoft OneDrive.
- Kliknij przycisk Odinstaluj i pozwól systemowi Windows usunąć OneDrive.

- Po odinstalowaniu aplikacji przejdź do strony pobierania OneDrive i kliknij Pobierz.
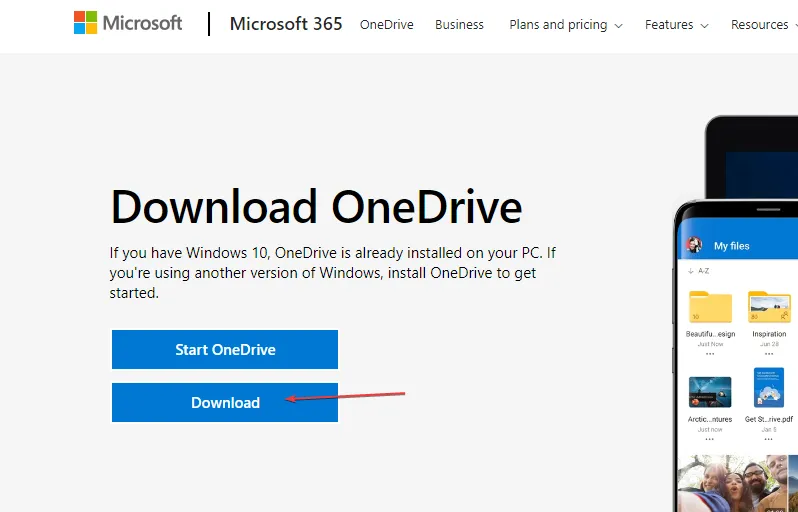
- Zaloguj się na swoje konto i sprawdź, czy OneDrive automatycznie usuwa pliki.
Zaktualizowanie klienta OneDrive na komputerze spowoduje zainstalowanie najnowszych poprawek i kompilacji, które pomogą naprawić błędy i poprawić wydajność.
3. Zaktualizuj system operacyjny Windows
- Naciśnij klawisz Windows+ I, aby otworzyć aplikację Ustawienia systemu Windows .
- Kliknij opcję Windows Update i kliknij Sprawdź aktualizacje . Jeśli dostępne są aktualizacje, wyszuka je i zainstaluje.
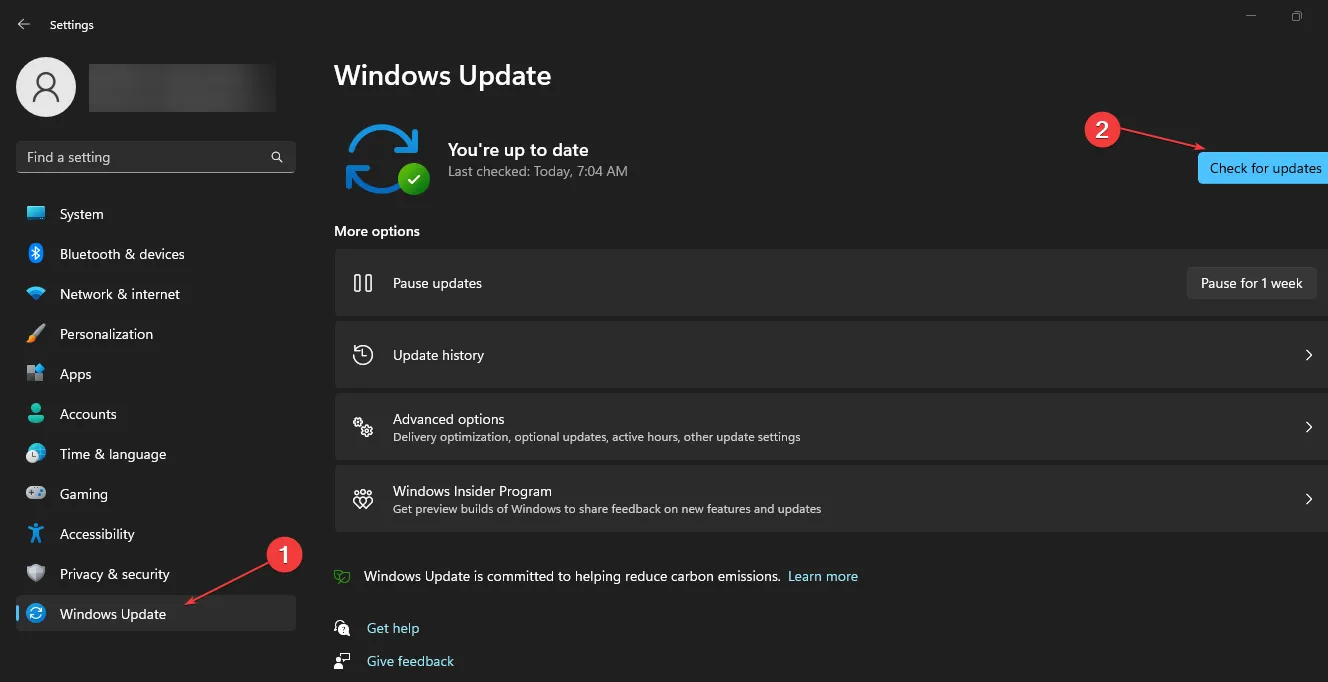
Aktualizacja systemu operacyjnego Windows naprawi błędy wpływające na komputer i programy oraz doda nowe funkcje, aby poprawić jego funkcjonalność.
Przeczytaj o tym, że system Windows nie łączy się z usługą aktualizacji i jak to naprawić, jeśli błąd występuje na komputerze.
4. Odłącz OneDrive
- Przejdź do zasobnika systemowego na pulpicie, kliknij prawym przyciskiem myszy ikonę aplikacji OneDrive , a następnie kliknij polecenie Pomoc i ustawienia.
- Wybierz Ustawienia z listy rozwijanej.

- Przejdź do zakładki Konto, w sekcji Dodaj konto , a następnie kliknij Odłącz ten komputer.

- Kliknij opcję Odłącz konto , aby potwierdzić proces odłączania.

Odłączenie linków w OneDrive pomoże mu działać niezależnie bez ingerencji w ustawienia współdzielonego komputera.
5. Zresetuj OneDrive
- Kliknij lewym przyciskiem myszy przycisk Start , wpisz Wiersz polecenia i kliknij opcję Uruchom jako administrator .
- Kliknij Tak w oknie Kontrola konta użytkownika .
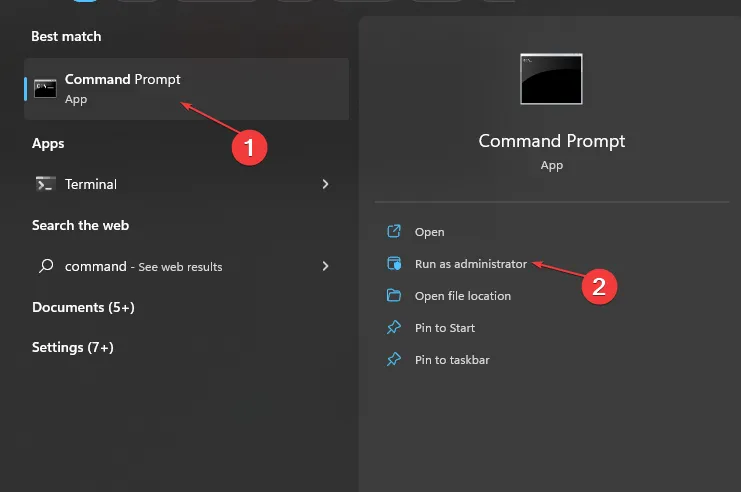
- Wpisz następujące polecenia i naciśnij Enter:
%localappdata%|Microsoft|OneDrive|onedrive.exe/reset
- Proces resetowania może chwilę potrwać. Następnie poczekaj na ponowną synchronizację wszystkich danych/plików, a następnie sprawdź, czy OneDrive działa poprawnie.
Zresetowanie OneDrive usunie podstawowe problemy, takie jak uszkodzone pliki instalacyjne i inne, powodując automatyczne usuwanie plików.
Jeśli masz dalsze pytania lub sugestie, uprzejmie upuść je w sekcji komentarzy.



Dodaj komentarz