Jak dodać tekst alternatywny w programie Excel
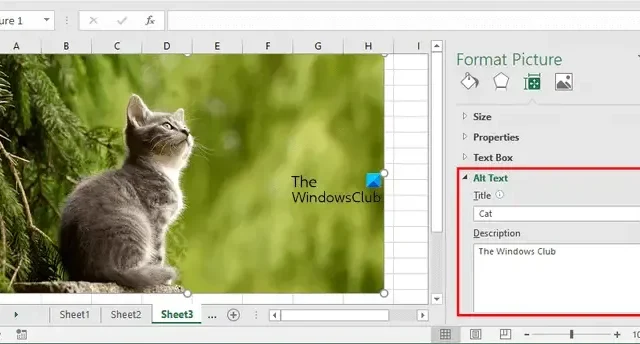
W tym artykule pokazano, jak dodać tekst alternatywny w programie Excel do obrazów, wykresów, obiektów i tabel przestawnych. Tekst alternatywny oznacza tekst alternatywny . Tekst alternatywny pomaga osobom z niepełnosprawnością wzroku zrozumieć obrazy i inne treści graficzne. Gdy użytkownik użyje czytnika ekranu i natrafi na obraz z tekstem alternatywnym, usłyszy tekst alternatywny, który pomoże mu zrozumieć, co opisuje ten obraz.
Opiszemy, jak dodać tekst alternatywny w programie Excel do obrazów, wykresów, obiektów i tabel przestawnych.
Jak dodać tekst alternatywny do obrazów w programie Excel
Aby dodać tekst alternatywny do obrazów w programie Excel, wykonaj następujące instrukcje:
- Otwórz program Microsoft Excel.
- Wstaw obraz, do którego chcesz dodać tekst alternatywny. W tym celu przejdź do „ Wstaw > Obrazy ”.
- Po wstawieniu obrazu kliknij go prawym przyciskiem myszy i wybierz polecenie Formatuj obraz .
- Okienko formatowania obrazu otworzy się po prawej stronie. Pod tym kliknij ikonę Rozmiar i właściwości . Możesz przeczytać nazwę ikony, najeżdżając na nią kursorem myszy.
- Teraz kliknij Tekst alternatywny, aby go rozwinąć. Napisz tytuł i opis .
- Po zakończeniu zamknij okienko Formatowanie obrazu i zapisz plik programu Excel.
Jak dodać tekst alternatywny do wykresów w programie Excel
W programie Microsoft Excel można tworzyć różne typy wykresów, które przedstawiają dane w sposób graficzny. Niektóre z tych wykresów obejmują wykres słupkowy , wykres kołowy itp. Możesz także dodać tekst alternatywny do tych wykresów w programie Excel. Aby to zrobić, wykonaj czynności podane poniżej:
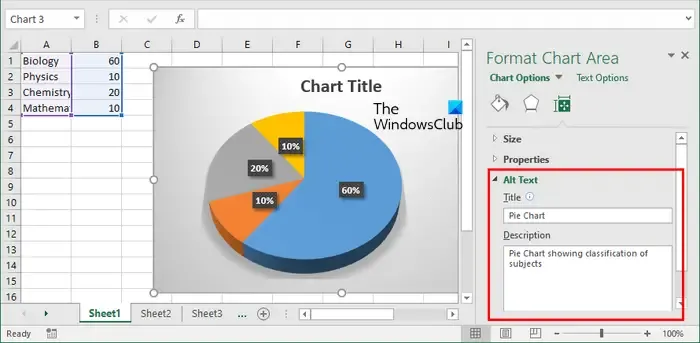
- Wybierz swój wykres. Zobaczysz granice wykresu.
- Umieść kursor myszy na granicy wykresu i kliknij tam prawym przyciskiem myszy.
- Wybierz Formatuj obszar wykresu w menu kontekstowym prawym przyciskiem myszy.
- Okienko Formatuj obszar wykresu otworzy się po prawej stronie. Kliknij ikonę Rozmiar i właściwości .
- Rozwiń sekcję Tekst alternatywny i wypełnij pola Tytuł i Opis .
- Zapisz plik Excela.
Jak dodać tekst alternatywny do obiektów w programie Excel
W programie Excel można również wstawiać różne typy plików obiektów, takie jak dokument programu Word, dokument programu PowerPoint, plik PDF itp. Jeśli chcesz dodać tekst alternatywny do tych plików w programie Excel, możesz to zrobić.

Pomogą Ci w tym poniższe instrukcje:
- Kliknij prawym przyciskiem myszy obiekt, do którego chcesz dodać tekst alternatywny.
- Wybierz Formatuj obiekt .
- Okno Formatuj obiekt pojawi się w programie Excel. Teraz przejdź do zakładki Tekst alternatywny .
- Wpisz Tekst alternatywny w wymaganym polu i kliknij OK.
- Zapisz plik Excela.
Jak dodać tekst alternatywny do tabeli przestawnej w programie Excel
W Excelu możesz także utworzyć tabelę przestawną . Tabela przestawna to interaktywny sposób, dzięki któremu można szybko podsumować duże ilości danych. Jeśli chcesz dodać tekst alternatywny do tabeli przestawnej w programie Excel, wykonaj następujące instrukcje:

- Kliknij prawym przyciskiem myszy dowolne miejsce w tabeli przestawnej.
- Wybierz Opcje tabeli przestawnej z menu kontekstowego prawego przycisku myszy.
- W oknie Opcje tabeli przestawnej przejdź na kartę Tekst alternatywny .
- Wpisz tytuł i opis tabeli przestawnej, a następnie kliknij przycisk OK.
- Zapisz plik Excela.
Otóż to. Mam nadzieję, że to pomoże.
Dlaczego mój tekst alternatywny nie jest wyświetlany w programie Excel?
Tekst alternatywny dodany do obrazów, obiektów itp. nie jest nad nimi wyświetlany. Tekst alternatywny ma na celu dodanie dodatkowych informacji do obrazów, obiektów itp., aby osoby z niepełnosprawnością wzroku mogły zrozumieć, co przedstawia obraz. Jeśli tekst alternatywny nie zostanie dodany, będą wiedzieć tylko, że w Excelu jest wstawiony obraz lub obiekt.



Dodaj komentarz