Jak zaktualizować grę Minecraft w systemie Windows 11 [wszystkie wersje]
![Jak zaktualizować grę Minecraft w systemie Windows 11 [wszystkie wersje]](https://cdn.thewindowsclub.blog/wp-content/uploads/2023/04/how-to-update-minecraft-on-windows-11-640x375.webp)
Minecraft to popularna gra wideo, którą wielu ludzi uważa za najlepszą grę typu sandbox. Gracze wkraczają do wirtualnego świata, w którym za pomocą klocków i innych zasobów tworzą świat swojej wyobraźni.
W grze jest mnóstwo elastyczności, ponieważ nie ma żadnych instrukcji ani celów. Gracze budują i eksplorują, jak chcą. Jest niezwykle popularna zarówno wśród dorosłych, jak i dzieci i można w nią grać na wielu urządzeniach, od smartfonów po konsole i komputery PC.
Gra jest dostępna w dwóch oddzielnych wersjach: Minecraft Bedrock i edycja Java.
Jakie są różnice między edycjami Bedrock i Java?
Pod względem treści Bedrock i Java są w większości takie same, ale istnieją między nimi pewne wyraźne różnice.
Minecraft Java to oryginalna wersja, która pojawiła się w 2009 roku i działa tylko na PC. Gracze w tej wersji mogą grać tylko z innymi graczami Java. Gra międzyplatformowa z innymi platformami nie jest włączona. Gracze w tej wersji mogą dostosowywać swoje skórki, dodawać modyfikacje i mieć dostęp do trybów Hardcore i Spectator.
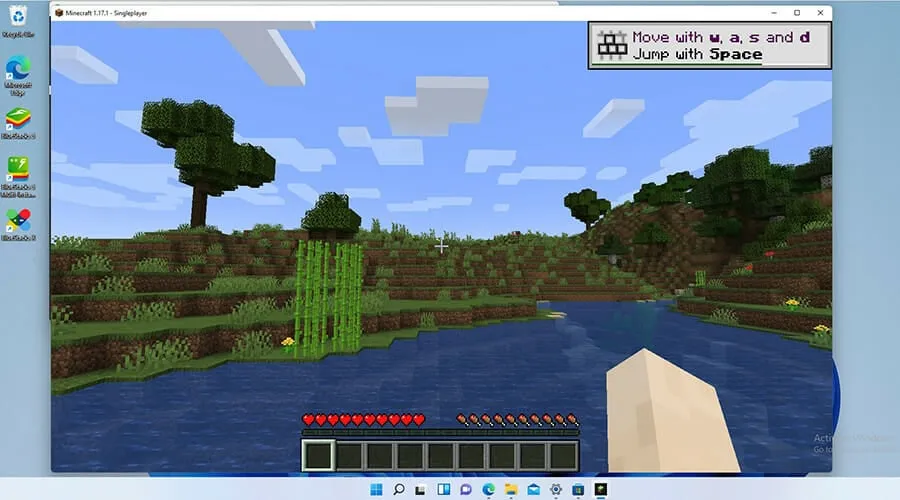
Minecraft Bedrock, znany również jako Minecraft na Windows 10, to wersja, którą widzisz na konsolach i platformach mobilnych obok wersji na PC. Wyszedł w 2017 roku i połączył dziewięć głównych platform w tym czasie w ramach Bedrock Engine, aby stworzyć pojedynczą społeczność.
Ta wersja zawiera również rynek i kontrolę rodzicielską, ale brakuje w niej trybów Hardcore i Spectator oraz nie pozwala na modowanie.
Bedrock został przeniesiony na Windows 11, ale w tej chwili nie wiadomo, czy Microsoft lub Mojang, twórca gry, stworzą specjalną wersję gry dla systemu Windows 11, czy też zachowają ją bez zmian.
Z biegiem czasu Mojang dodał nową zawartość i funkcje oraz poprawki błędów do gry. Poprawki poprawiają stabilność i wydajność gry, dlatego konieczne jest aktualizowanie gry.
Zazwyczaj gra aktualizuje się automatycznie, ale czasami automatyczna aktualizacja nie działa z jakiegokolwiek powodu. W tym przewodniku dowiesz się, jak ręcznie zaktualizować wiele wersji gry Minecraft. Pokaże również, jak ponownie zainstalować Minecrafta jako ostatnią próbę rozwiązania wszelkich problemów.
Jak zaktualizować grę Minecraft w systemie Windows 11?
Zaktualizuj Minecraft Bedrock
Jeśli chcesz korzystać z niektórych nowszych funkcji gry Minecraft, pokażemy Ci, jak zaktualizować grę Minecraft Bedrock do wersji 1.19.10, wykonując następujące szybkie czynności:
1. Otwórz sklep Microsoft Store , klikając dwukrotnie ikonę sklepu na pasku zadań.
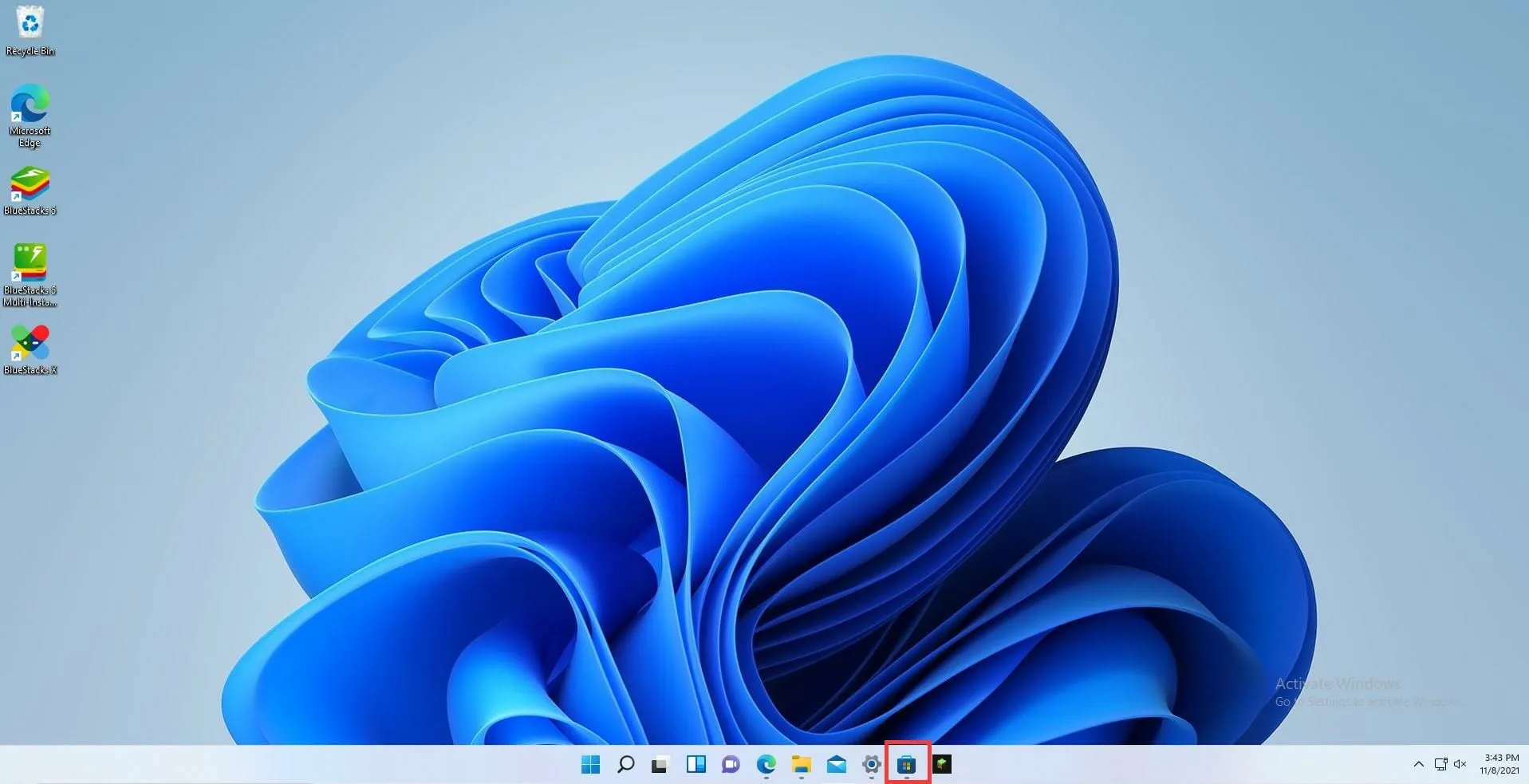
2. W aplikacji Microsoft Store kliknij przycisk Biblioteka w lewym dolnym rogu okna.
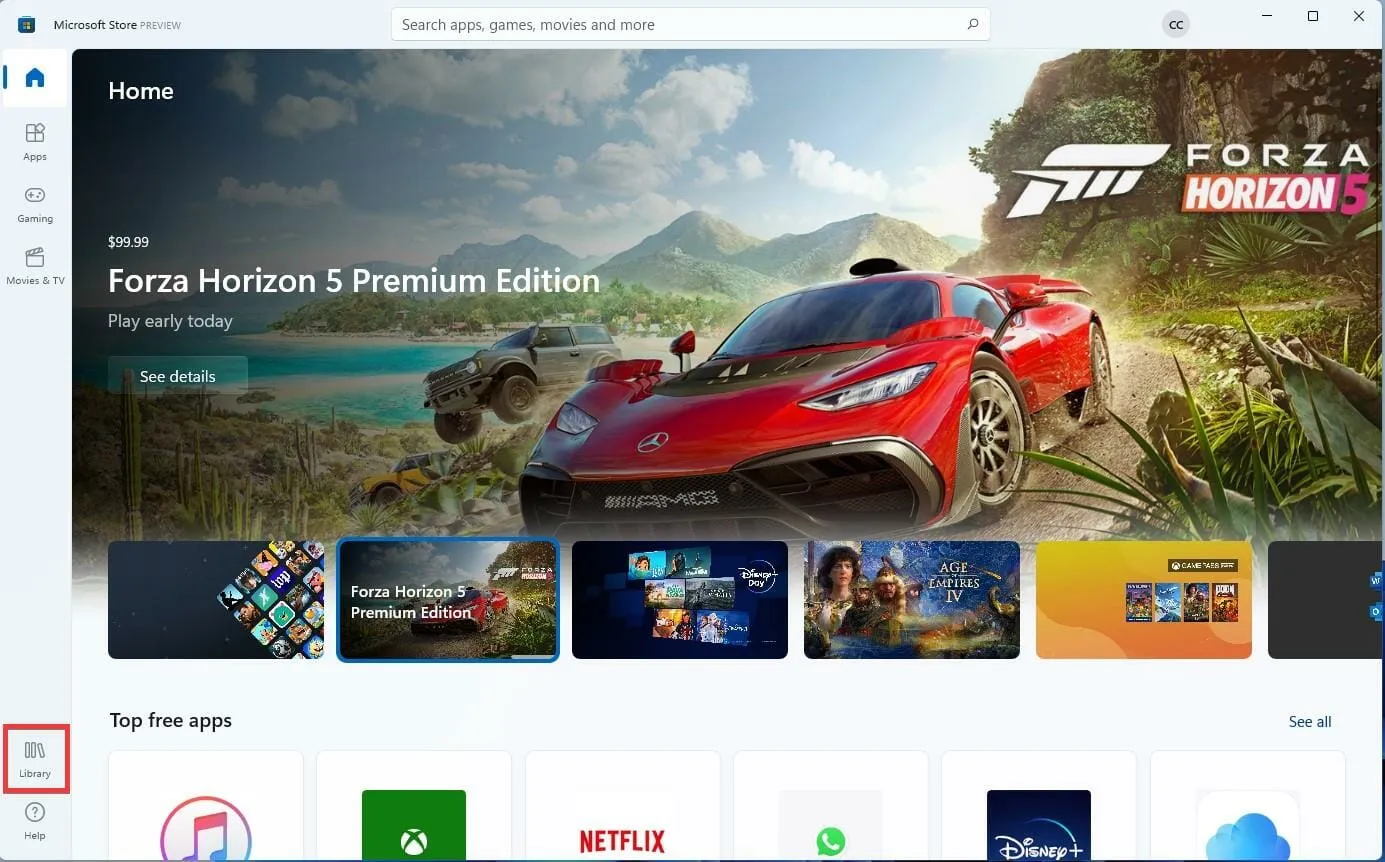
3. Na stronie Biblioteka kliknij przycisk Pobierz aktualizacje w prawym górnym rogu.
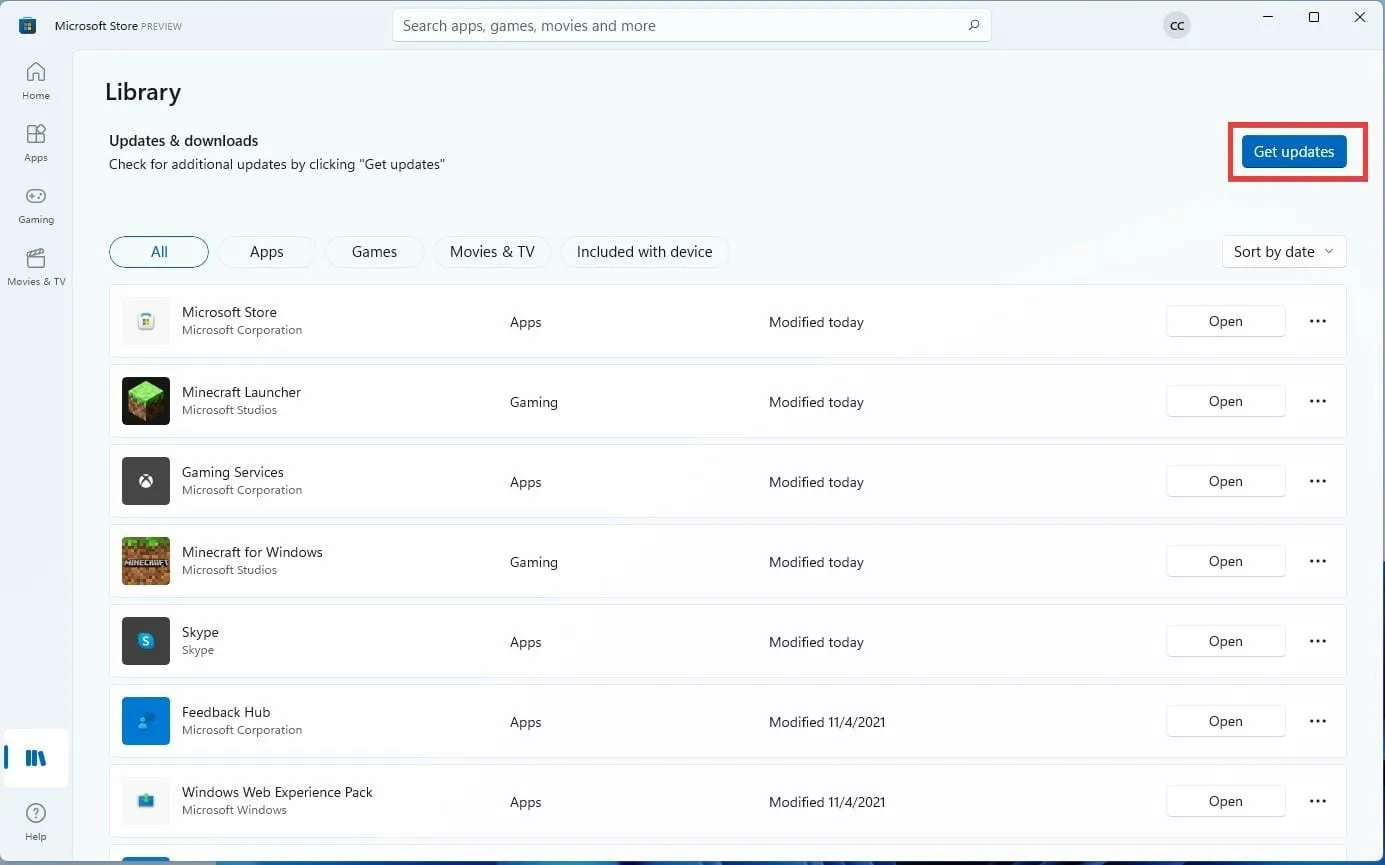
4. Jeśli zostaną znalezione nowe aktualizacje, Microsoft Store automatycznie je pobierze i zainstaluje.
5. Jeśli zostaną znalezione błędy, konieczne będzie zresetowanie aplikacji Microsoft Store .
6. Aby zresetować aplikację Microsoft Store , kliknij ikonę lupy na pasku zadań.
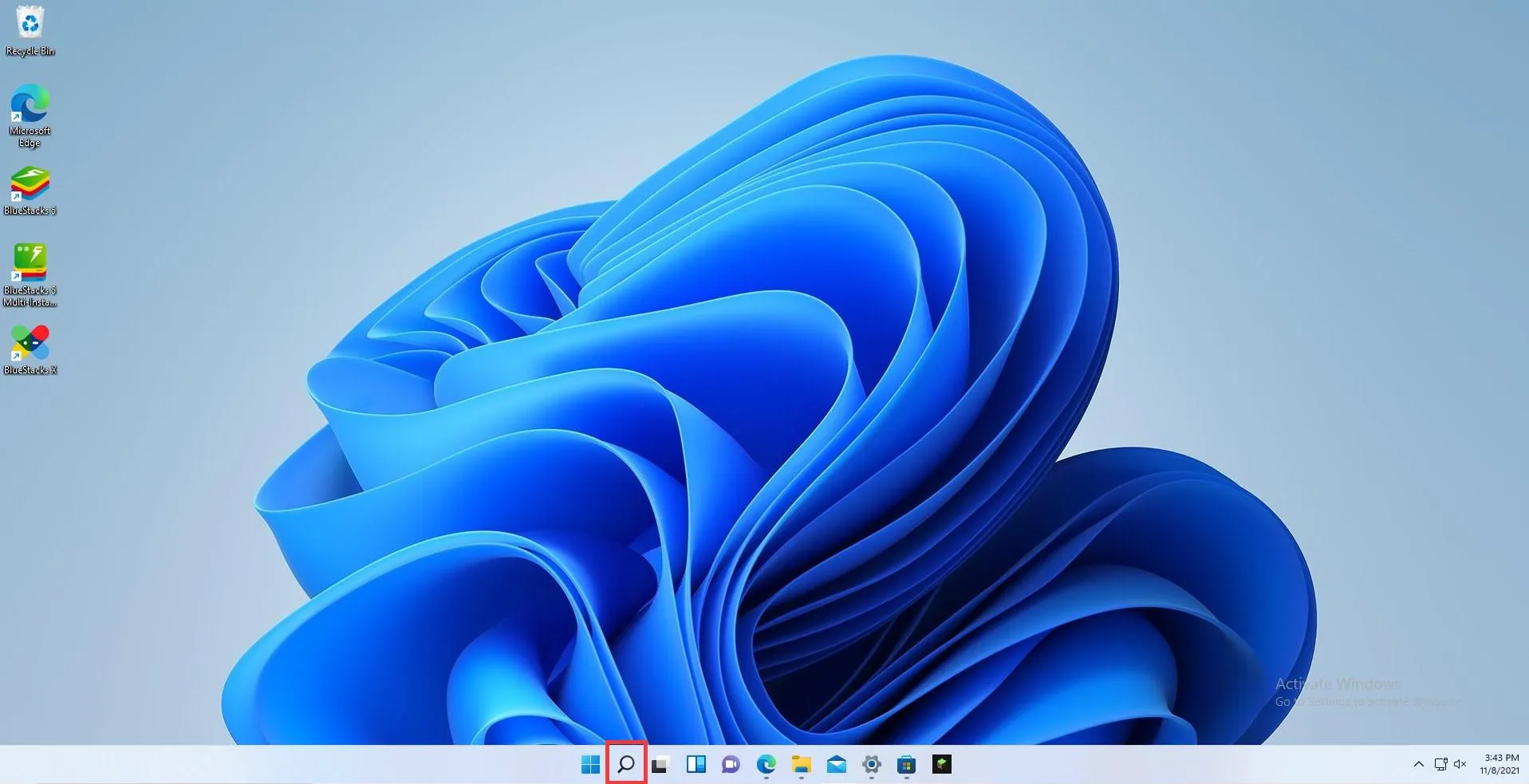
7. Kliknij ikonę Ustawienia .
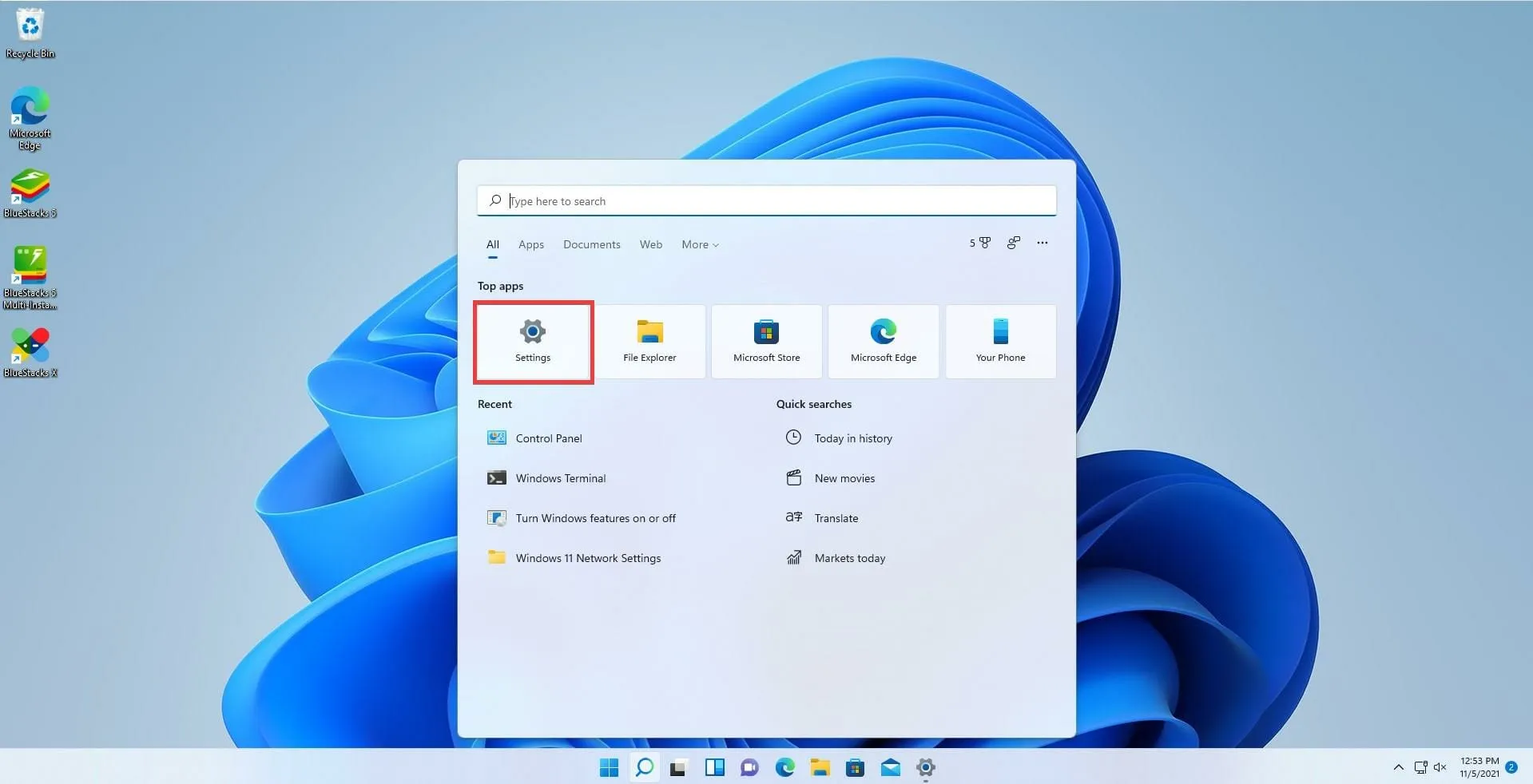
8. Kliknij kartę Aplikacje .
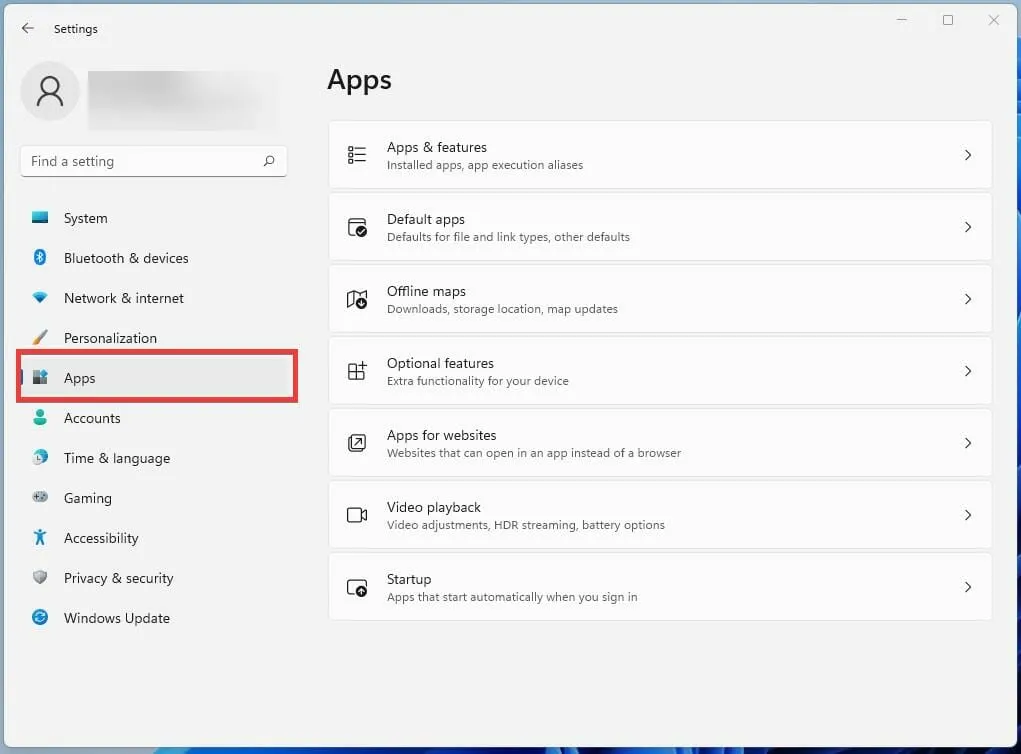
9. Przewiń w dół, aż znajdziesz wymienioną aplikację Microsoft Store .
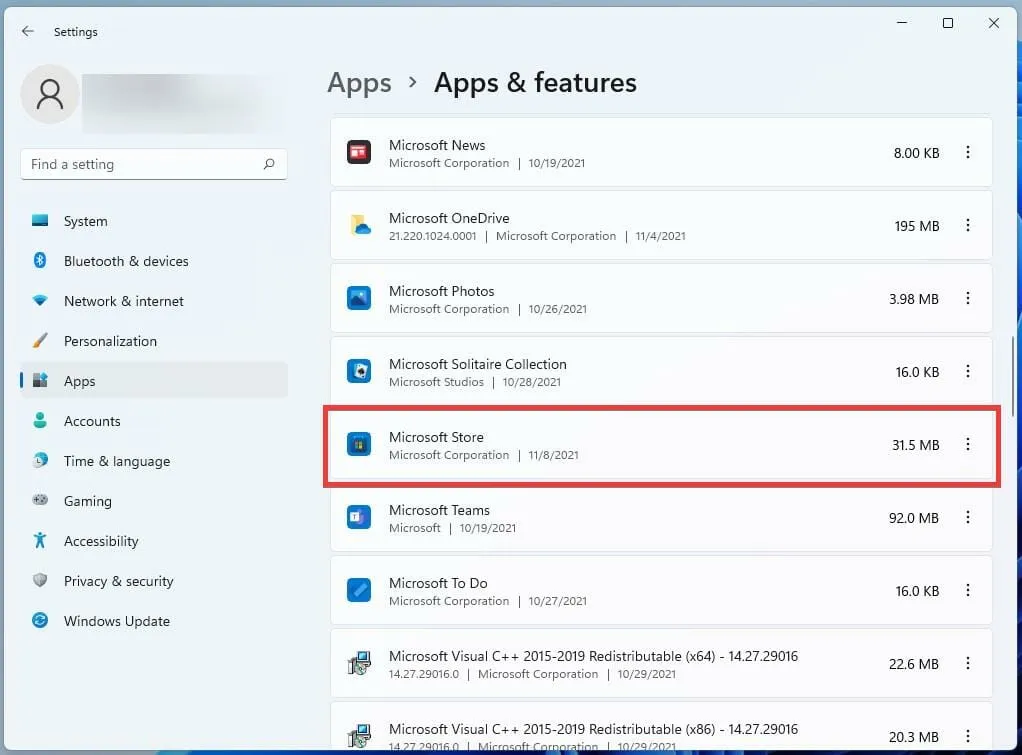
10. Kliknij trzy kropki obok Microsoft Store .
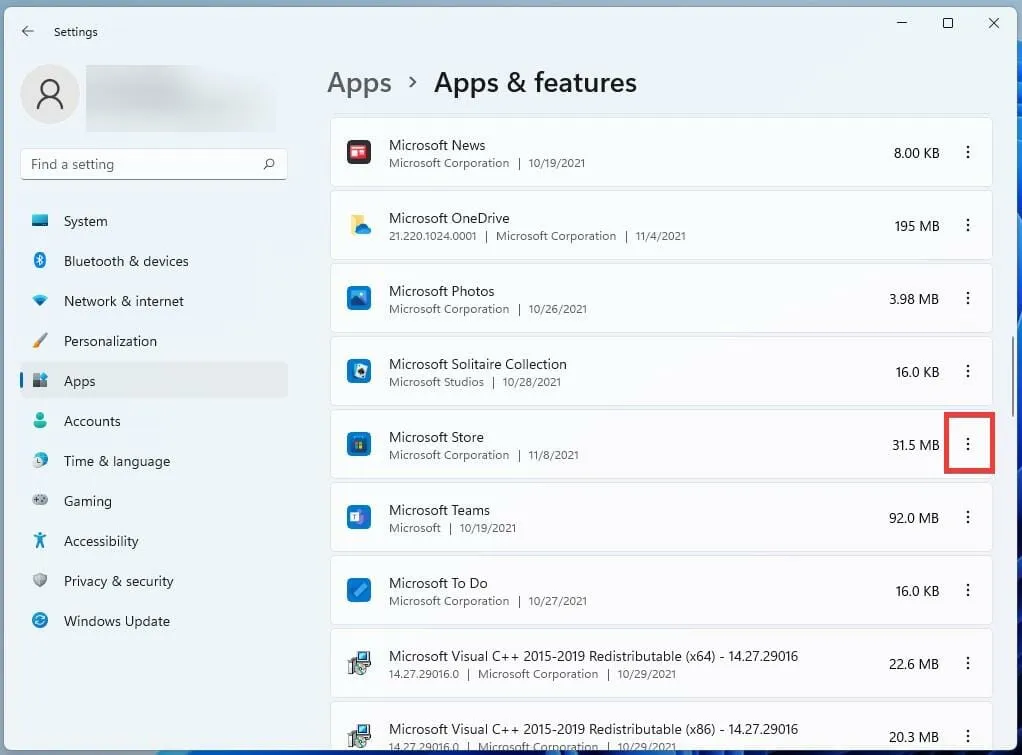
11. W małym oknie, które się pojawi, kliknij Opcje zaawansowane .
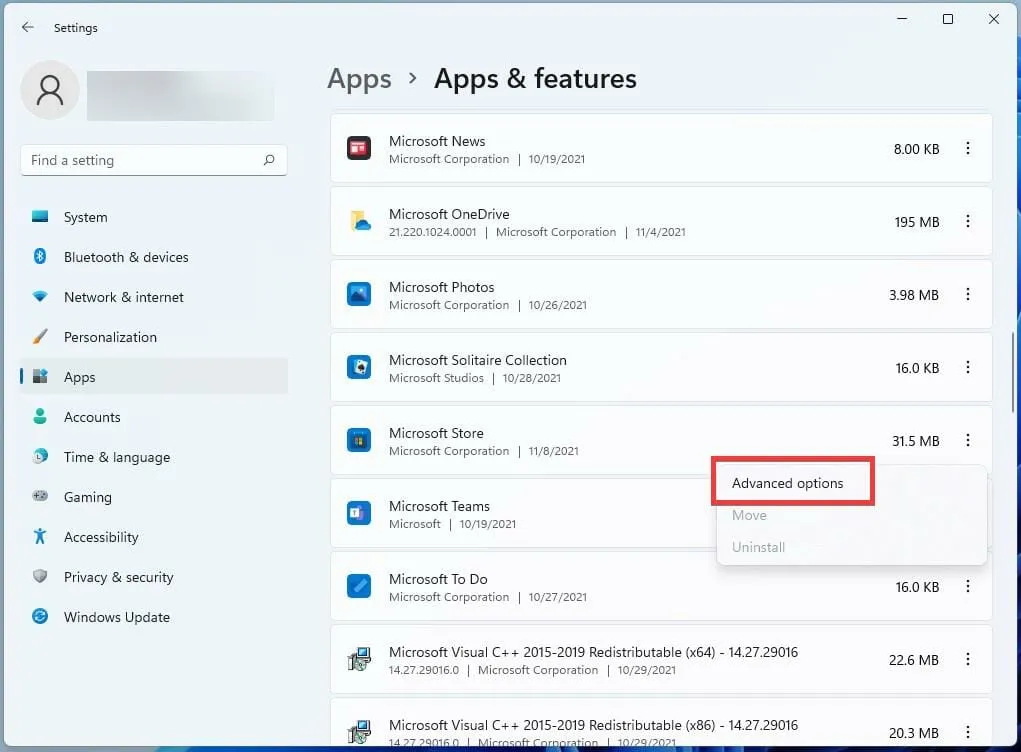
12. W następnym oknie przewiń w dół do opcji Resetuj .
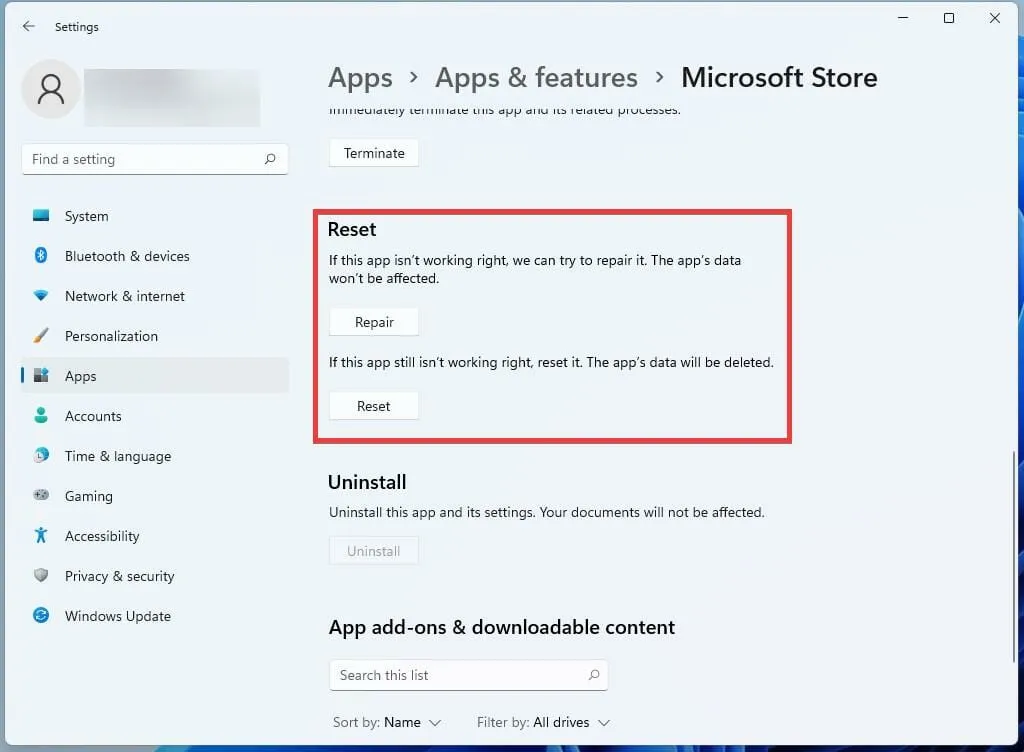
13. Kliknij przycisk Resetuj , aby naprawić błędy.
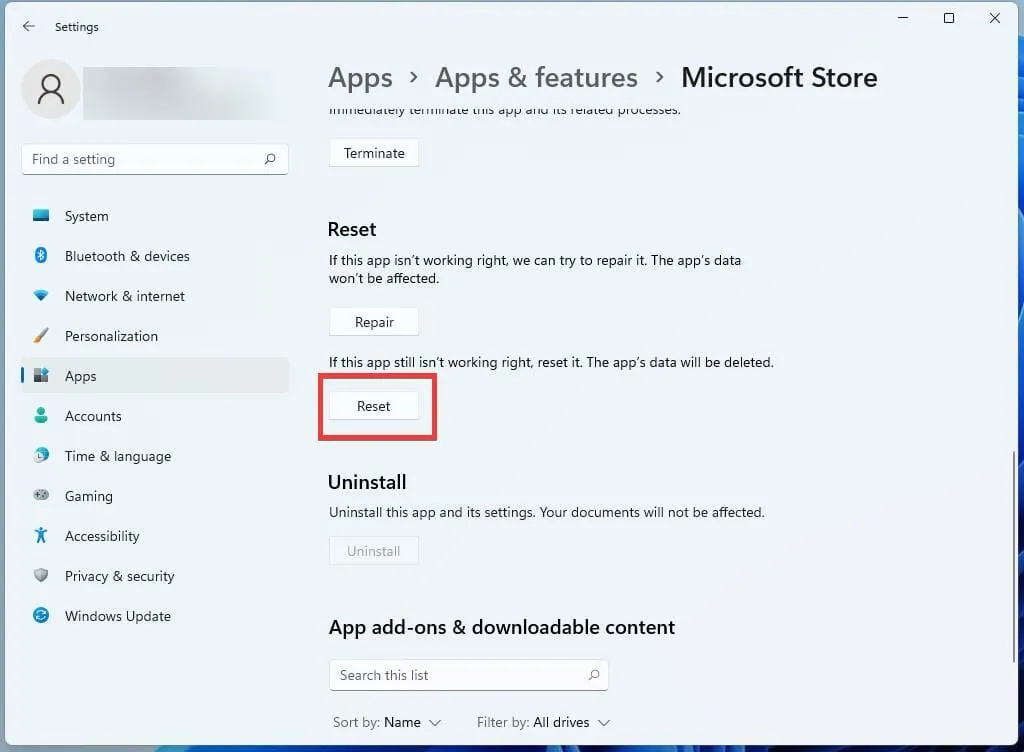
Włącz automatyczną aktualizację
- W aplikacji Microsoft Store kliknij swoją stronę profilu w prawym górnym rogu.
- Wybierz Ustawienia aplikacji .
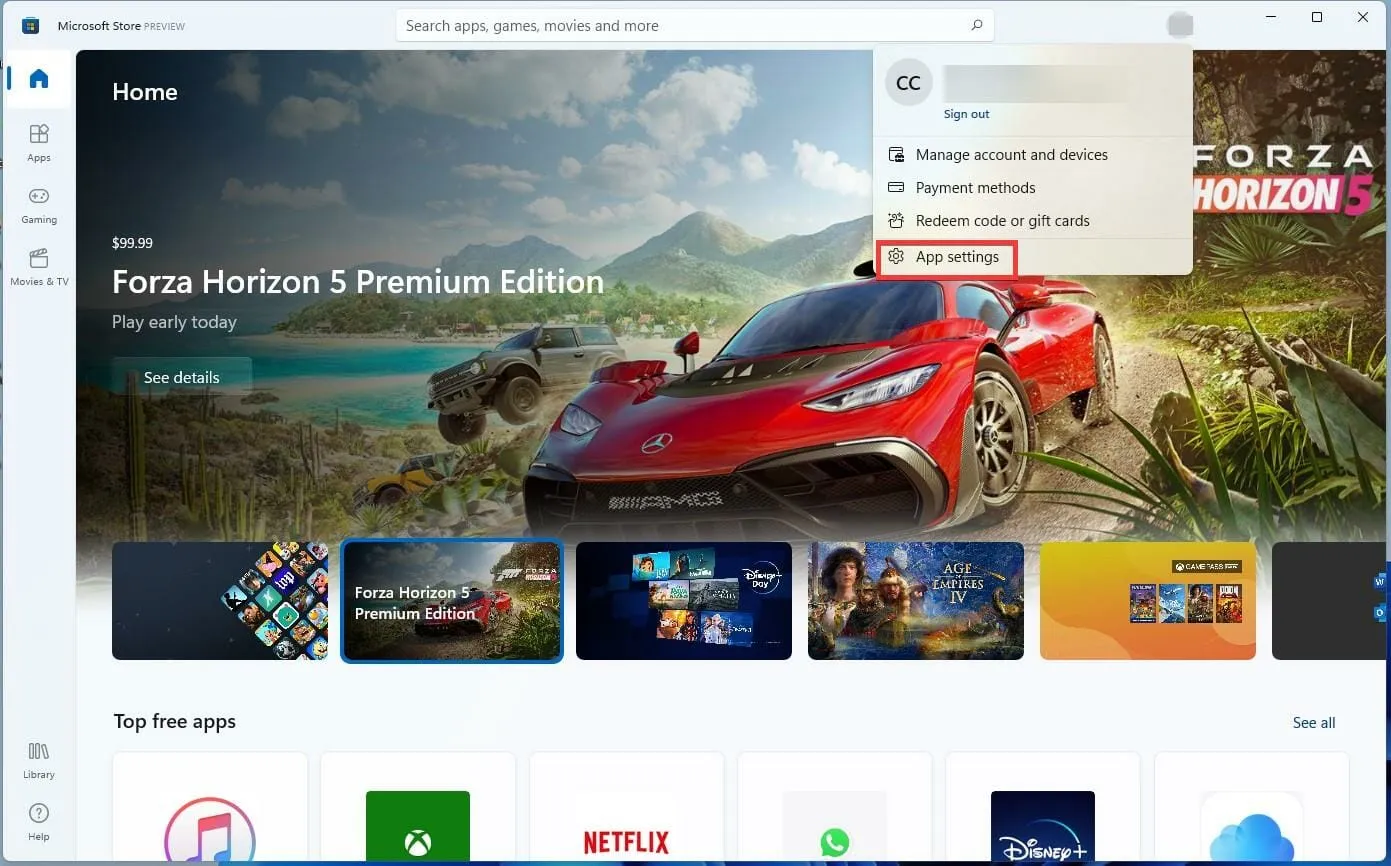
- Włącz aktualizacje aplikacji , klikając przełącznik obok karty.
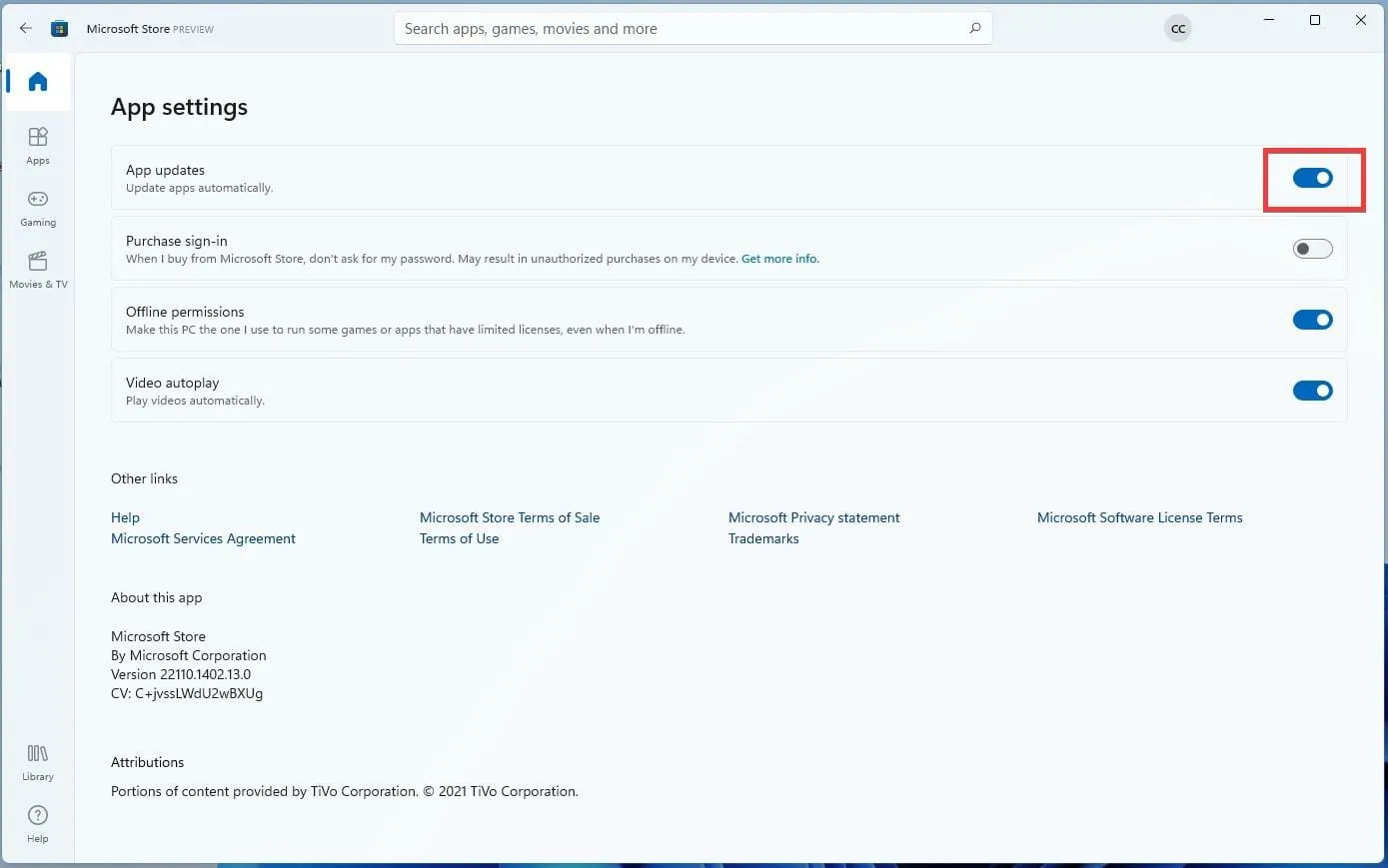
Ponownie zainstaluj wersję Minecraft Bedrock
- Kliknij ikonę szkła powiększającego na pasku zadań.
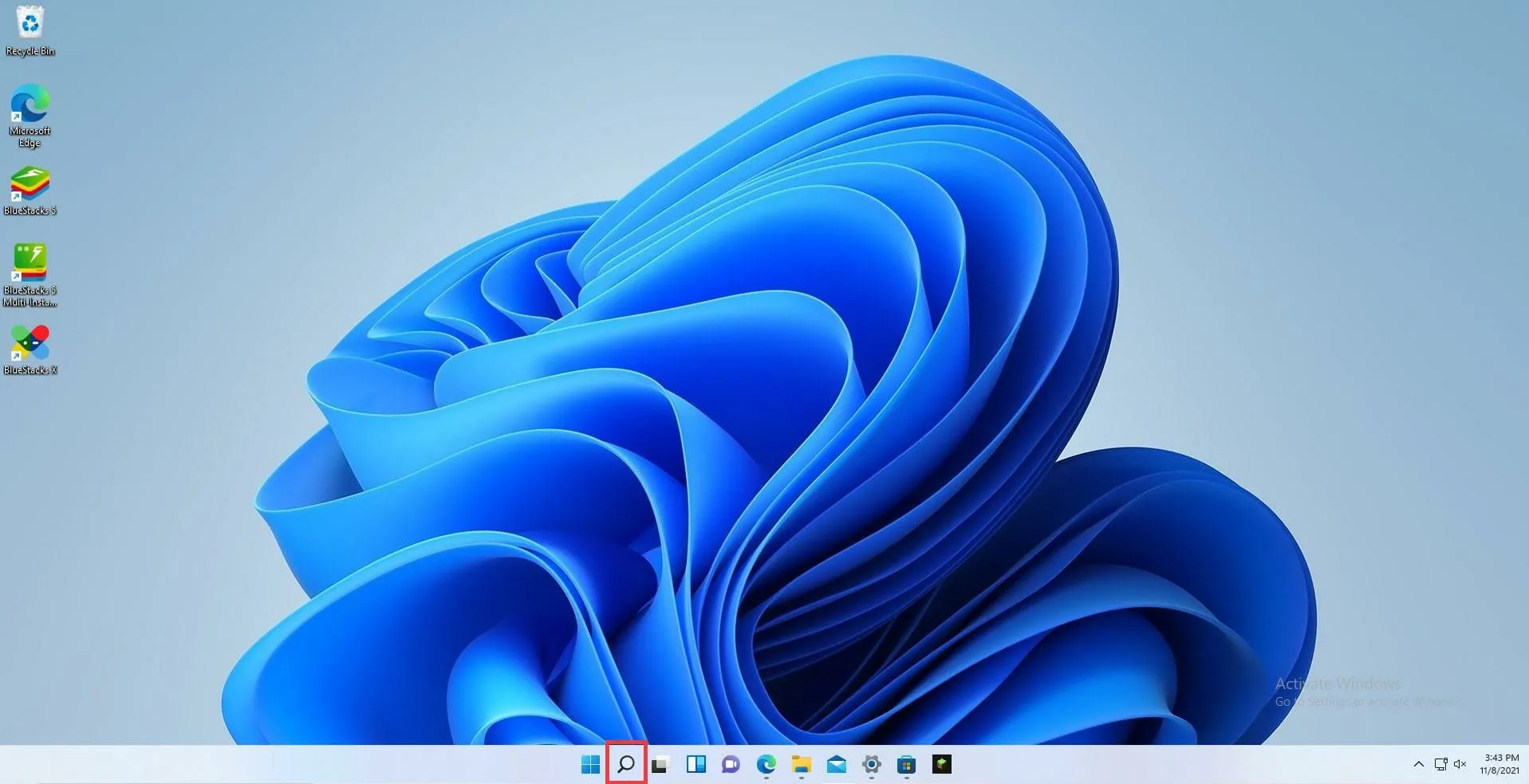
- Kliknij ikonę Ustawienia , aby ją otworzyć.
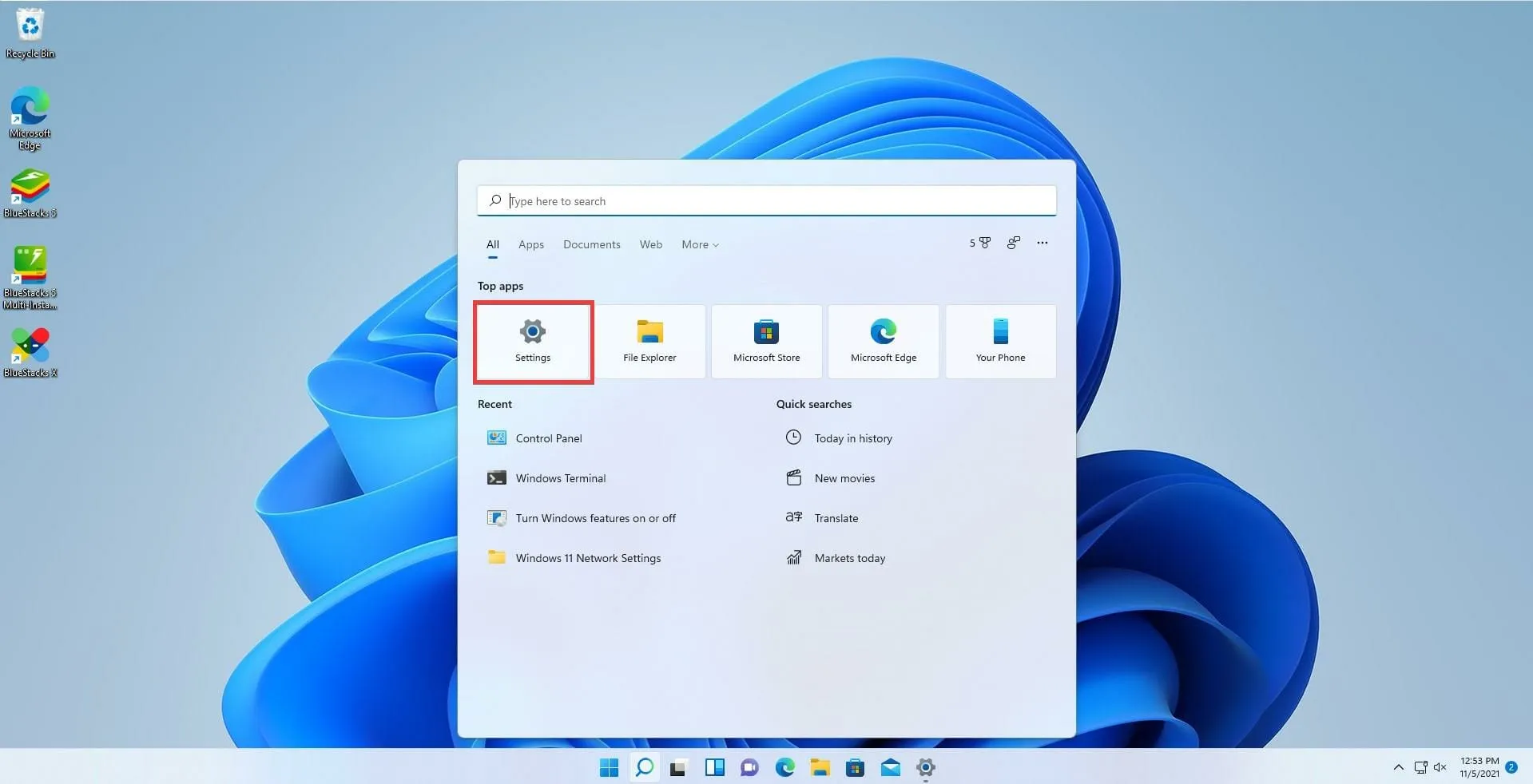
- Kliknij kartę Aplikacje .
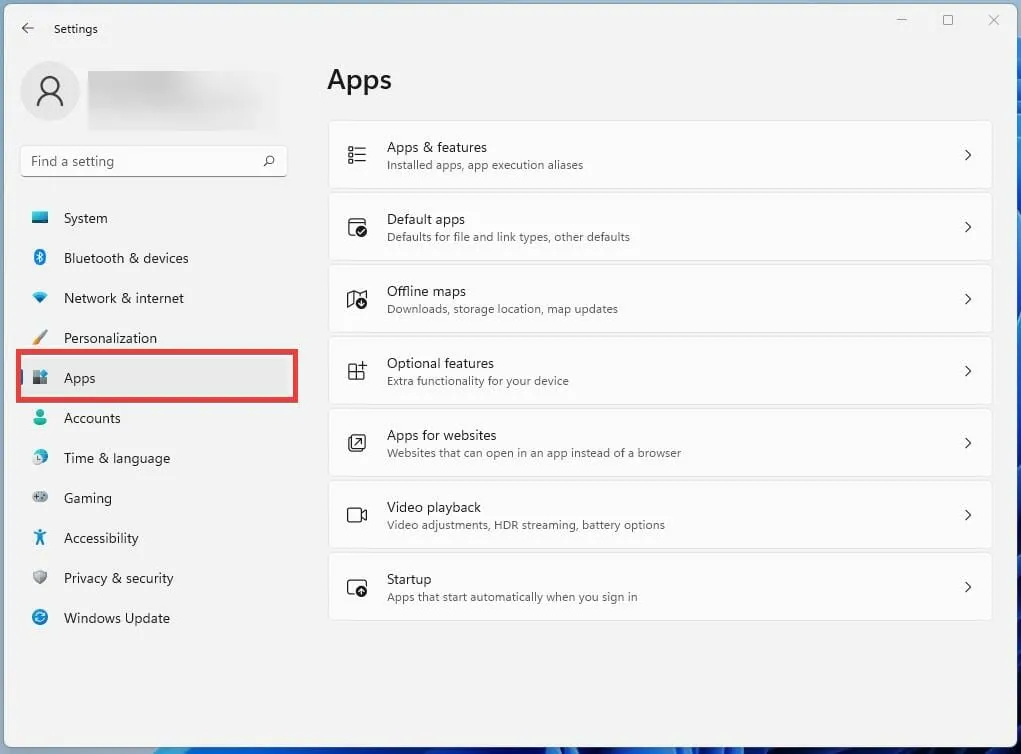
- Na tej nowej karcie kliknij Aplikacje i funkcje po prawej stronie.
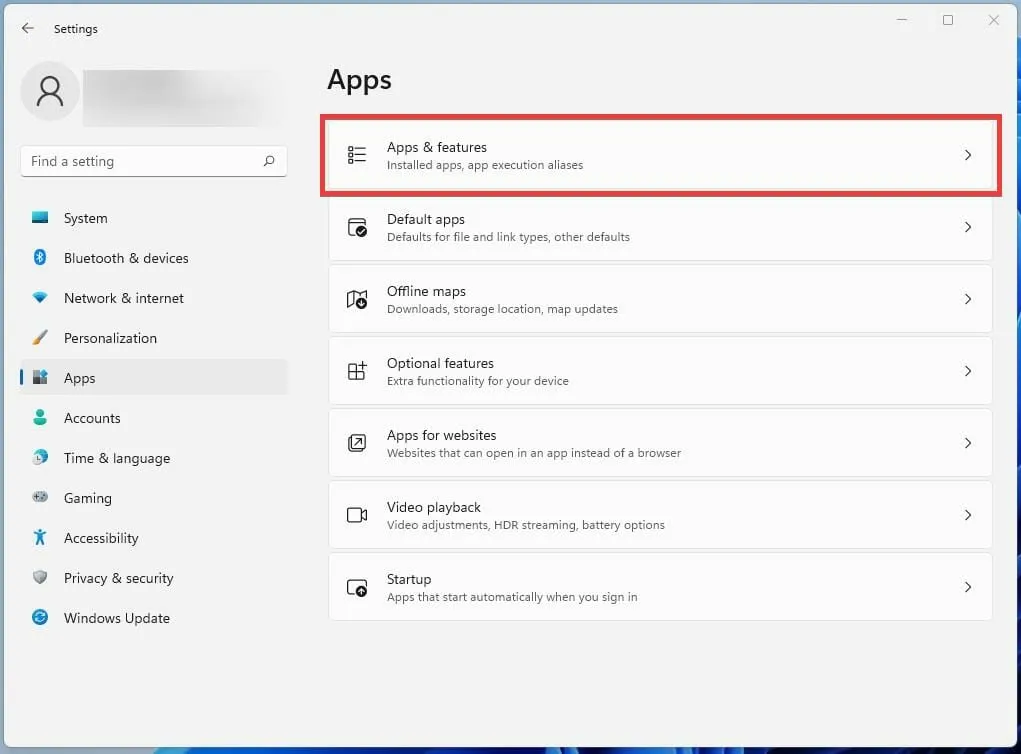
- Przewiń w dół, aż znajdziesz wymienioną aplikację Minecraft.
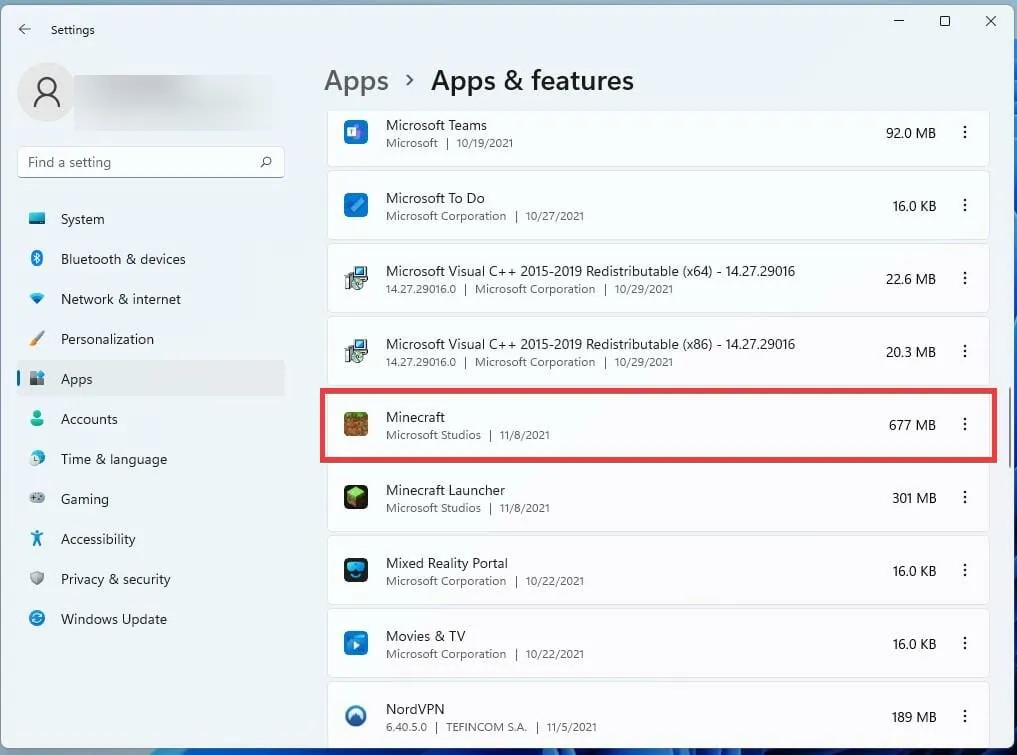
- Kliknij trzy kropki obok Minecraft.
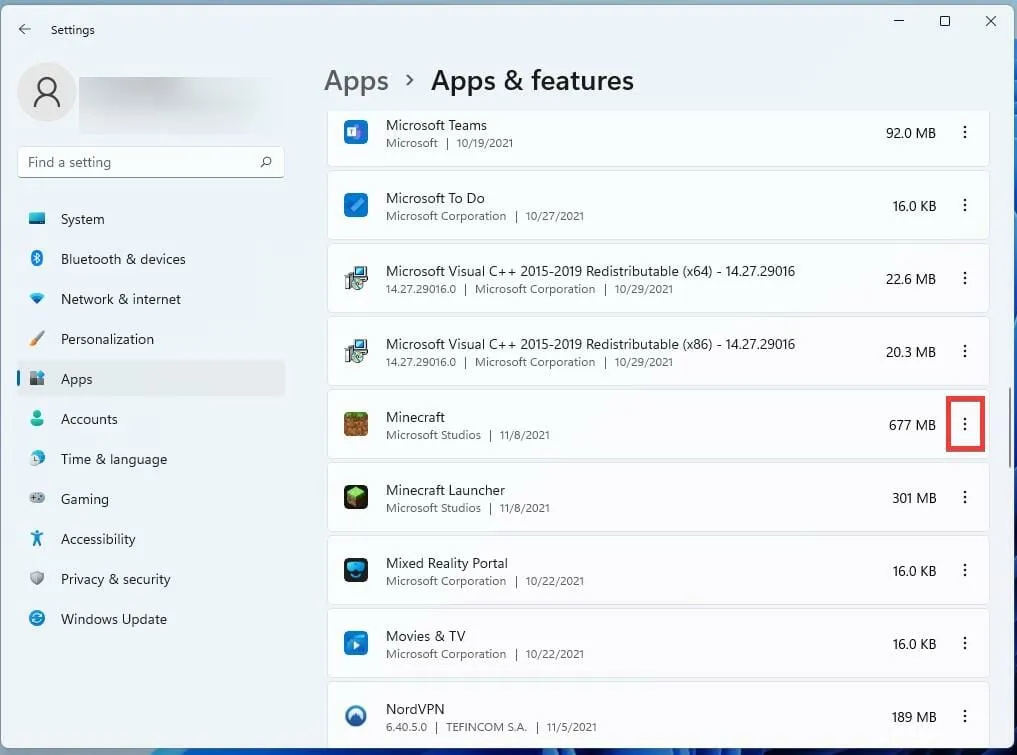
- W małym oknie, które się pojawi, kliknij Odinstaluj , aby usunąć grę.
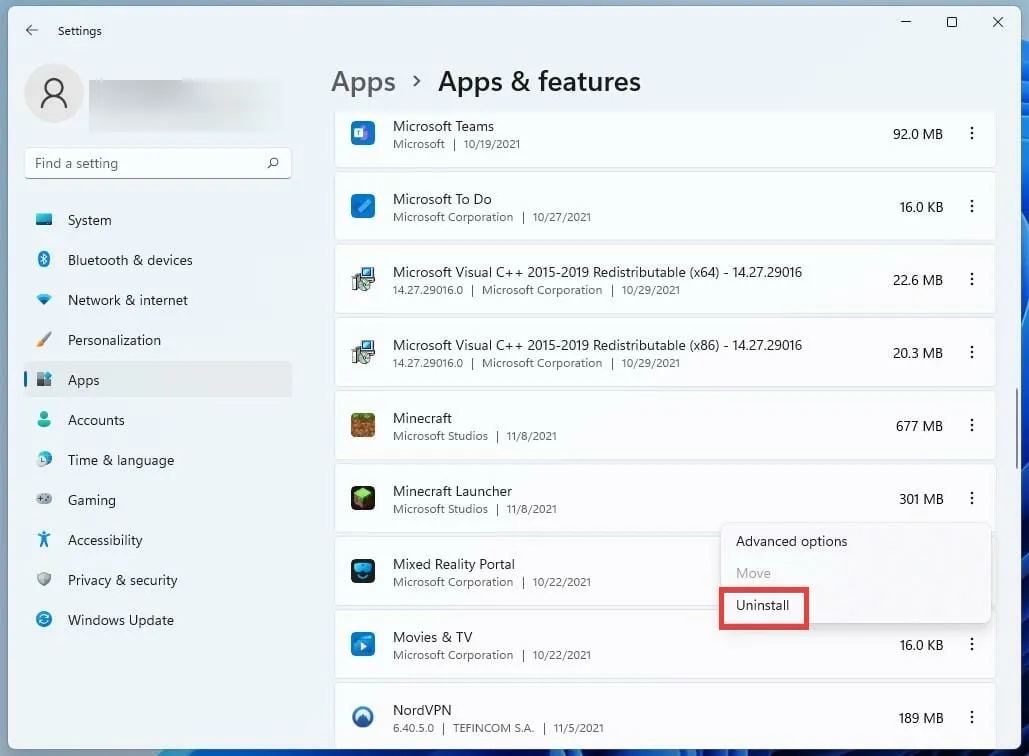
- Po odinstalowaniu gry uruchom ponownie komputer, klikając ikonę Strona główna.
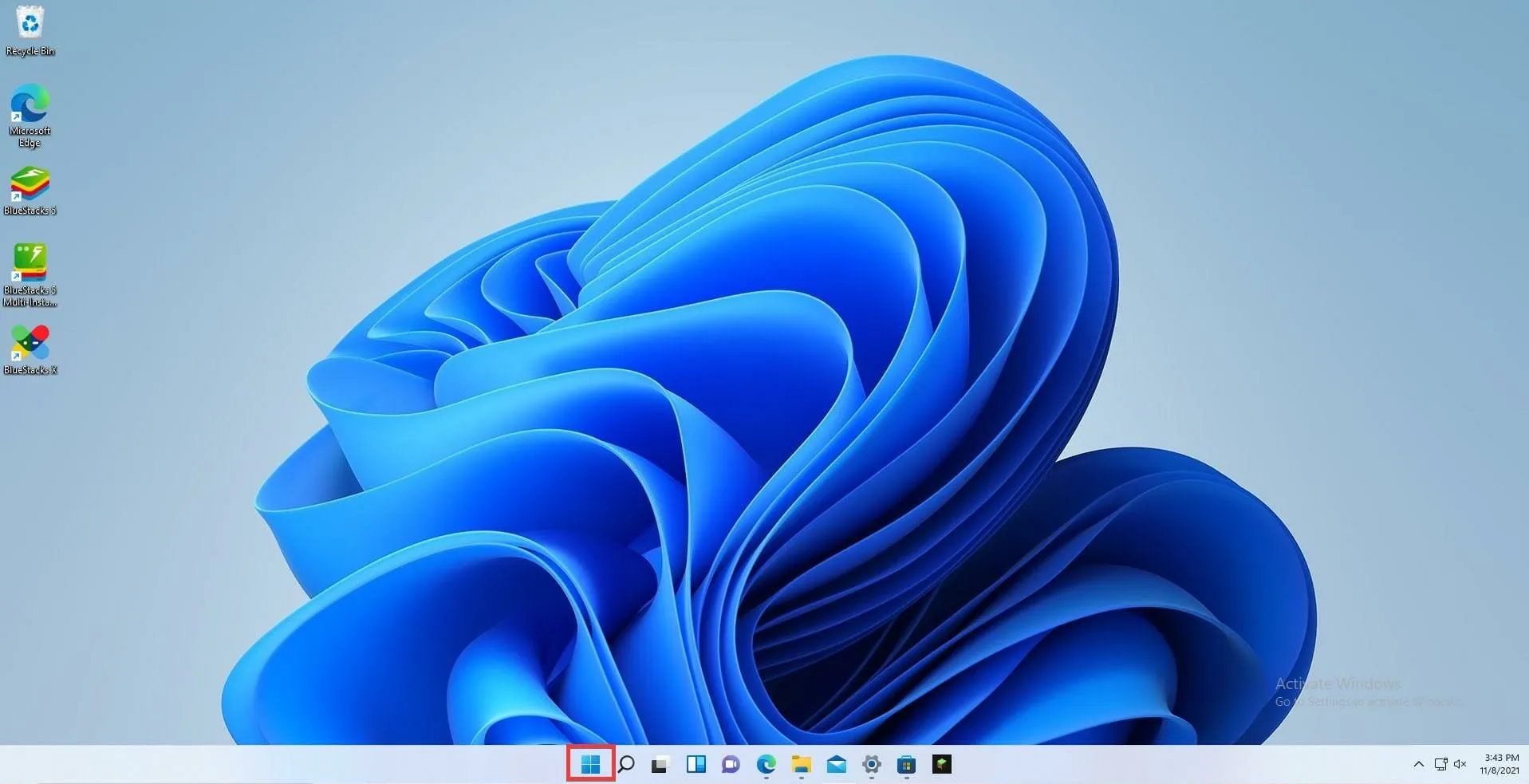
- Kliknij przycisk Zasilanie i kliknij Uruchom ponownie .
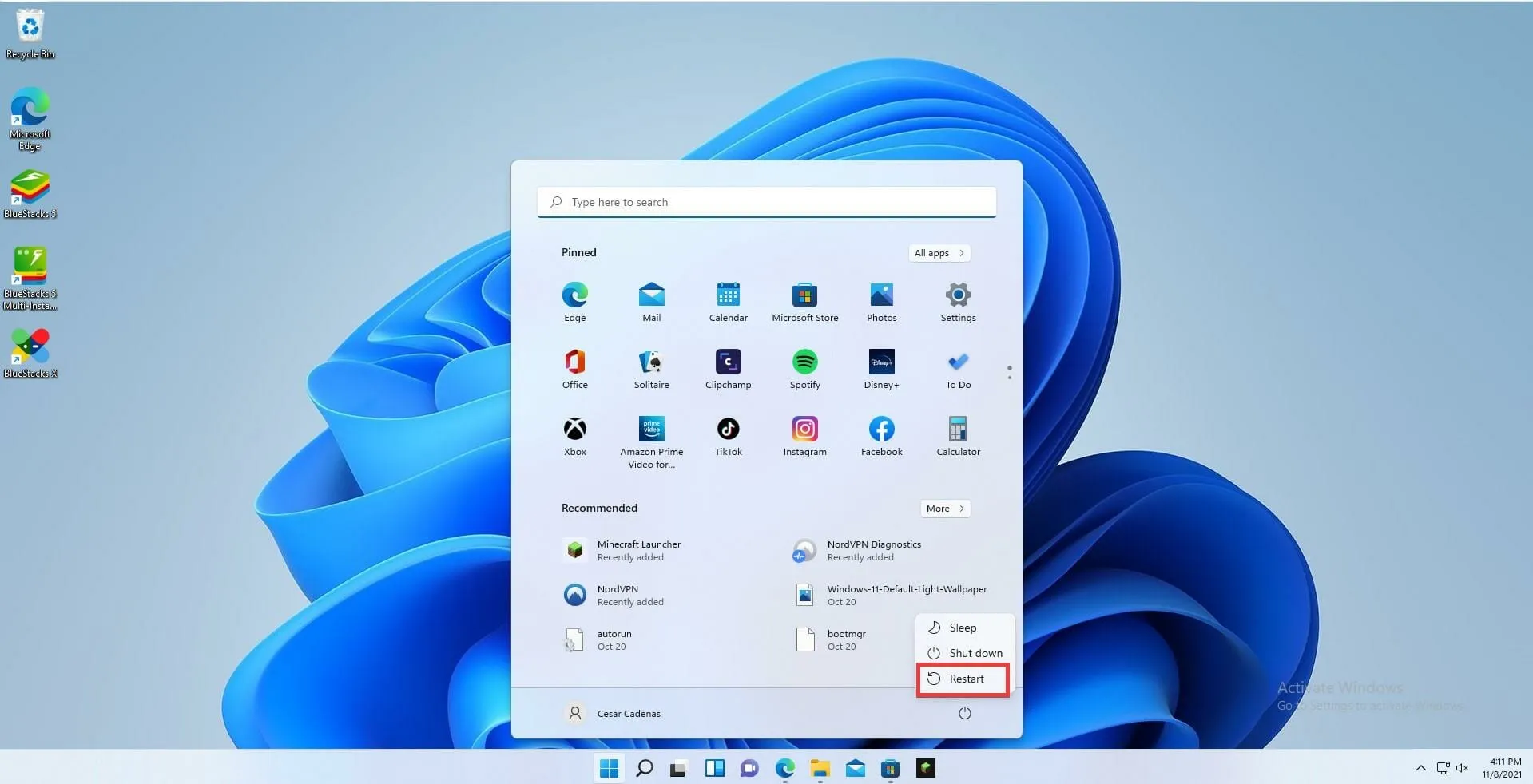
- Po ponownym uruchomieniu komputera przejdź do sklepu Microsoft Store i ponownie zainstaluj grę Minecraft.
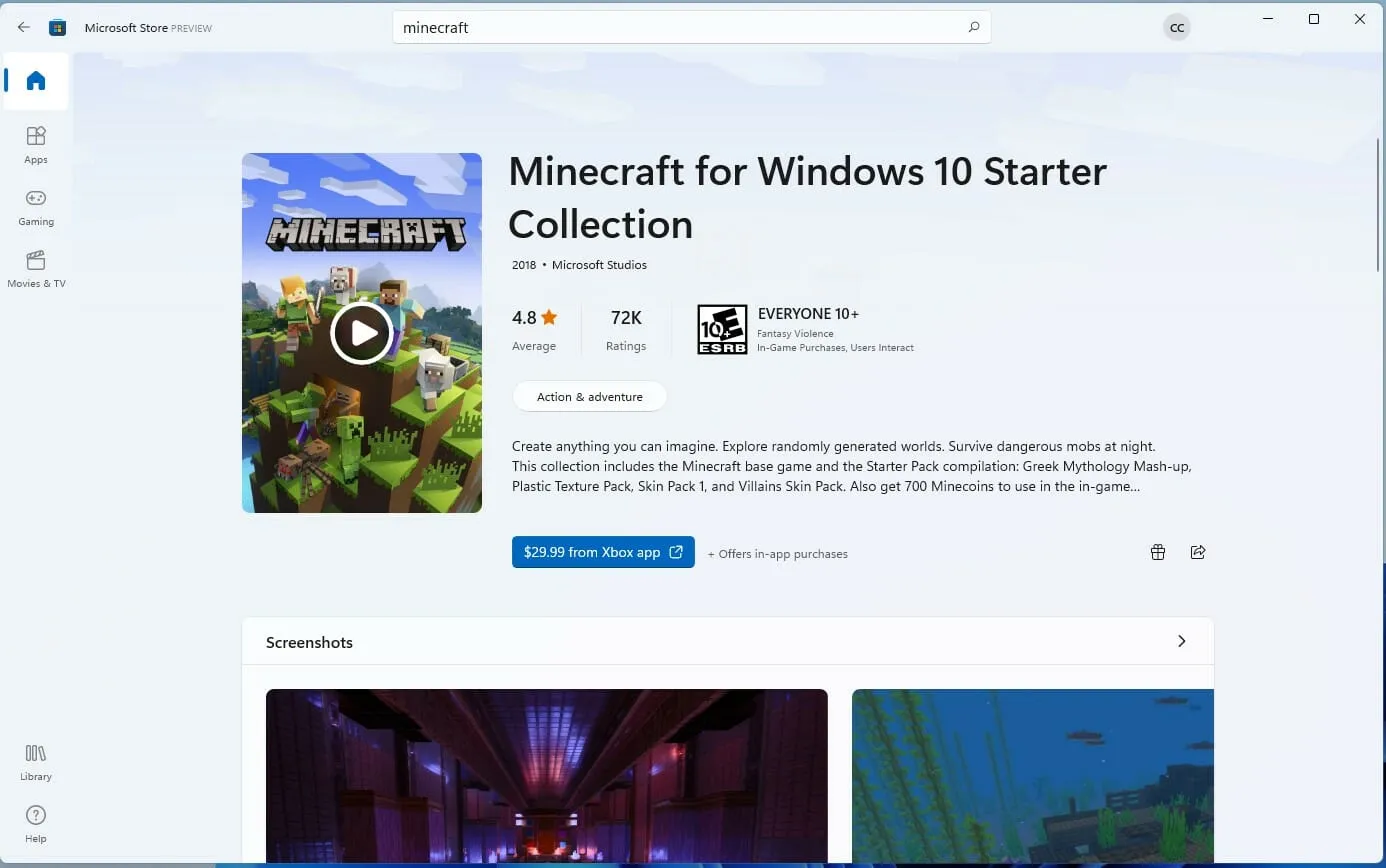
- Jeśli już zapłaciłeś za grę, licencja automatycznie zaloguje Cię do gry przy użyciu Twojego konta.
Zaktualizuj wersję Minecraft Java
- Otwórz program uruchamiający Minecraft, klikając ikonę paska zadań.
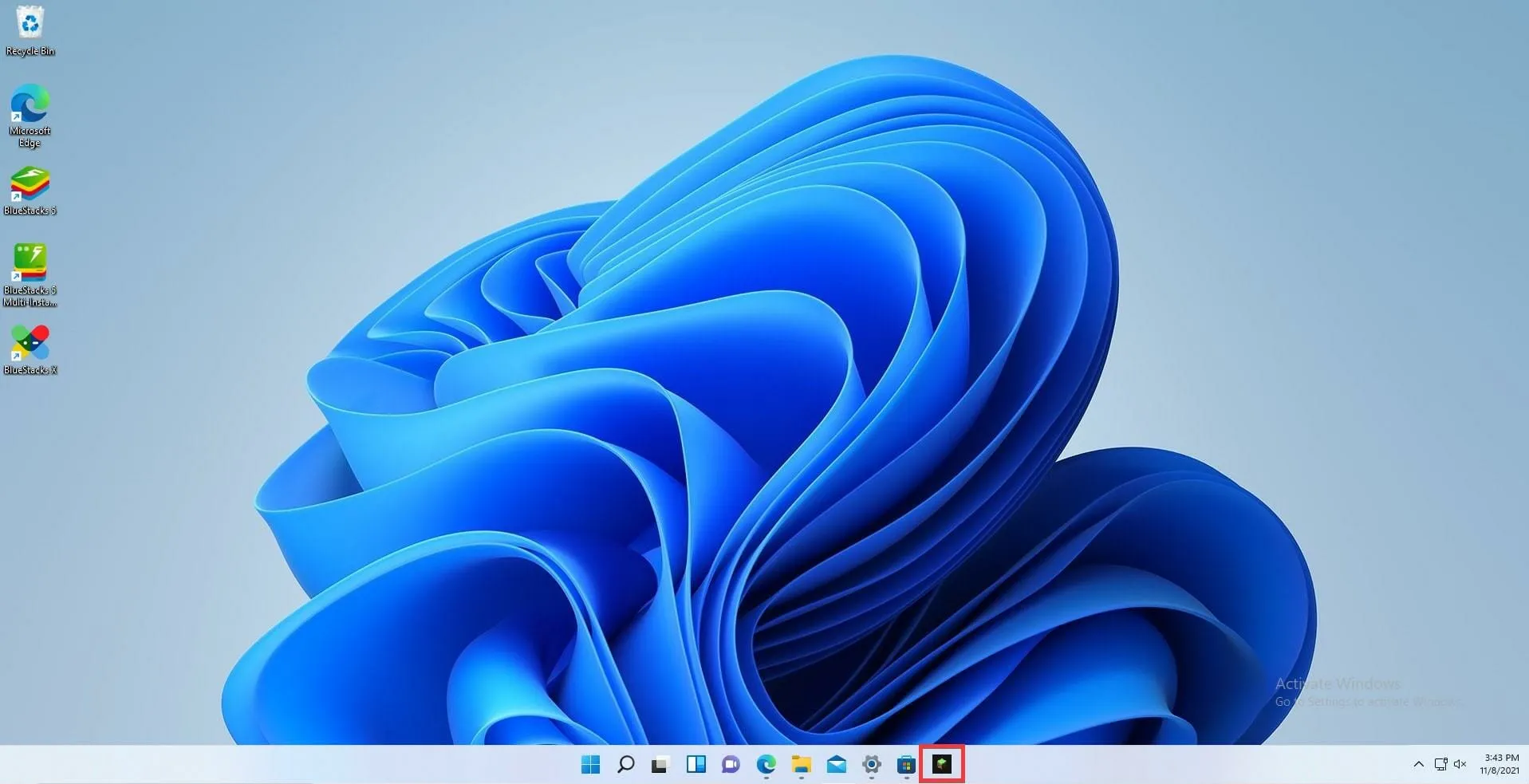
- Po uruchomieniu programu uruchamiającego wybierz opcję Najnowsza wersja z menu rozwijanego obok przycisku Odtwórz.
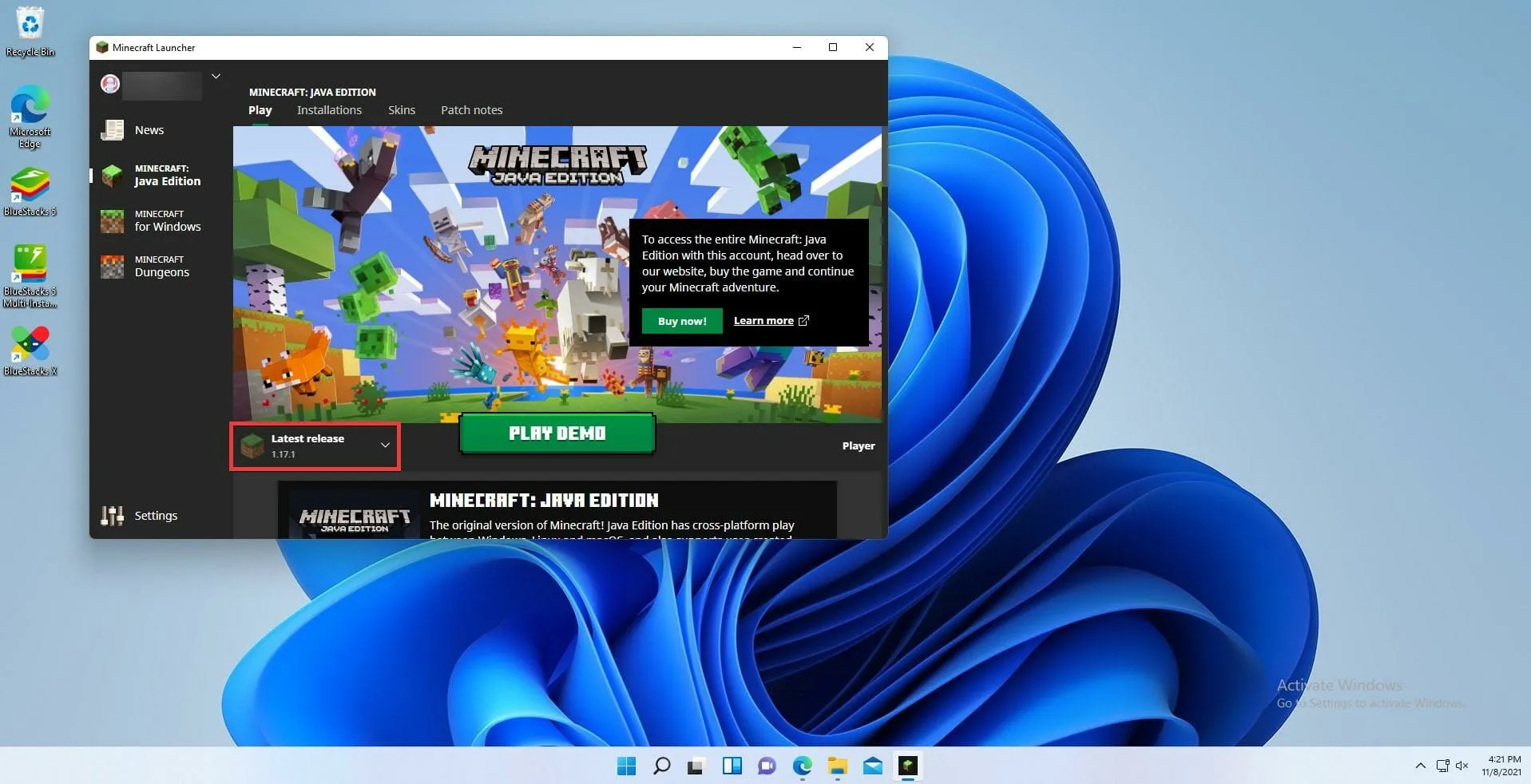
- Wybierz najnowszą wersję wydania.
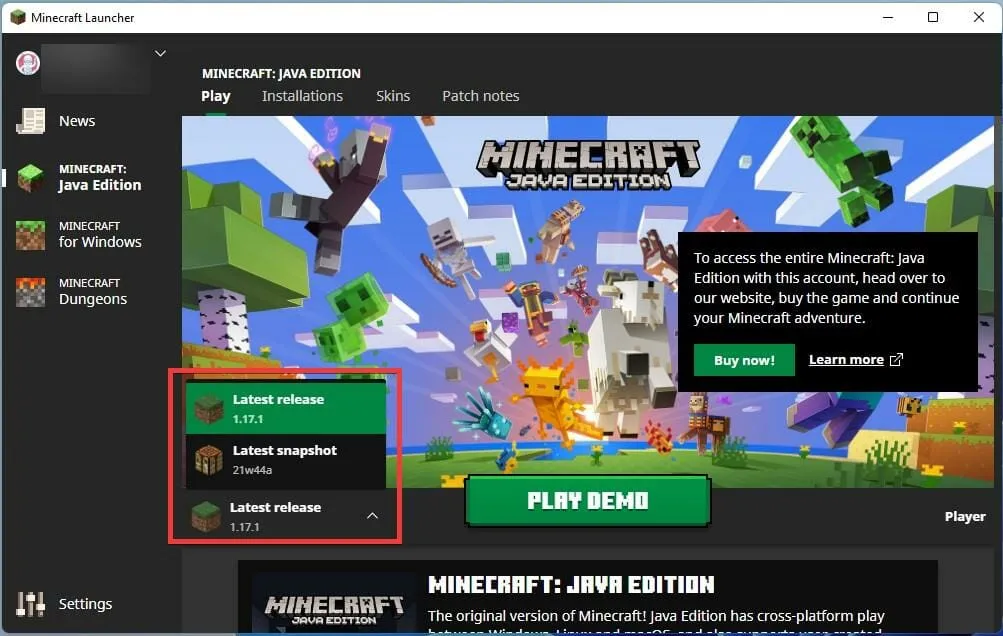
- Po wybraniu tej opcji gra automatycznie zaktualizuje i zainstaluje wszelkie zmiany, jeśli takie istnieją.
Ponownie zainstaluj Minecraft Java Edition
- Aby odinstalować Minecraft: Java Edition, przejdź do menu Ustawienia.
- Wybierz kartę Aplikacje .
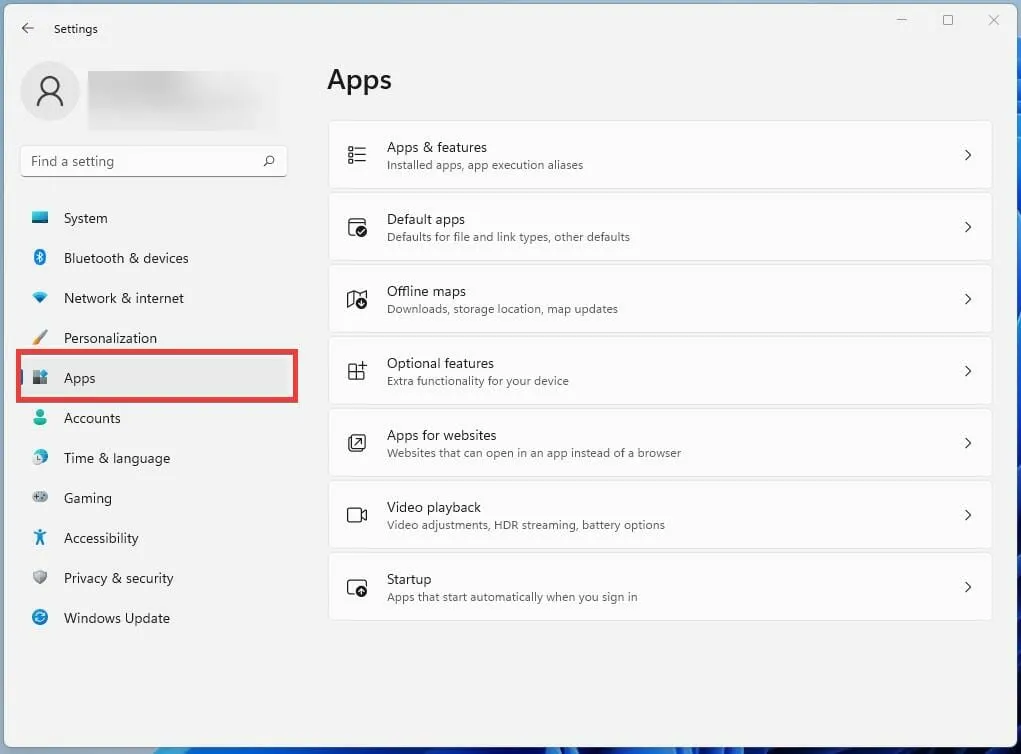
- a następnie otwórz kartę Aplikacje i funkcje .
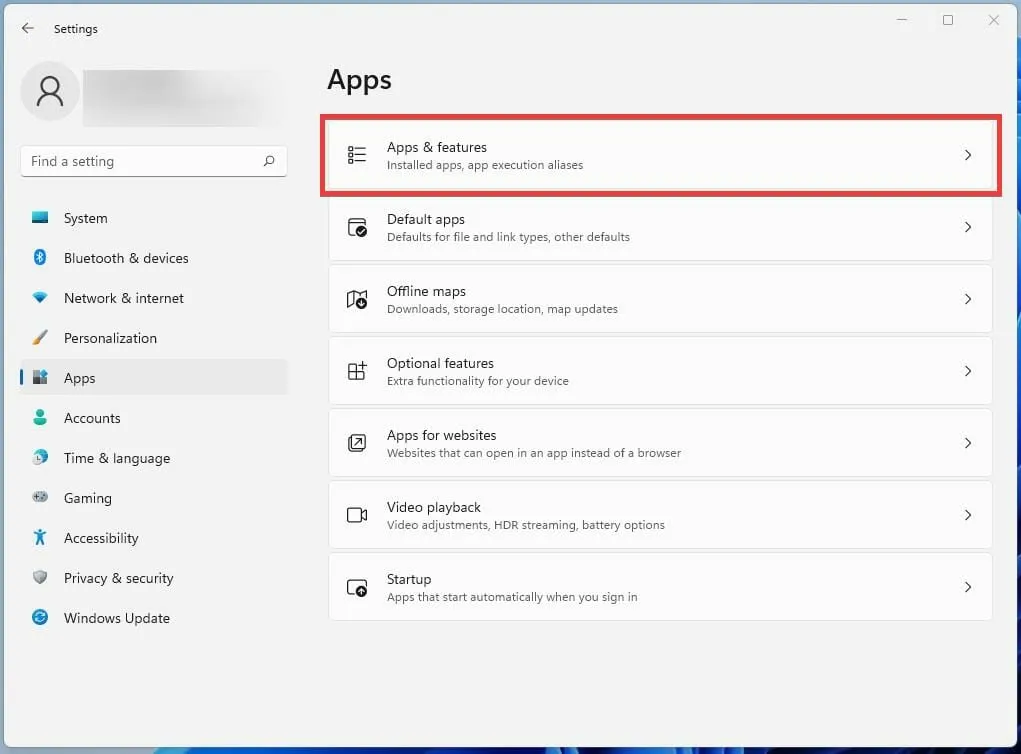
- W ustawieniach Aplikacje i funkcje znajdź Minecraft Launcher na liście aplikacji.
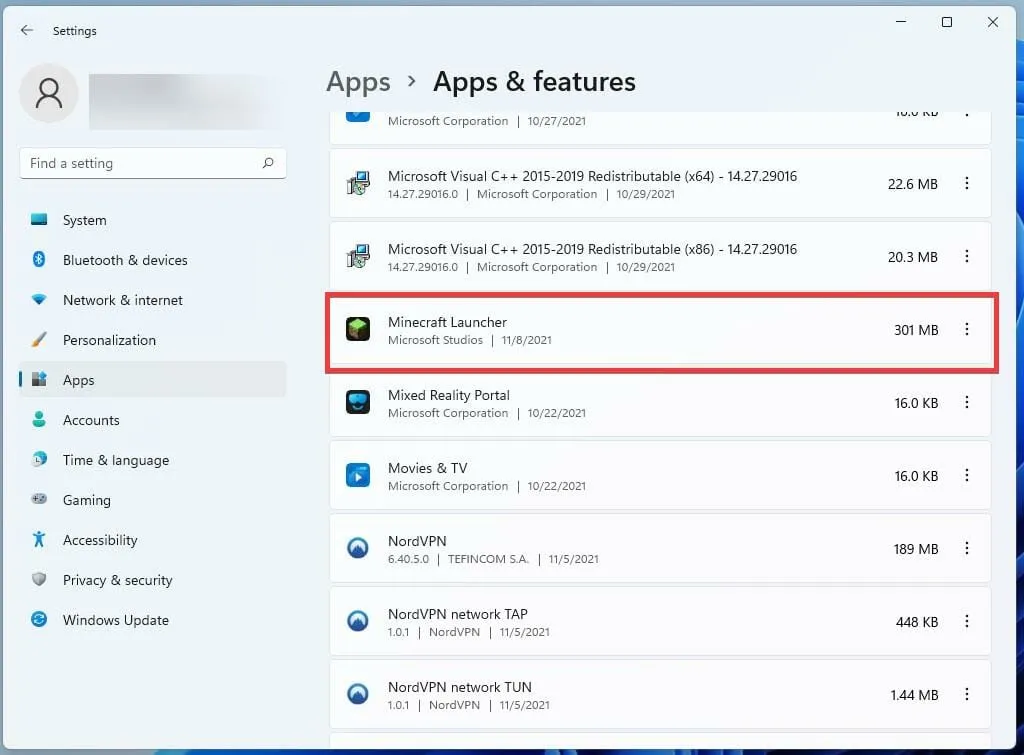
- Następnie kliknij przycisk z trzema kropkami i wybierz „Odinstaluj”, aby usunąć grę.
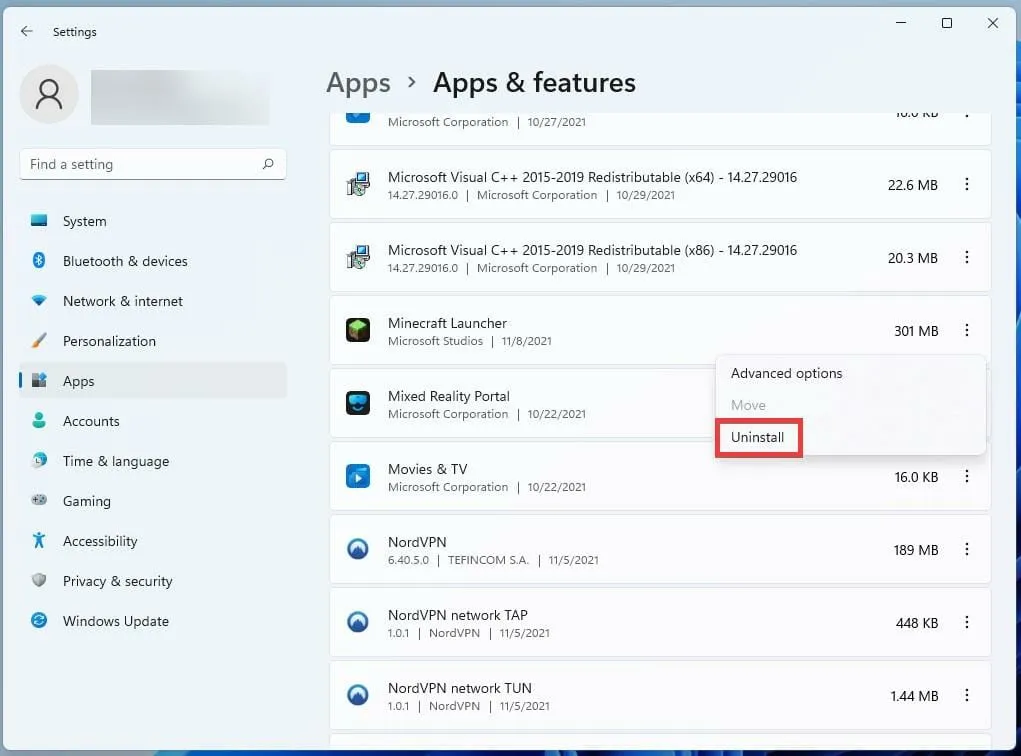
- Po odinstalowaniu uruchom ponownie komputer, klikając najpierw ikonę Start u dołu.

- Kliknij przycisk Zasilanie i wybierz opcję Uruchom ponownie.
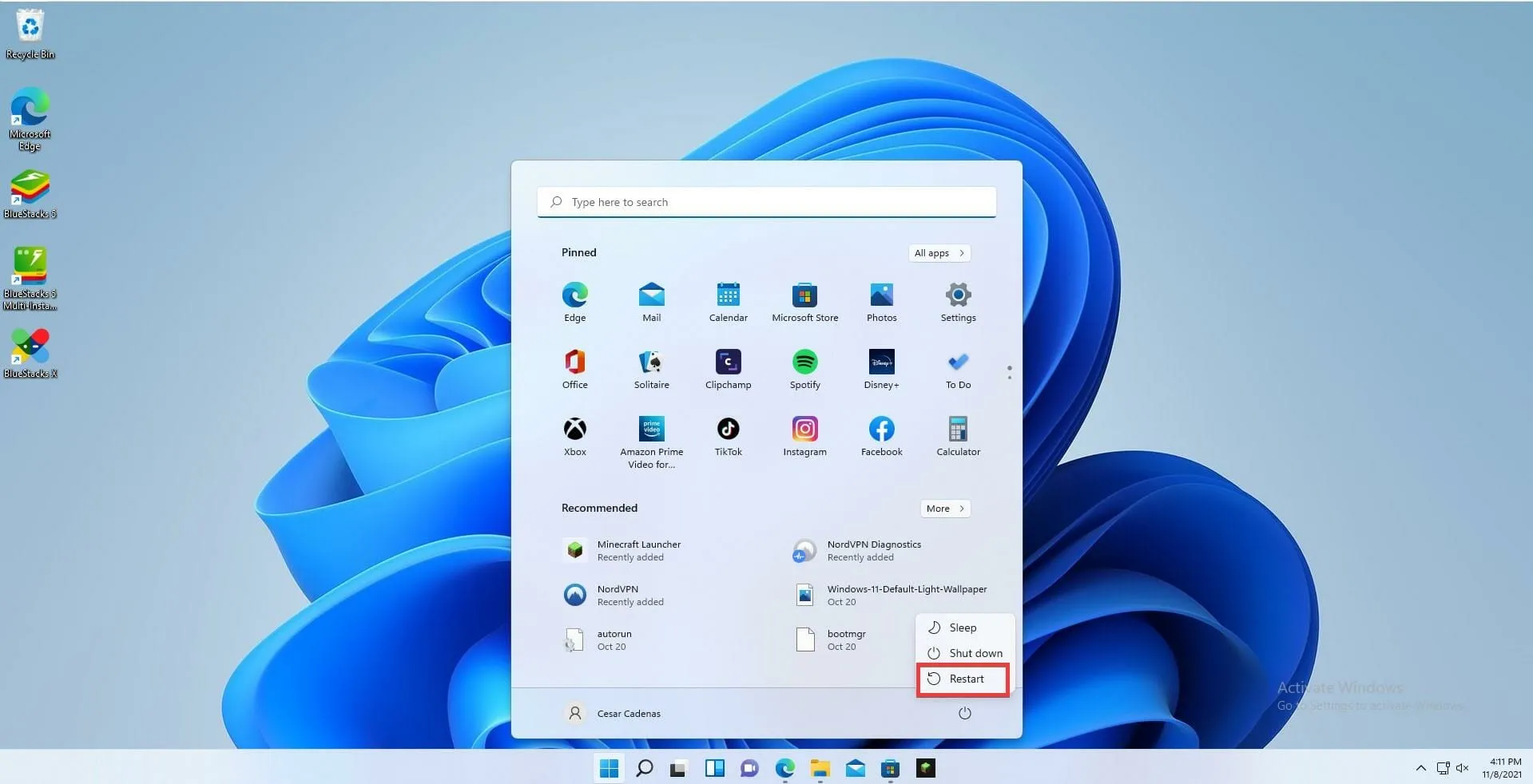
- Po ponownym uruchomieniu ponownie pobierz Minecraft Launcher.
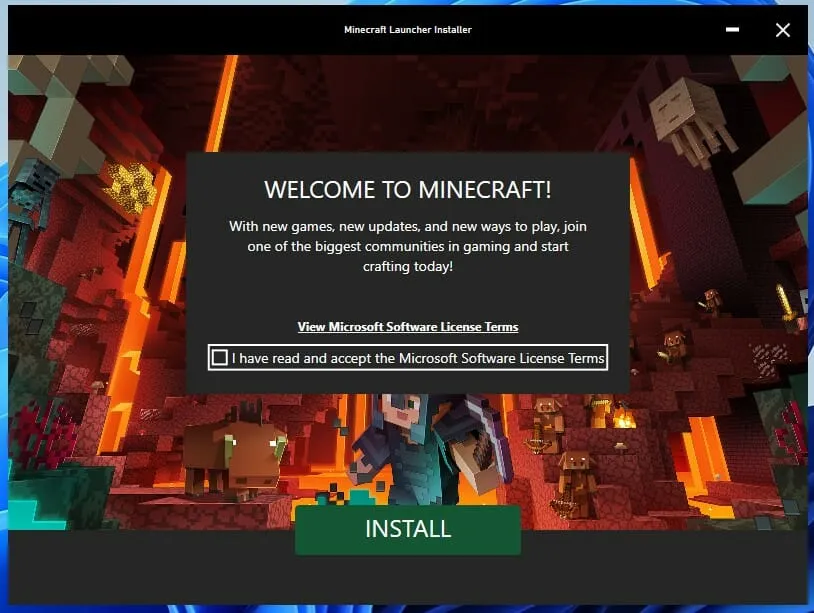
- Otwórz Minecraft Launcher i zaloguj się na swoje konto Minecraft.
- Kliknij przycisk Graj, aby zainstalować najnowszą wersję gry. Program uruchamiający automatycznie pobierze i zainstaluje najnowszą wersję gry Minecraft.
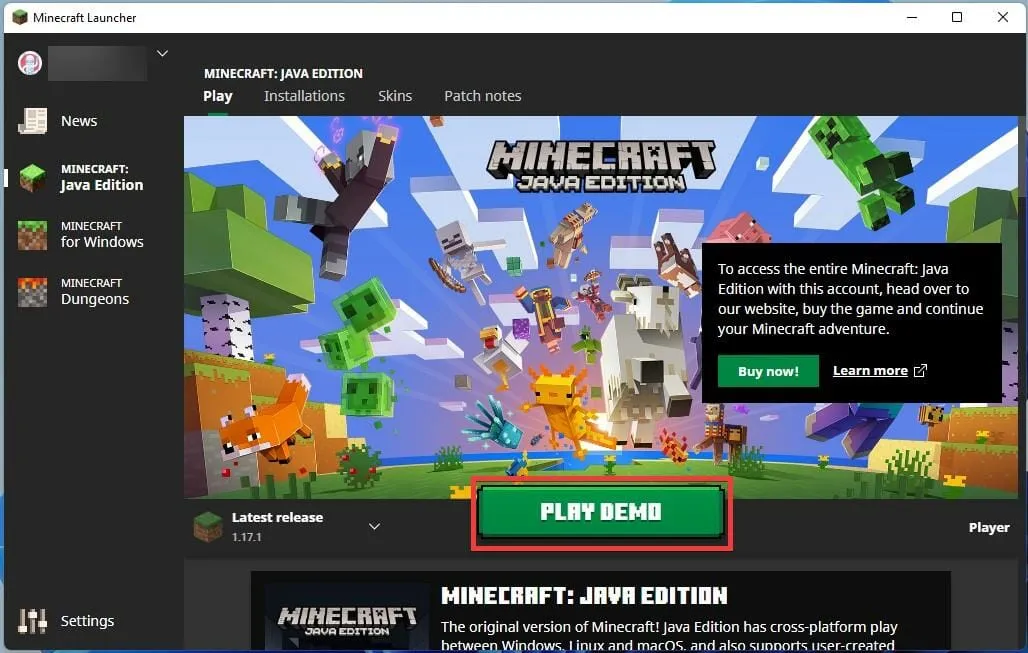
Co się stanie, jeśli podczas aktualizacji gry Minecraft pojawi się komunikat o błędzie?
Czasami podczas próby aktualizacji może pojawić się komunikat o błędzie „Spróbuj ponownie, coś poszło nie tak”. Minecraft. Prawdopodobnie jest to związane z problemem z aktualizacją systemu Windows. Aby zatrzymać ten błąd, musisz zainstalować najnowsze aktualizacje systemu Windows 11
Możesz to zrobić, przechodząc do menu Ustawienia i przewijając w dół do Windows Update na dole lewego panelu. Kliknij Sprawdź aktualizacje i sprawdź, czy coś jest obecnie dostępne. Jeśli tak, kliknij przycisk Pobierz teraz. Uruchom ponownie komputer i ponownie zaktualizuj Minecraft; powinien teraz działać.
Wygląda na to, że Microsoft mocno wspiera gry wideo w systemie Windows 11. System operacyjny zapewnia płynniejsze wrażenia z gry, oferując bardziej efektywne wykorzystanie zasobów i pamięci , co przekłada się na większą liczbę klatek na sekundę.
Xbox Game Pass otrzymuje również mnóstwo wsparcia w systemie Windows 11, a dostępne są tam ekskluzywne oferty, które z pewnością uszczęśliwią każdego gracza. A nie można mówić o grach w systemie Windows 11 bez wspominania o aplikacjach na Androida.
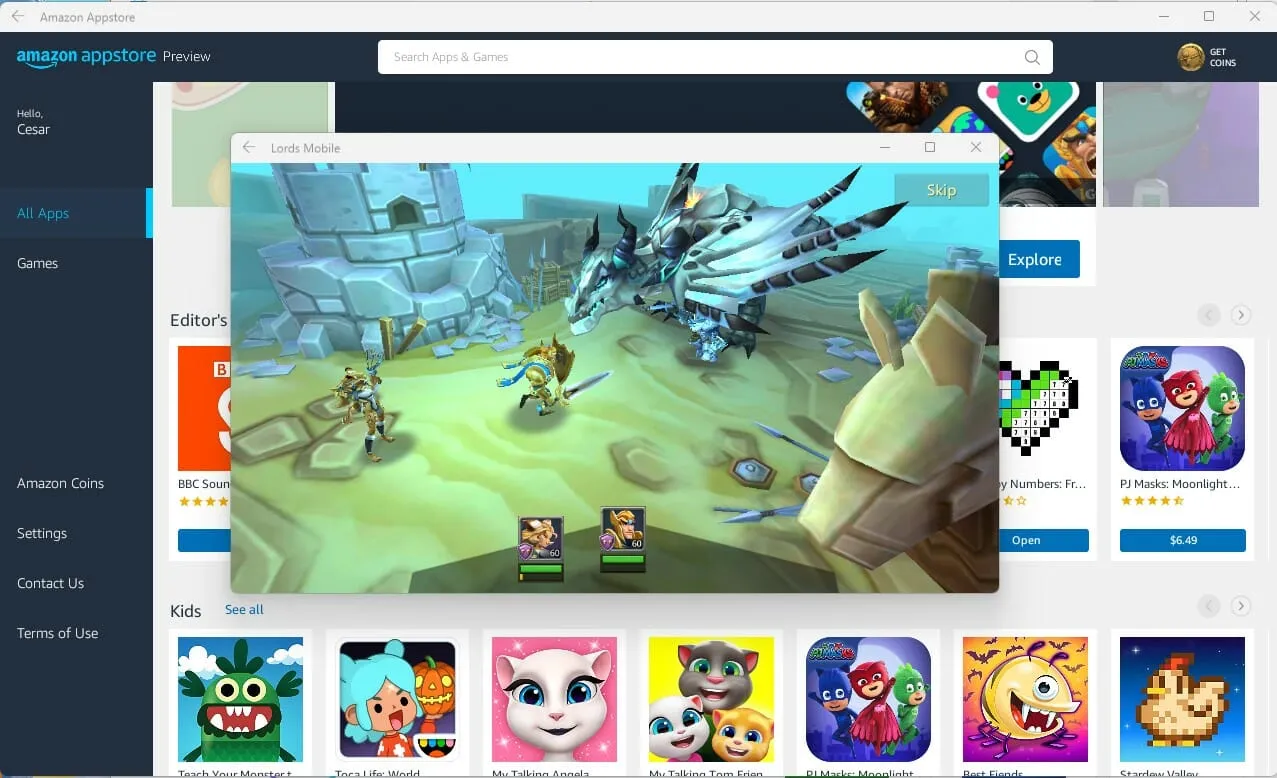
Jeśli kiedykolwiek chciałeś wypróbować gry na Androida na PC , teraz masz szansę dzięki aplikacji na Androida w wersji beta. Będziesz jednak musiał być członkiem programu Windows Insider.
Jeśli masz jakiekolwiek pytania dotyczące aktualizacji gry Minecraft, zostaw komentarz poniżej. Możesz zostawić komentarze na temat przewodników, które chcesz zobaczyć, lub informacji o innych funkcjach systemu Windows 11.



Dodaj komentarz