Jak blokować reklamy za pomocą Pi Hole
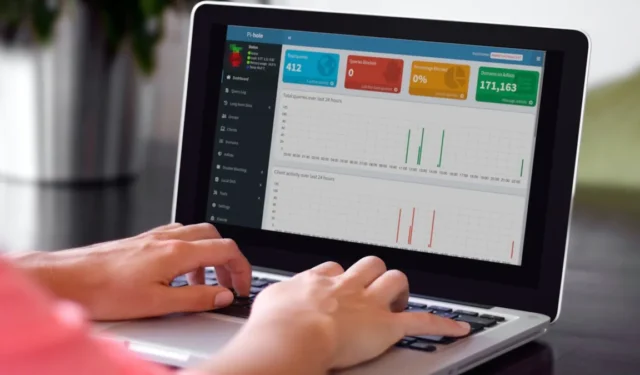
Pi-Hole to bloker reklam w całej sieci, który przechwytuje reklamy na dowolnym urządzeniu w Twojej sieci. Obiera za cel listę tysięcy domen obsługujących reklamy i kieruje ich zawartość do czarnej dziury, usuwając je z pola widzenia. Może działać na dowolnym urządzeniu podłączonym do Twojej sieci, bez dodatkowego oprogramowania. Działa nawet w aplikacjach na urządzenia mobilne, zmniejszając wykorzystanie przepustowości i poprawiając wydajność. Ten samouczek pokazuje, jak uruchomić Pi Hole na komputerze z systemem Linux.
Co to jest Pi-Hole?
Pi-Hole nazywa siebie „czarną dziurą dla reklam internetowych”. Działa poprzez uruchamianie wszystkich wychodzących żądań serwera na wewnętrznej liście zablokowanych. Aby tak się stało, musisz ustawić Pi-Hole jako serwer DNS. Pozwala to na obsługę żądań rozpoznawania adresów i przeglądanie adresów IP żądanych informacji. W rezultacie ma możliwość selektywnego wyciszania niektórych żądań wychodzących na podstawie ich adresów IP.
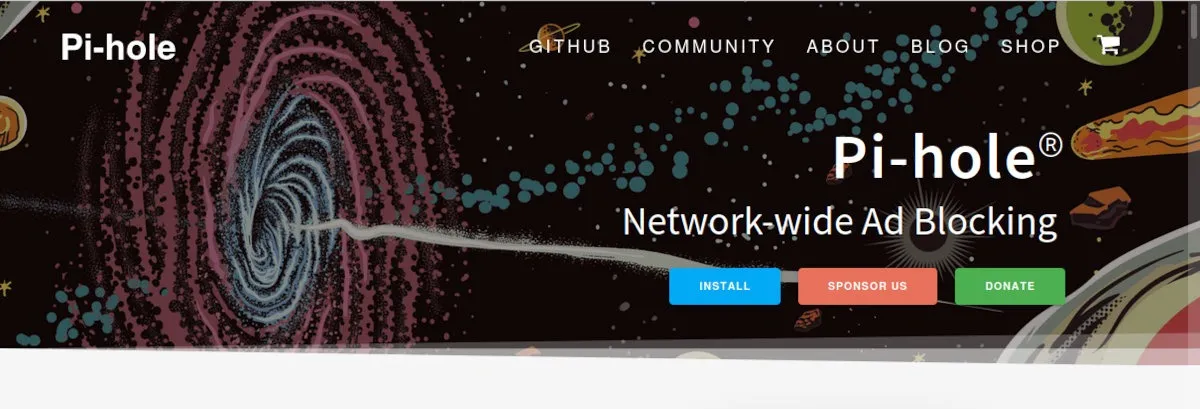
Jeśli Pi-Hole zobaczy żądanie połączenia, które pasuje do jego listy zablokowanych, zablokuje to żądanie przed dotarciem do serwera reklam lub miejsca docelowego. Na liście zablokowanych znajduje się ponad 10 000 domen, co uniemożliwia dotarcie żądań do ich serwerów. Żadne reklamy nie są pobierane, więc przepustowość jest oszczędzana, a szybkość połączenia poprawia się.
Pi-Hole nie tylko blokuje reklamy. Może również chronić Twoją sieć przed wszelkiego rodzaju wektorami ataków internetowych. System zawiera również solidny portal internetowy do monitorowania i audytu działania Pi-Hole.
Co więcej, wszystko to jest darmowe i open source. Jedyną częścią, która nie jest open source, jest nazwa i logo, które są zarejestrowane jako znaki towarowe.
Instalowanie Pi-Hole
Podczas gdy Pi-Hole może działać na prawie każdym urządzeniu obsługującym Linuksa, twórcy programu oficjalnie obsługują te dystrybucje:
- Raspbian: Buster / Bullseye
- Ubuntu: 20.04 / 22.04 / 22.10
- Fedora: 36 / 37
- Debian: 10 / 11
- Strumień CentOS: 8 / 9
Wykonaj poniższe czynności, aby zainstalować Pi-Hole na komputerze stacjonarnym z systemem Ubuntu 22.10.
- Otwórz terminal i uruchom poniższe polecenie, aby zainstalować oprogramowanie:
curl -sSL https://install.pi-hole.net | bash

- Po instalacji ustaw Pi-Hole jako serwer DNS na stronie konfiguracji routera.
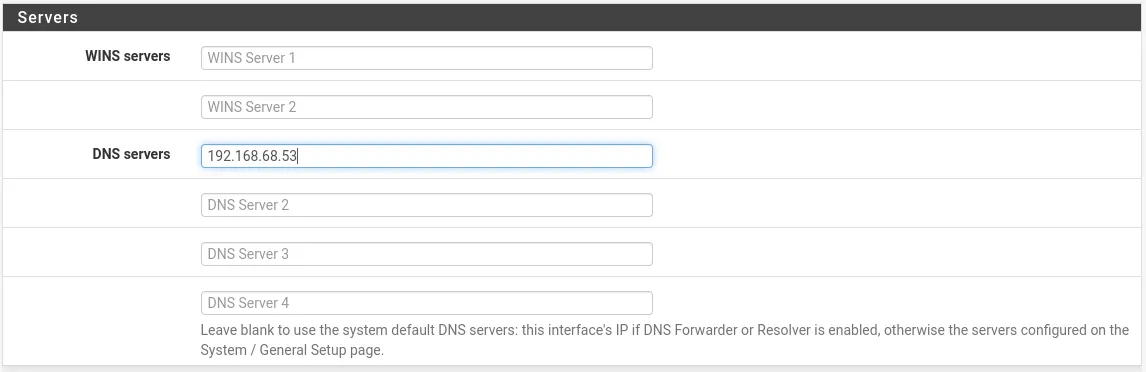
Ustaw adres IP Pi-Hole (coś w stylu 192.168.68.53) jako jedyny serwer DNS w twojej sieci. Upewnij się, że wyzerowałeś inne serwery DNS.
Z nowo ustawionym serwerem DNS skończyłeś konfigurować Pi-Hole. Zacznie blokować reklamy wszędzie dla dowolnego urządzenia w Twojej sieci. Aby dostosować konfigurację Pi-Hole, odwiedź http://pi.hole w swojej sieci.
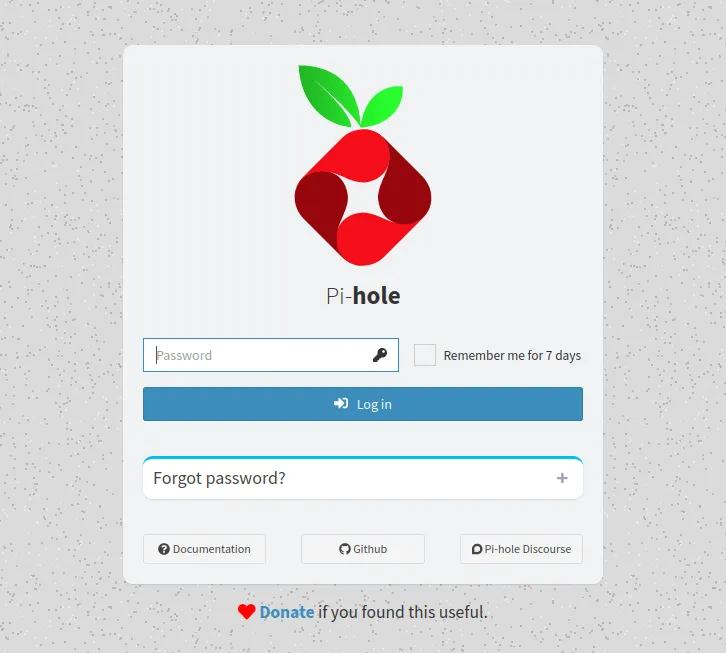
Aktualizowanie Pi-Hole
- Pierwszym krokiem w aktualizacji Pi-Hole jest dostęp do konsoli maszyny. Zrób to za pomocą fizycznej klawiatury urządzenia lub logując się za pomocą SSH:
ssh username@pi.hole
- W środku uruchom następujące polecenie:
pihole -up
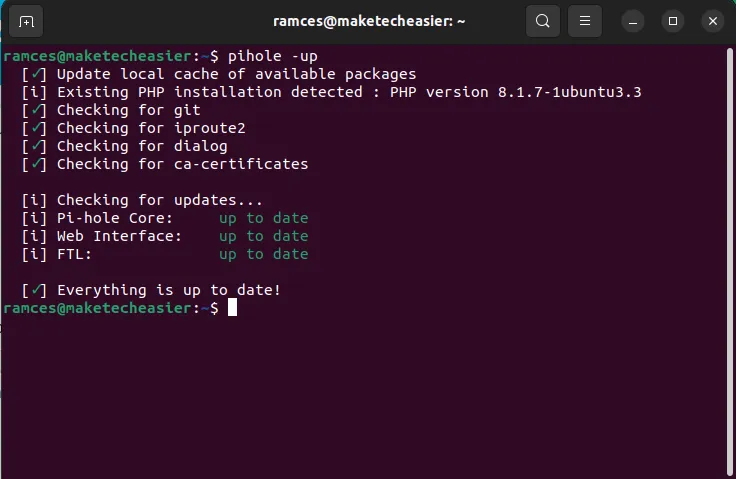
- Uruchom ponownie komputer, aby zastosować nowe ustawienia i pliki binarne:
sudo reboot
Konfigurowanie niestandardowego serwera DHCP
Oprócz działania jako serwer DNS Twojej sieci, Pi-Hole może również przydzielać adresy IP Twoim maszynom za pomocą DHCP. Może to być pomocne w przypadkach, gdy chcesz kontrolować liczbę nowych urządzeń, które mogą korzystać z Twojej sieci.
- Wyłącz serwer DHCP routera. Ponieważ jest podobny do konfigurowania DNS, ten krok będzie się różnić w zależności od posiadanego routera.
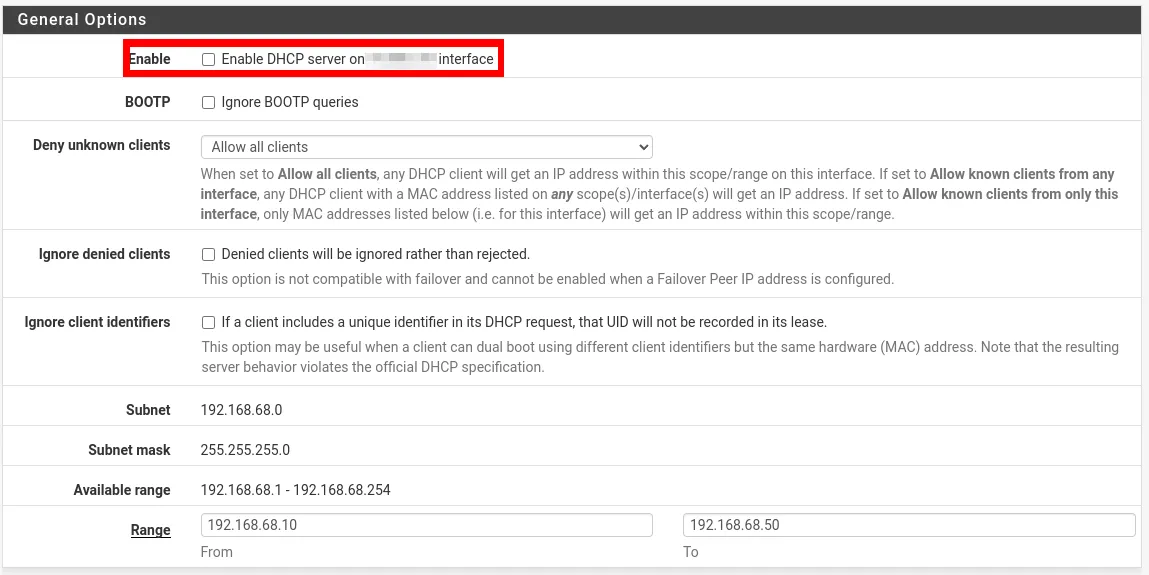
- Przejdź do strony konfiguracji internetowej swojego Pi Hole.
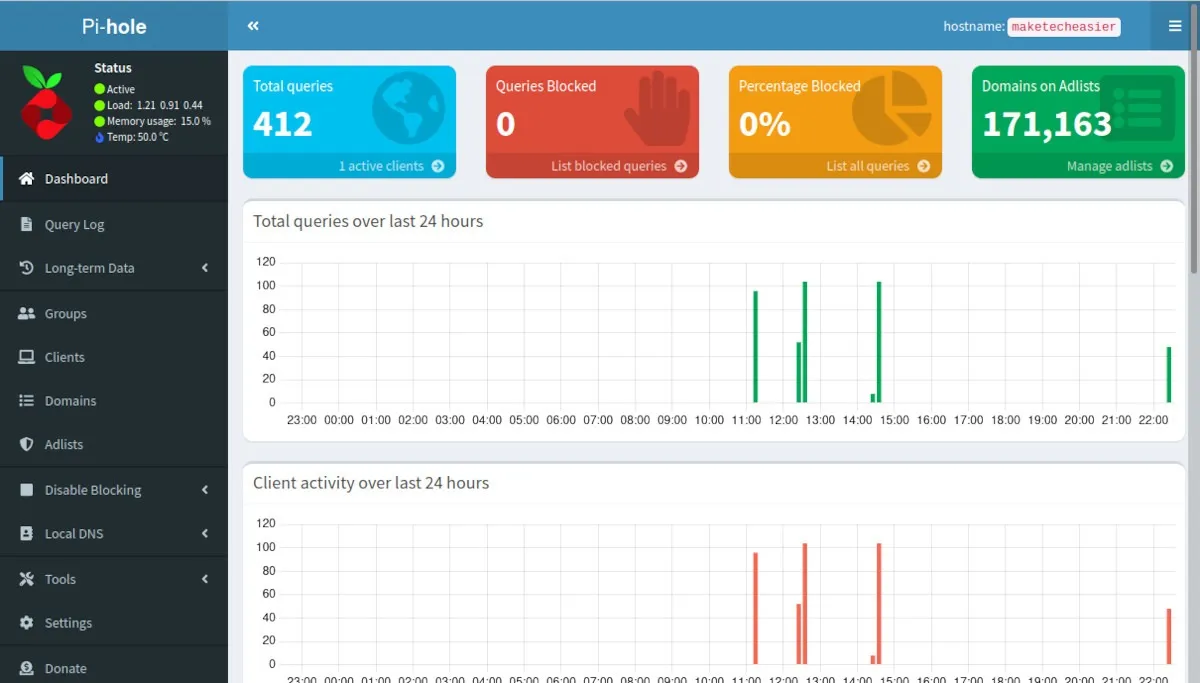
- Kliknij kategorię „Ustawienia” na lewym pasku bocznym strony.
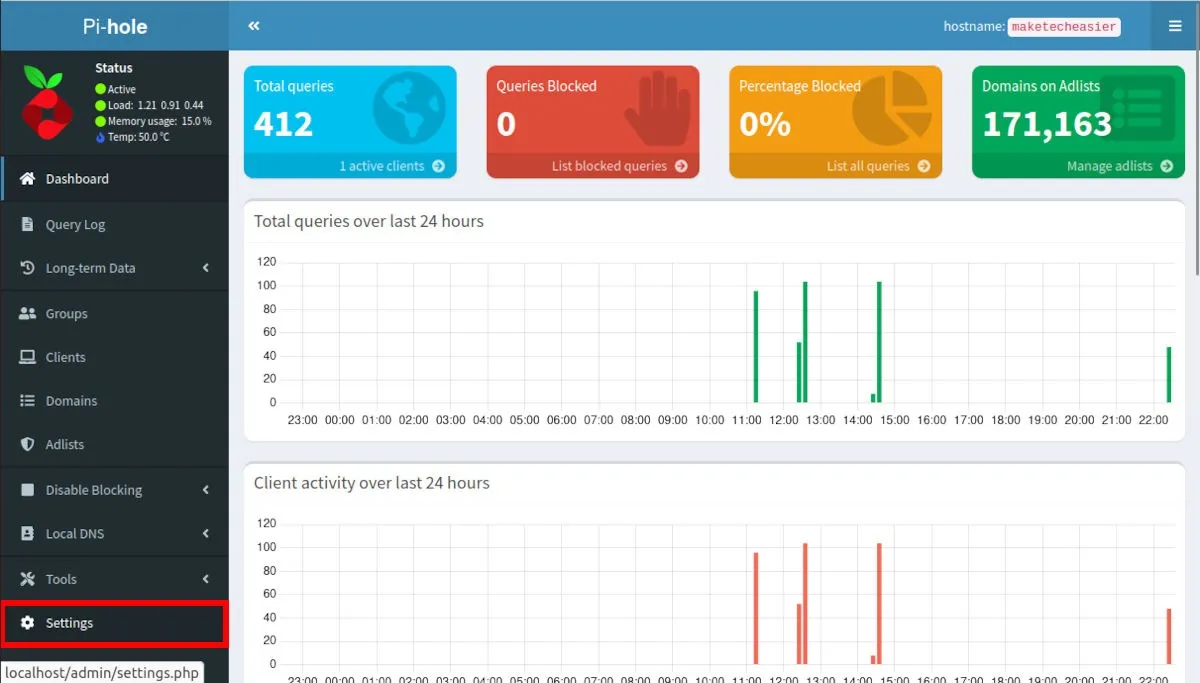
- Kliknij kartę DHCP.
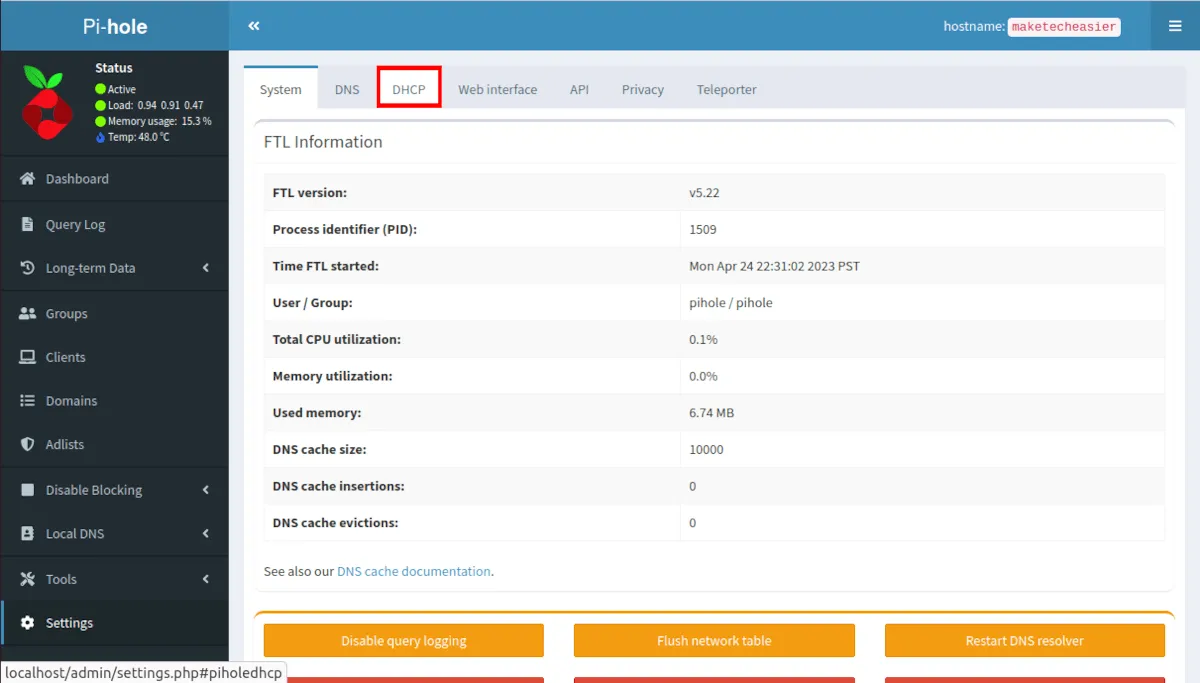
- Kliknij pole wyboru „Serwer DHCP włączony”.
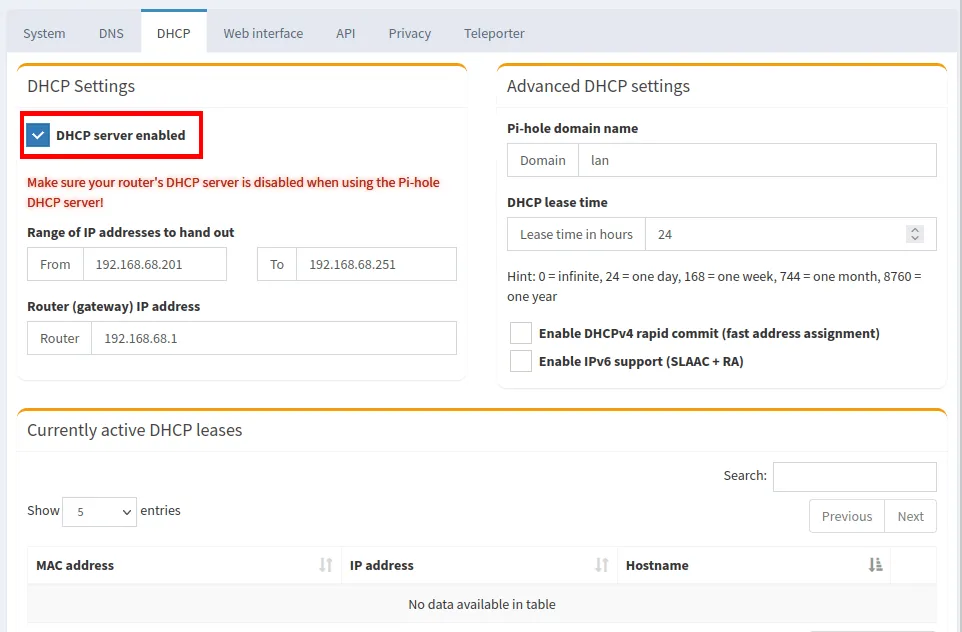
- Kliknij „Włącz obsługę IPv6 (SLAAC + RA)”, aby również przydzielić adresy IPv6 lokalnym komputerom.
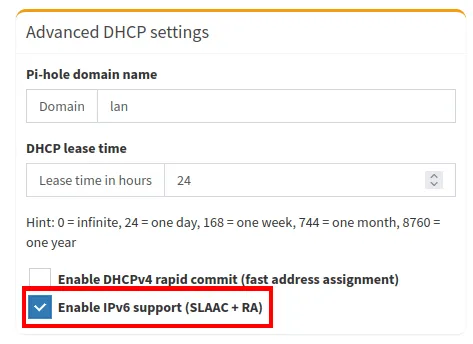
- Wybierz pole tekstowe „Do” w podkategorii „Zakres adresów IP do rozdania”.
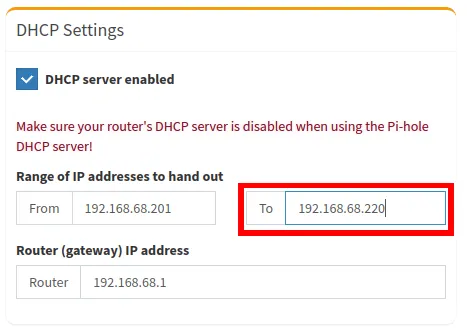
- Zastąp zawartość pola tekstowego „Do” ostatnim adresem IP, który chcesz przekazać DHCP. W moim przypadku ustawienie tej wartości na „192.168.68.251” ograniczy liczbę klientów, którzy mogą korzystać z mojej sieci, do 50.
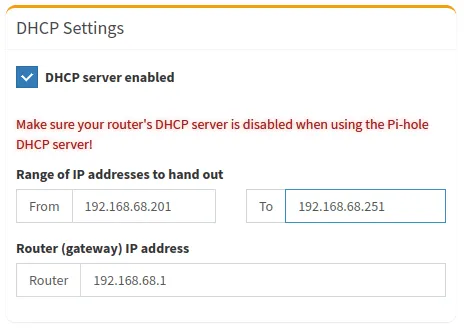
Tworzenie niestandardowej listy zablokowanych w Pi-Hole
Pi-Hole korzysta z centralnej listy blokad utrzymywanej przez jej programistów. Takie podejście oznacza, że program może szybko dołączyć nowy zestaw złośliwych domen, gdy tylko przejdą one do trybu online. Możesz także dodawać własne domeny do niestandardowej listy zablokowanych.
- Przejdź do strony konfiguracji sieciowej swojego Pi-Hole.
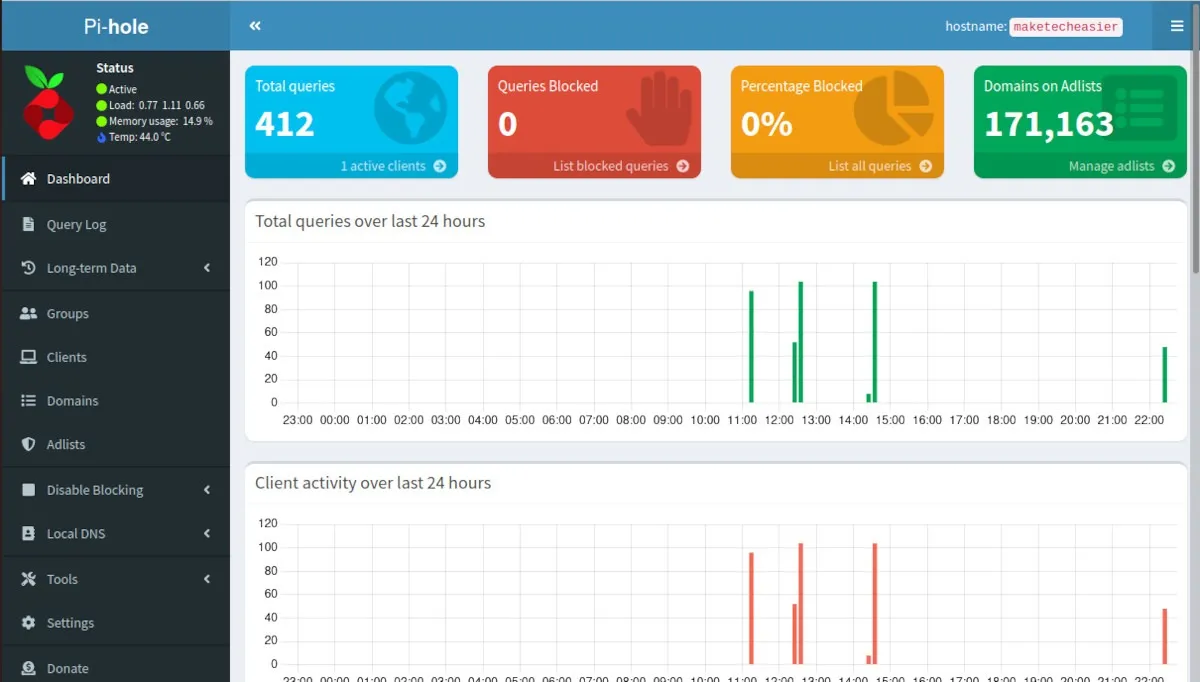
- Kliknij kategorię „Domeny” na lewym pasku bocznym strony.
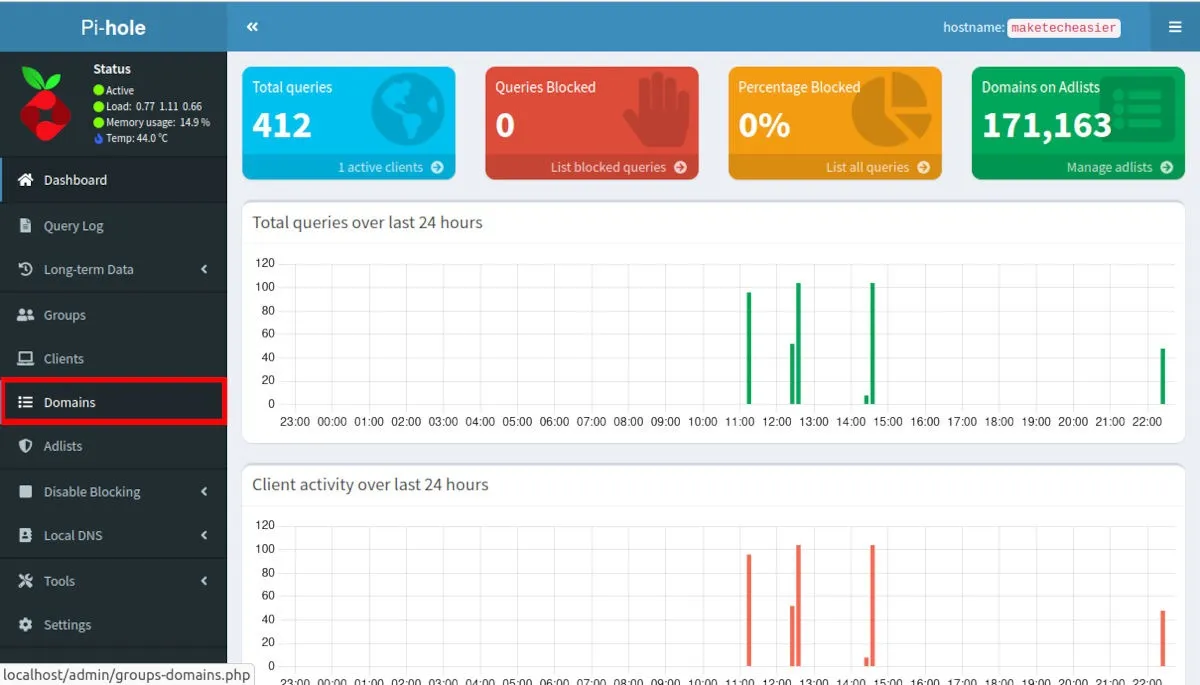
- Wybierz pole tekstowe „Domena” i wprowadź domenę, którą chcesz zablokować.

- Kliknij przycisk „Dodaj do listy zablokowanych”.
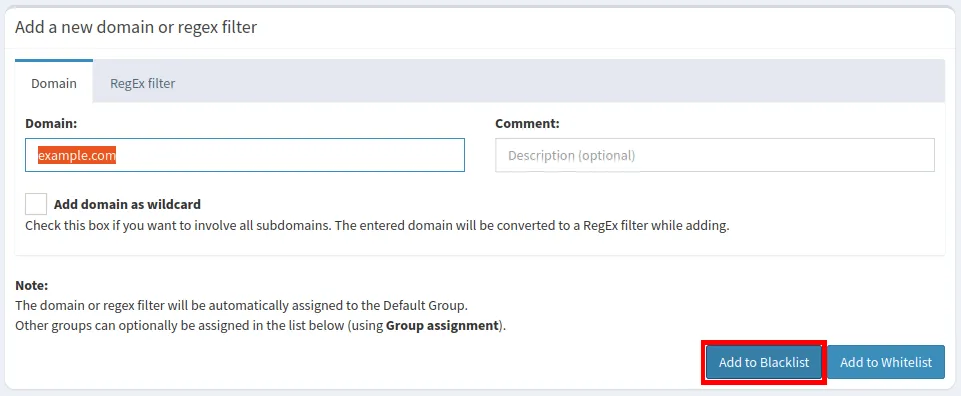
- Spowoduje to dodanie adresu do wewnętrznej listy blokad komputera, ale nie będzie zawierać żadnych subdomen ani podkatalogów obecnych w adresie. Może to stanowić problem, jeśli chcesz zablokować ładowanie całej witryny w swojej sieci. Aby to naprawić, kliknij „Filtr RegEx” na podstronie Domena.
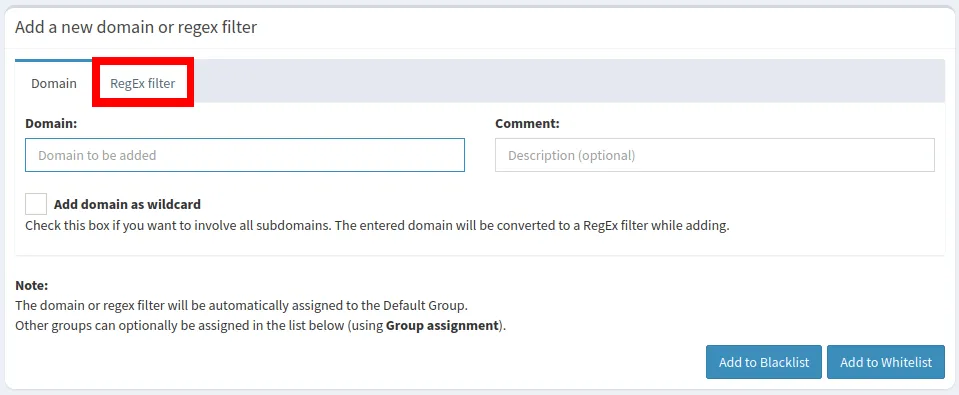
- Kliknij pole tekstowe „Wyrażenie regularne”.
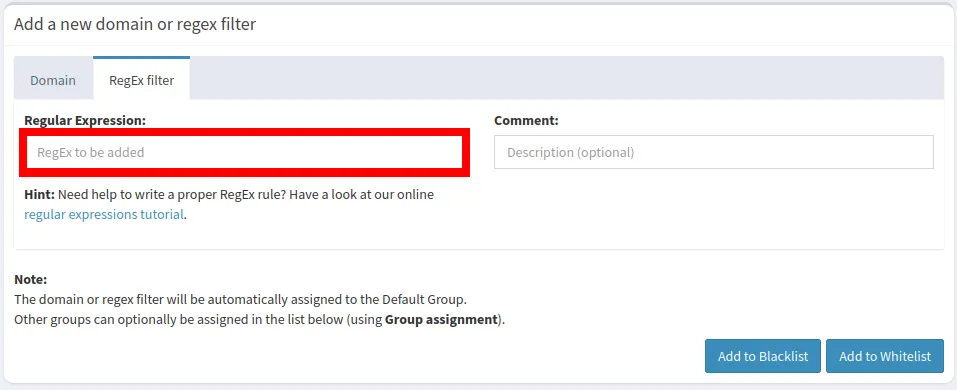
- Zapisz swoją domenę w formacie wyrażenia regularnego. Na przykład następujący wiersz tekstu blokuje wszystkie subdomeny i odmiany „example.com”.
^.+example.+\.[a-z]+$
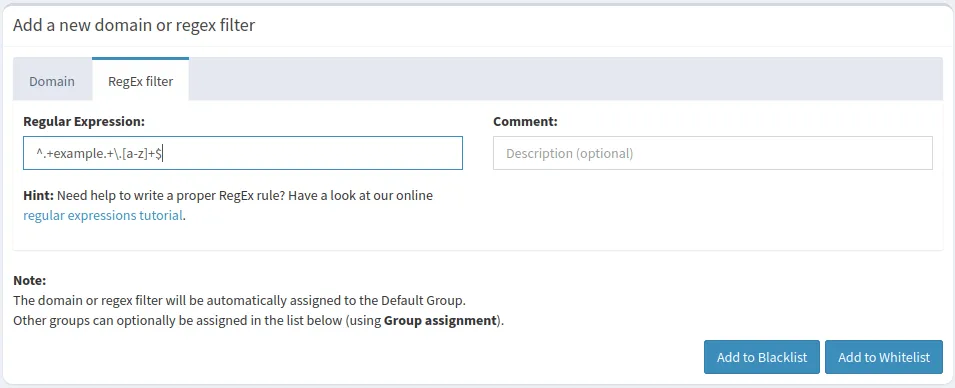
- Kliknij „Dodaj do listy zablokowanych”, aby zastosować własną listę.
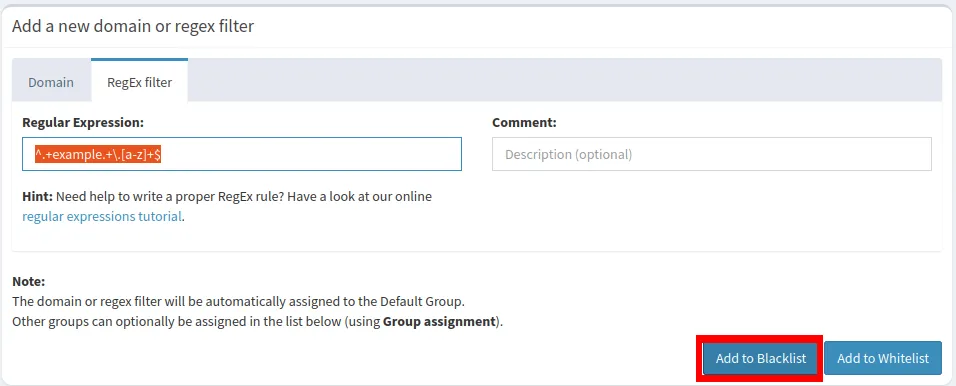
Często Zadawane Pytania
Czy można ponownie skonfigurować istniejącą instalację Pi Hole?
Tak. Zrób to, logując się do konsoli maszyny Pi-Hole i uruchamiając: pihole reconfigure. Spowoduje to ponowne uruchomienie procesu wstępnej instalacji i ponowne zainstalowanie wszystkich pakietów, skryptów i zależności Pi-Hole.
Czy można sprawdzić w Pi-Hole bez użycia przeglądarki internetowej?
Podczas gdy twórcy Pi-Hole zaprojektowali go do pracy z przeglądarką internetową, możesz także użyć konsoli do wydrukowania prostego ekranu przeglądu. Możesz uruchomić ekran TUI dla Pi-Hole za pomocą następującego polecenia: pihole -c -e.
Czy można sprawdzić, czy domena jest blokowana przez Pi-Hole?
Tak. Zrób to, wchodząc do konsoli komputera i używając podkomendy query. Na przykład uruchomienie pihole -q -exact -all malicious.example.comspowoduje wydrukowanie wszystkich list blokowania, które zawierają instancję „malicious.example.com”.
Źródło obrazu: Unsplash . Wszystkie przeróbki i zrzuty ekranu autorstwa Ramces Red.



Dodaj komentarz