Bateria laptopa utknęła na poziomie 0, 50, 99% ładowania
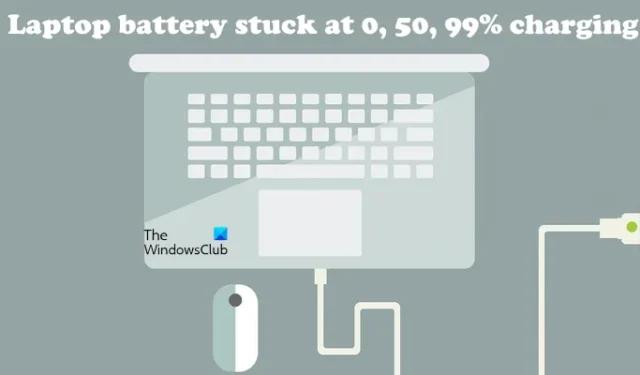
Z tego artykułu dowiesz się, co możesz zrobić, jeśli poziom naładowania baterii laptopa podczas ładowania wynosi 0, 50, 90% . Według doniesień bateria laptopa z systemem Windows zacina się po osiągnięciu określonego procentu lub poziomu. Dla niektórych użytkowników bateria laptopa nie jest w pełni naładowana (100%), podczas gdy dla niektórych wskaźnik baterii nie przekracza określonego procentu.
Bateria laptopa utknęła na poziomie 0, 50, 99% ładowania
Jeśli znajdziesz się w takiej sytuacji, że podczas ładowania bateria Twojego laptopa utknie na poziomie 0, 50 lub 90%, możesz skorzystać z poniższych rozwiązań. Zanim przejdziesz dalej, chcemy podzielić się z Tobą obejściem. To obejście zadziałało w przypadku niektórych użytkowników.
Odłącz ładowarkę i pozwól akumulatorowi całkowicie się rozładować. Gdy bateria osiągnie 0%, laptop wyłączy się automatycznie. Teraz podłącz ładowarkę i włącz laptopa. Sprawdź, czy problem nadal występuje, czy nie. Jeśli tak, postępuj zgodnie z poniższymi sugestiami.
- Upewnij się, że nie ustawiłeś limitu naładowania baterii
- Ręcznie skalibruj baterię laptopa
- Uruchom narzędzie do rozwiązywania problemów z zasilaniem
- Czy dołączyłeś do programu Windows Insider?
- Odinstaluj ostatnią aktualizację systemu Windows
- Sprawdź stan baterii
- Odinstaluj i ponownie zainstaluj sterownik baterii
- Zaktualizuj BIOS
Zobaczmy szczegółowo wszystkie te poprawki.
1] Upewnij się, że nie ustawiłeś limitu naładowania baterii
Większość laptopów ma opcję ustawienia limitu naładowania baterii . Możesz to zrobić, wchodząc do systemu BIOS lub interfejsu UEFI. Jeśli ustawisz limit naładowania baterii, laptop przestanie się ładować po osiągnięciu tego limitu. Na przykład, jeśli ustawisz limit naładowania baterii do 80%, gdy poziom naładowania baterii laptopa osiągnie 80%, przestanie się ładować.
Sprawdź to w systemie BIOS/UEFI. Jeśli aktywowałeś taką funkcję, wyłącz ją.
2] Ręcznie skalibruj baterię laptopa
Jeszcze jedną rzeczą, której możesz spróbować, jest ręczna kalibracja baterii . Ta metoda okazała się skuteczna dla niektórych użytkowników. Może u Ciebie też zadziała.
3] Uruchom narzędzie do rozwiązywania problemów z zasilaniem
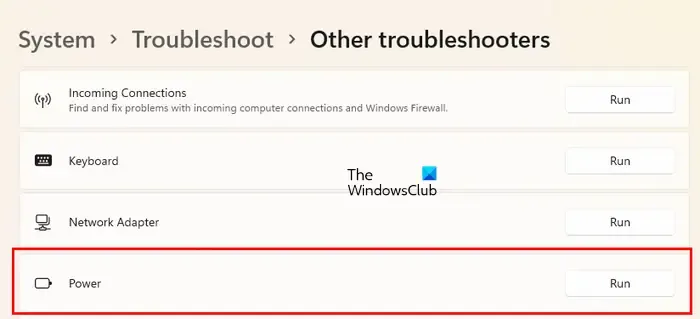
Po zakończeniu procesu rozwiązywania problemów sprawdź, czy problem nadal występuje.
4] Czy dołączyłeś do programu Windows Insider?
Niektórzy użytkownicy zgłaszali, że problem zaczął występować po dołączeniu do programu Windows Insider. Ma 4 kanały (wcześniej były tylko 3). Canary to nowo dodany kanał. Użytkownicy, którzy chcą przetestować nowe funkcje przed ich oficjalną premierą, mogą dołączyć do programu Windows Insider. Aktualizacje otrzymywane po przystąpieniu do programu Windows Insider mogą powodować niestabilność systemu. Dlatego możliwe, że przyczyną problemu jest aktualizacja.
Jeśli dołączyłeś do wyższego Insider Channel, możesz przełączyć się na niższy. To może rozwiązać problem. Ale jeśli dołączyłeś do Kanału Kanaryjskiego, przejście na kanał niższy nie jest możliwe.
Możesz zrezygnować z programu Windows Insider w dowolnym momencie, pod warunkiem, że nie korzystasz z Canary Channel. Ale jeśli chcesz natychmiast opuścić program Windows Insider, musisz wykonać czystą instalację systemu Windows .
5] Odinstaluj ostatnią aktualizację systemu Windows
Jeśli problem zaczął występować po zainstalowaniu ostatniej aktualizacji systemu Windows, odinstaluj tę aktualizację , aby rozwiązać problem.
6] Sprawdź stan baterii
Problem może być również związany z baterią laptopa. Sugerujemy sprawdzenie stanu baterii. Ten krok poinformuje Cię, czy występuje problem ze sprzętem lub oprogramowaniem. Możesz w tym celu skorzystać z bezpłatnego oprogramowania do testowania baterii laptopa .
7] Odinstaluj i ponownie zainstaluj sterownik baterii
Jedną z możliwych przyczyn tego problemu jest przestarzały, uszkodzony lub wadliwy sterownik baterii. Odinstaluj i ponownie zainstaluj sterownik baterii. Wykonaj czynności podane poniżej:
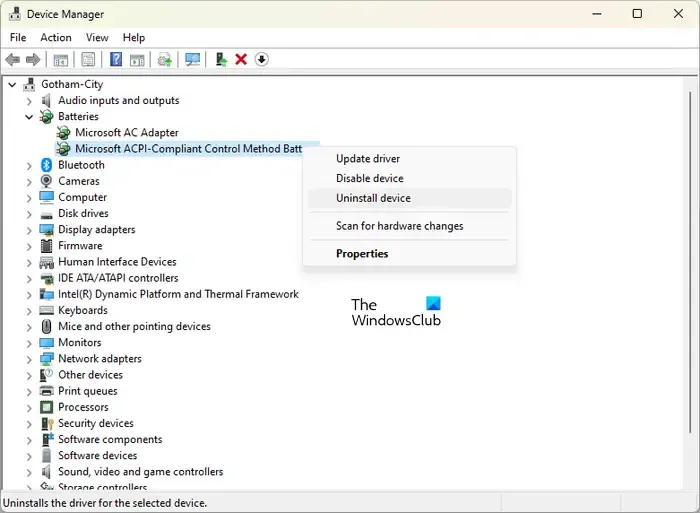
- Wyłącz laptopa.
- Odłącz ładowarkę i wyjmij akumulator.
- Naciśnij i przytrzymaj przycisk zasilania przez 30 sekund. Ten krok spowoduje rozładowanie pozostałego ładunku.
- Teraz ponownie włóż baterię i włącz laptopa.
- Otwórz Menedżera urządzeń.
- Rozwiń gałąź Baterie i odinstaluj sterowniki baterii .
- Uruchom ponownie laptopa.
8] Zaktualizuj BIOS
Jeśli problem nadal występuje, zaktualizuj system BIOS .
Dlaczego mój laptop utknął na określonym poziomie naładowania baterii?
Najbardziej możliwą przyczyną tego problemu jest limit naładowania baterii. Możesz ustawić limit ładowania baterii w BIOS/UEFI. Inne przyczyny tego problemu to uszkodzony sterownik, zła aktualizacja systemu Windows, problemy ze sprzętem itp.
Jak zresetować poziom naładowania baterii laptopa?
Aby zresetować baterię laptopa, wyłącz go, odłącz ładowarkę, a następnie naciśnij i przytrzymaj przycisk zasilania przez 30 sekund. Niektóre laptopy mają przycisk resetowania baterii. Jeśli twój laptop ma taki przycisk, możesz go również użyć.



Dodaj komentarz