Poprawka: Integralność pamięci nie może być włączona ani wyszarzona
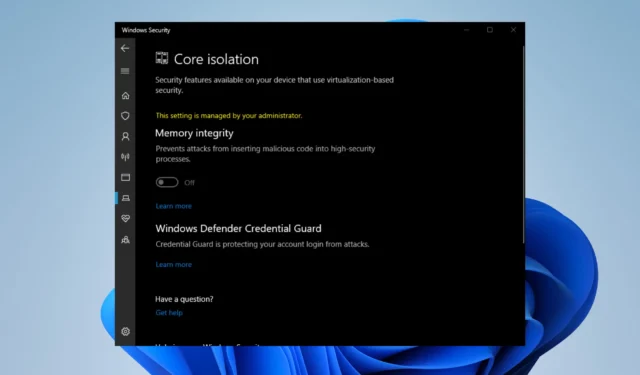
Integralność pamięci to ważny element zabezpieczeń systemu Windows , który chroni komputer przed atakami z zewnątrz. Ponadto gwarantuje, że wszystkie zainstalowane urządzenia pochodzą z zaufanych źródeł i działają poprawnie.
Jeśli wyłączyłeś go w Zabezpieczeniach Windows, powinieneś natychmiast go włączyć . Jednak niektórzy użytkownicy zgłosili, że integralność pamięci jest wyszarzona, co uniemożliwia jej włączenie.
Dlaczego nie mogę włączyć integralności pamięci?
Istnieje kilka powodów, dla których integralność pamięci jest dziwnie wyszarzona. Ale jedną wspólną cechą wszystkich jest problem ze zgodnością.
- Twój system jest przestarzały – jeśli Twój komputer jest nieaktualny , może to powodować różne problemy z niekompatybilnością, w tym wyszarzona integralność pamięci.
- Uszkodzone pliki zaśmiecają Twój komputer — złośliwe oprogramowanie może uszkodzić pliki. Będziesz potrzebował oprogramowania czyszczącego, aby się go pozbyć.
- Pobrałeś złe sterowniki – Niekompatybilne sterowniki mogą również powodować wiele problemów. Musisz je odinstalować.
- Na komputerze występuje konflikt oprogramowania — ostatnio zainstalowane aplikacje mogą powodować konflikty z tymi, które są już zainstalowane na komputerze.
Jak mogę naprawić wyszarzoną integralność pamięci?
Przed przystąpieniem do poprawek należy najpierw wykonać kilka czynności przygotowawczych.
- Uruchom ponownie komputer.
- Zamknij, a następnie ponownie otwórz Zabezpieczenia systemu Windows.
- Aby uzyskać pomoc, skontaktuj się z administratorem IT lub administratorem systemu.
- Odinstaluj ostatnio zainstalowane aplikacje.
1. Zaktualizuj system Windows 11
- W pasku wyszukiwania systemu Windows 11 wpisz ustawienia i kliknij wyświetlony wpis.

- Przejdź do sekcji Windows Update w menu Ustawienia. Windows 11 natychmiast rozpocznie pobieranie dostępnych aktualizacji.
- Po zakończeniu kliknij Uruchom ponownie teraz.

- Następnie wybierz opcję Opcje zaawansowane w obszarze Więcej opcji.
- Wybierz opcjonalne aktualizacje.

- Na następnej stronie wybierz opcjonalne aktualizacje, które chcesz zainstalować. Kliknij Pobierz i zainstaluj, aby zakończyć proces.

2. Dokładnie sprawdź sterowniki
- W pasku wyszukiwania systemu Windows 11 wpisz zabezpieczenia systemu Windows. Wybierz Zabezpieczenia systemu Windows , gdy się pojawi.

- Kliknij Zabezpieczenia urządzenia po lewej stronie Zabezpieczeń systemu Windows. Spróbuj przełączyć integralność pamięci.

- Jeśli to się nie powiedzie, kliknij Przejrzyj niekompatybilne sterowniki. Zwróć uwagę na niekompatybilne sterowniki pokazane na następnej stronie.

- Teraz wpisz Menedżer urządzeń w pasku wyszukiwania systemu Windows 11. Kliknij Menedżer urządzeń , gdy się pojawi.

- Kliknij Wyświetl w Menedżerze urządzeń. Wybierz Pokaż ukryte urządzenia w rozwijanym menu.

- Zlokalizuj urządzenie z problematycznym sterownikiem widocznym w Zabezpieczeniach systemu Windows.
- Wybierz Odinstaluj urządzenie w menu kontekstowym.
- Usunięcie powinno nastąpić automatycznie. W niektórych przypadkach pojawi się okno, w którym można odinstalować sterownik.

Ten proces może być trudny i czasochłonny, dopóki nie znajdziesz niezgodności sterowników lub nie zaktualizujesz starych sterowników, które mogą powodować ten problem na komputerze.
W tym celu można skorzystać z dedykowanego oprogramowania, które jednym kliknięciem potrafi automatycznie zarządzać wszystkimi sterownikami, znajdować brakujące lub zainstalować najnowszą wersję sterownika.
3. Odinstaluj niekompatybilne sterowniki
- Przejdź do Microsoft Build i pobierz Autoruns.

- Wyodrębnij właśnie pobrany plik ZIP. Kliknij prawym przyciskiem myszy Autoruns i wybierz Uruchom jako administrator.

- Zaakceptuj umowę licencyjną Autoruns.
- Problematyczne sterowniki są podświetlone na żółto. Zlokalizuj je i odznacz pole obok nich, aby wyłączyć te sterowniki.

- Jeśli nie możesz wyłączyć sterownika, kliknij go prawym przyciskiem myszy i wybierz Usuń .
4. Włącz integralność pamięci za pomocą Edytora rejestru
- W pasku wyszukiwania systemu Windows 11 wpisz regedit. Kliknij Edytor rejestru, gdy się pojawi.

- W Edytorze rejestru rozwiń następujące foldery w następującej kolejności: HKEY_LOCAL_MACHINE > SYSTEM > CurrentControlSet > Control.

- Teraz otwórz następujące: DeviceGuard> Scenariusze> HypervisorEnforcedCodeIntegrity
- W HypervisorEnforcedCodeIntegrity kliknij dwukrotnie Włączone.

- Ustaw Dane wartości na 1 , a następnie kliknij OK. Uruchom ponownie komputer, aby włączyć zmiany.

5. Zresetuj komputer
- Wpisz ustawienia w pasku wyszukiwania systemu Windows 11. Kliknij wyświetlony wpis.

- W sekcji System przewiń w dół i wybierz Odzyskiwanie.

- Kliknij Resetuj komputer na następnej stronie.

- W wyskakującym okienku zalecamy wybranie opcji Zachowaj moje pliki.

- Kliknij Cloud Download , aby ponownie zainstalować system Windows 11.

6. Uruchom skanowanie SFC i DISM
- W pasku wyszukiwania systemu Windows 11 wpisz cmd, aby wyświetlić wiersz polecenia. Kliknij Uruchom administratora.

- Wpisz następujące polecenie:
sfc /scannow
- Daj Wierszowi polecenia wystarczająco dużo czasu na zakończenie procesu.
- Po zakończeniu wprowadź kolejno następujące polecenia:
DISM /Online /Cleanup-Image /CheckHealthDISM /Online /Cleanup-Image /ScanHealthDISM /Online /Cleanup-Image /RestoreHealth
- Zrestartuj swój komputer.
7. Zresetuj zabezpieczenia systemu Windows
- Wpisz ustawienia w pasku wyszukiwania systemu Windows 11. Wybierz Ustawienia , gdy się pojawi.

- Kliknij Aplikacje po lewej stronie, a następnie wybierz Zainstalowane aplikacje.

- Przewiń w dół, aż znajdziesz Zabezpieczenia systemu Windows. Kliknij trzy kropki po prawej stronie i wybierz Opcje zaawansowane.

- Przewiń w dół tutaj i kliknij Resetuj.

- Kliknij Resetuj w małym oknie, które się pojawi.

Postępując zgodnie z tymi instrukcjami, miejmy nadzieję, że nie będziesz mieć więcej problemów z Zabezpieczeniami systemu Windows. Należy jednak pamiętać, że jest podatny na błędy, na przykład gdy nagle odmawia uruchomienia .
Jeśli tak się stanie, uruchom polecenia SFC i DISM pokazane we wcześniejszym rozwiązaniu. A jeśli brakuje historii ochrony zabezpieczeń systemu Windows, wyczyść pliki historii skanowania.
Jeśli masz jakieś sugestie lub przewodniki, które chciałbyś zobaczyć, pamiętaj o komentarzu poniżej.



Dodaj komentarz