Sklonuj system Windows 10/11 na dysk SSD bez ponownej instalacji
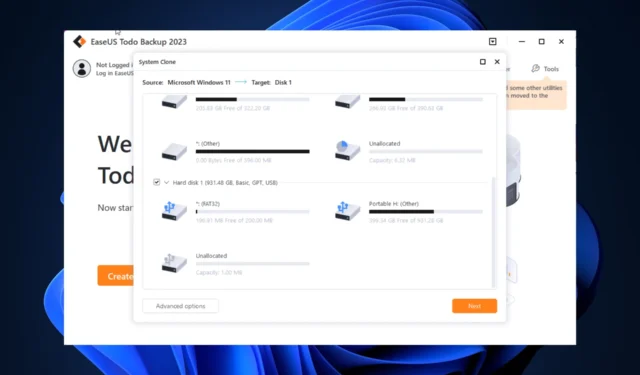
Na szczęście nie musisz zaczynać od zera. W tym artykule przeprowadzimy Cię przez proces migracji/klonowania systemu Windows 10/11 z dysku twardego na dysk SSD bez nowej instalacji przy użyciu narzędzia EaseUS Todo Backup.
Co oznacza klonowanie systemu Windows 10/11 na dysk SSD?
Klonowanie systemu Windows na dysk SSD oznacza wykonanie dokładnej kopii całego systemu operacyjnego Windows, w tym ustawień, zainstalowanych aplikacji, danych użytkownika i przeniesienie ich na nowy dysk SSD.
Jest to powszechna metoda wymiany pamięci masowej komputera z dysku twardego na dysk SSD w celu zwiększenia pojemności pamięci masowej i zwiększenia wydajności systemu. Zmniejsza to również czas uruchamiania i zwiększa prędkość odczytu/zapisu urządzenia pamięci masowej.
Aby sklonować istniejącą instalację systemu Windows i przenieść ją na dysk SSD, potrzebujesz oprogramowania do klonowania. Dzięki narzędziom takim jak EaseUS Todo Backup możesz wymienić stary dysk twardy na nowy dysk SSD i korzystać z tego samego systemu operacyjnego i danych, ale z większą szybkością odczytu/zapisu i lepszą ogólną wydajnością.
Jak przeprowadzić migrację systemu Windows 10/11 na dysk SSD?
Przed przystąpieniem do zaawansowanych kroków rozwiązywania problemów należy rozważyć wykonanie następujących kontroli:
- Upewnij się, że dysk SDD ma większą pojemność niż obecny dysk twardy.
- Miej pod ręką śrubokręt, kabel adaptera rozdzielacza zasilania i kabel SATA
- Sprawdź, czy w komputerze jest gniazdo PCIe do połączenia.
1. Zainicjuj nowy dysk
- Podłącz dysk SSD do komputera, otwierając komputer główny i podłączając dysk SSD za pomocą kabla SATA. Naciśnij Windows + R , aby otworzyć okno dialogowe Uruchom .
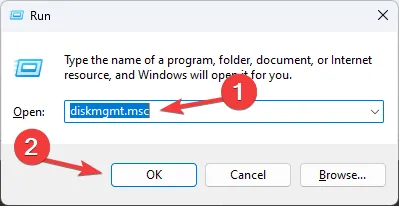
- Wpisz diskmgmt.msc i kliknij OK, aby otworzyć Zarządzanie dyskami .
- Otrzymasz listę podłączonych dysków twardych. Zlokalizuj nowy dysk i kliknij go prawym przyciskiem myszy, aby wybrać opcję Inicjuj dysk z menu kontekstowego.
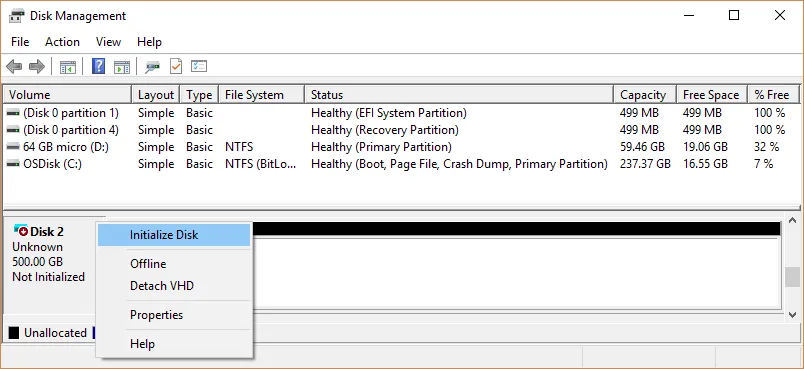
- Po zainicjowaniu wybierz MBR lub GPT, a następnie kliknij OK .
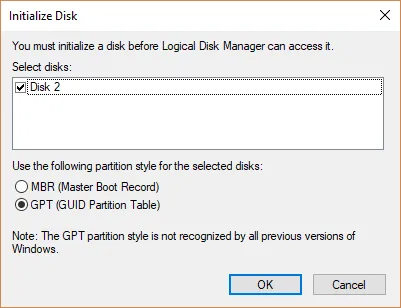
- Uruchom ponownie komputer, aby zapisać zmiany.
2. Pobierz i zainstaluj kopię zapasową EaseUS Todo
- Pobierz EaseUS Todo Backup z oficjalnej strony internetowej.
- Kliknij dwukrotnie plik instalatora i kliknij Zainstaluj teraz, aby rozpocząć instalację.
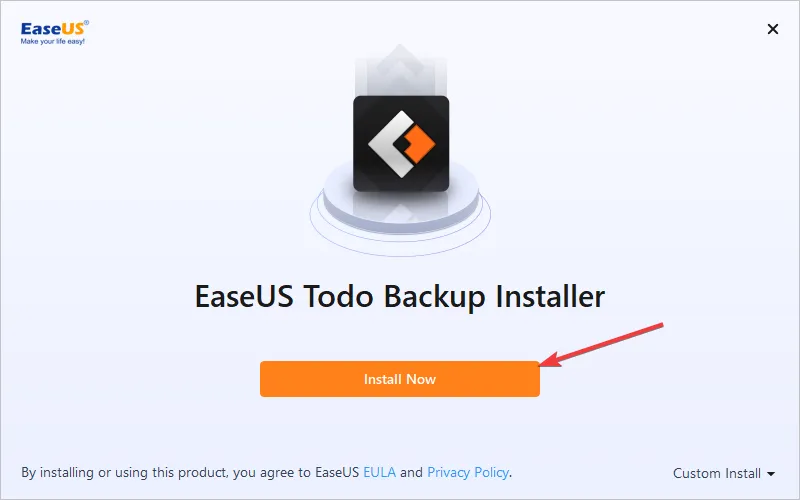
- Wybierz wersję, którą posiadasz, lub wybierz bezpłatną, jeśli korzystasz z wersji próbnej.
- Po zakończeniu kliknij Rozpocznij teraz.
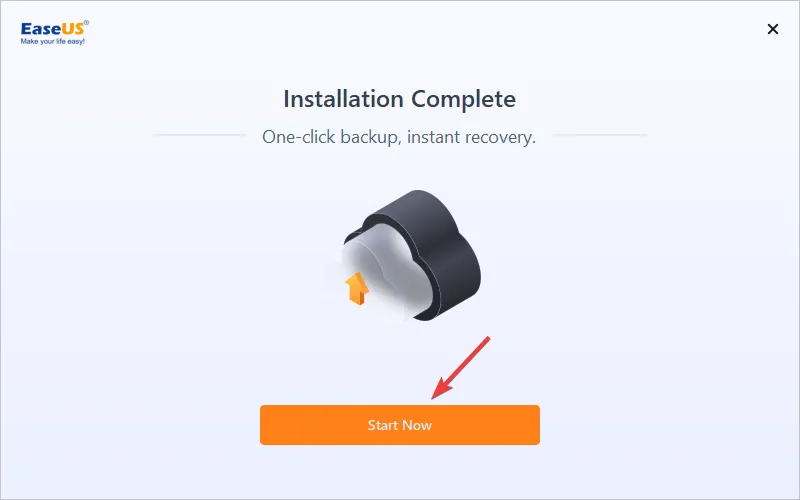
Oprogramowanie zostanie uruchomione i możesz rozpocząć tworzenie kopii zapasowej danych.
3. Wybierz opcje, aby rozpocząć klonowanie
- W narzędziu EaseUS Todo Backup kliknij Narzędzia i wybierz System Clone .
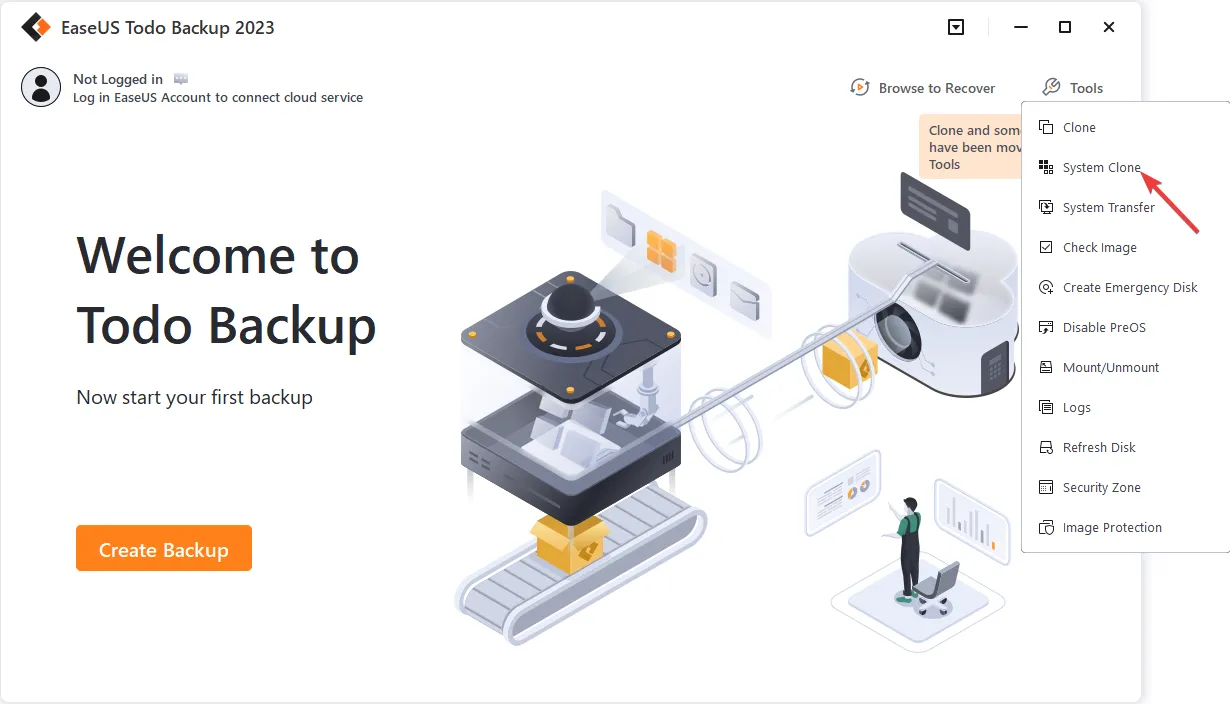
- Wybierz docelowy dysk lub partycję do sklonowania, kliknij Opcje zaawansowane, wybierz Optymalizuj dla SSD , kliknij OK, a następnie kliknij Dalej .
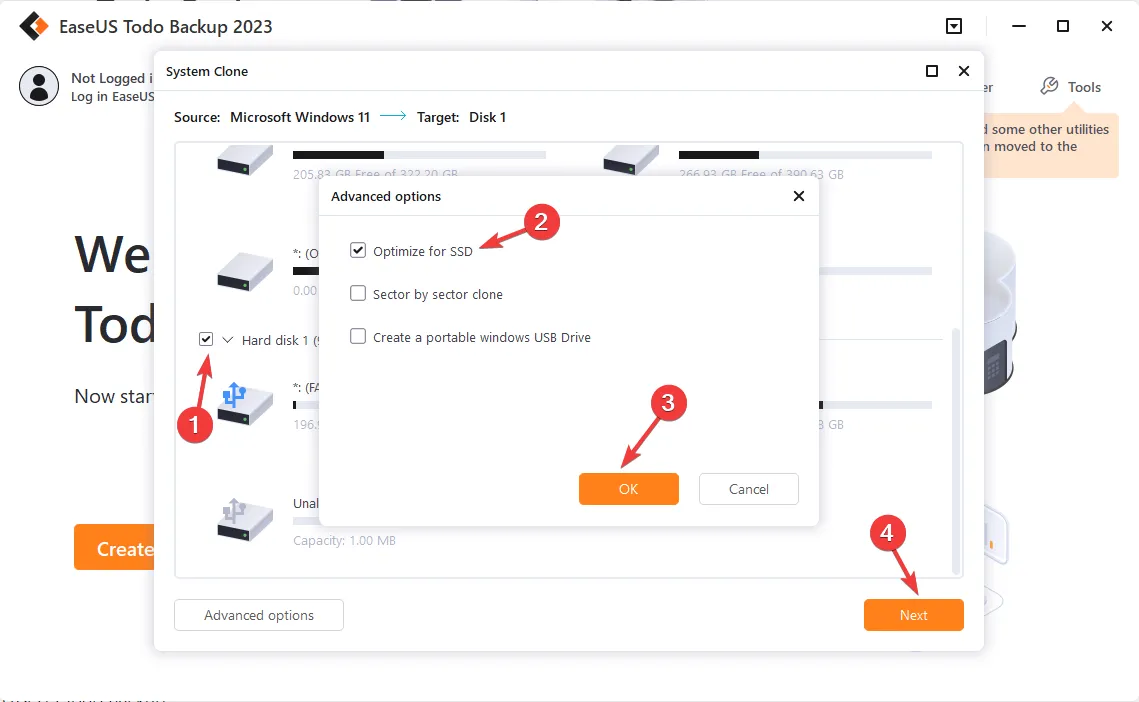
- Jeśli chcesz sklonować swój system na dysk USB, kliknij Opcje zaawansowane, wybierz Utwórz przenośny dysk USB Windows i kliknij OK. Następnie kliknij Dalej .
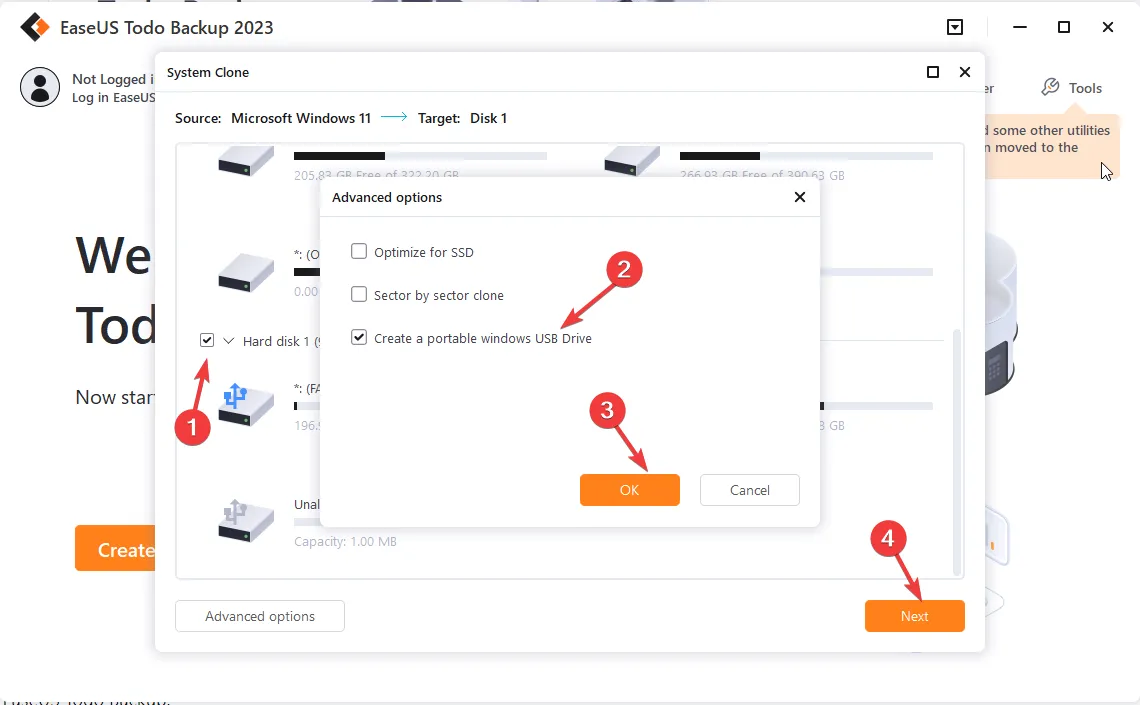
- Rozpocznie się proces klonowania, a czas będzie zależał od systemu operacyjnego i sprzętu.
4. Wybierz dysk do uruchomienia
- Jeśli chcesz używać zarówno dysku twardego, jak i nowego dysku, uruchom ponownie komputer i naciśnij wyznaczony klawisz F10, F2lub DEL zgodnie z zaleceniami producenta, aby wejść do BIOS-u .
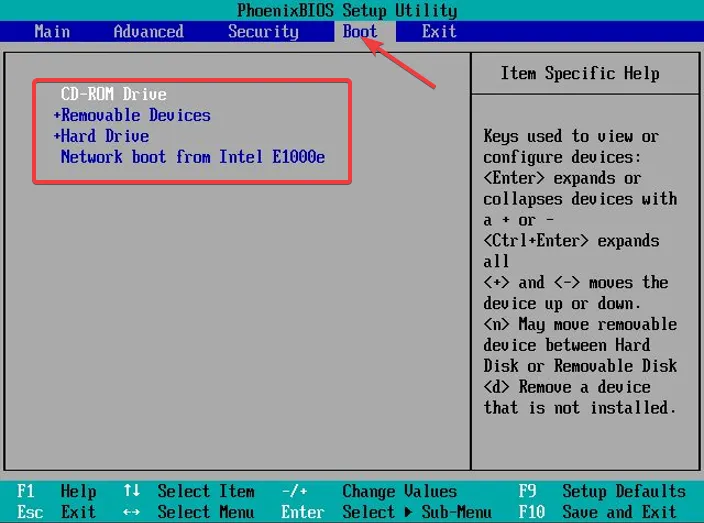
- Przejdź do Boot, wybierz nowy dysk SSD jako dysk rozruchowy, a następnie zapisz i wyjdź z trybu BIOS.
Jeśli jednak nie chcesz używać starego dysku, możesz go odłączyć i ponownie uruchomić komputer.
Jakie są najlepsze funkcje EaseUS Todo Backup?
EaseUS Todo Backup zawiera kompleksowy zestaw funkcji, które ułatwiają użytkownikom tworzenie kopii zapasowych, przywracanie i klonowanie komputerów.
Przyjazny dla użytkownika interfejs i zaawansowane funkcje sprawiają, że jest to popularny wybór zarówno do użytku osobistego, jak i biznesowego. Niektóre z kluczowych funkcji tego narzędzia do tworzenia kopii zapasowych to:
- System Clone – dzięki tej funkcji narzędzie umożliwia migrację całego systemu operacyjnego, w tym plików, aplikacji i ustawień, na dysk SSD.
- Klonowanie sektor po sektorze — możesz utworzyć klon dysku lub partycji sektor po sektorze, zapewniając transfer wszystkich danych, w tym usuniętych i ukrytych plików.
- Strefa bezpieczeństwa — umożliwia utworzenie bezpiecznej i zaszyfrowanej partycji, aby oprogramowanie ransomware nie miało dostępu do jej zawartości, więc jeśli Twój komputer zostanie zaatakowany, Twoje dane będą bezpieczne.
- Opcje tworzenia kopii zapasowych — kilka opcji tworzenia kopii zapasowych, w tym pełna, przyrostowa, inteligentna, gorąca i różnicowa, pozwala zaoszczędzić czas i miejsce do przechowywania, tworząc kopie zapasowe tylko tych plików, które uległy zmianie od ostatniej kopii zapasowej.
W ten sposób możesz sklonować komputer z systemem Windows z dysku twardego na dysk SSD bez ponownej instalacji systemu operacyjnego za pomocą EaseUS Todo Backup.
Podczas korzystania z tego narzędzia stwierdziliśmy, że jest bogate w funkcje, ma intuicyjny interfejs i może łatwo wykonać pracę. Gorąco polecamy to narzędzie do tworzenia kopii zapasowych i odzyskiwania danych.
Jeśli masz jakieś pytania lub sugestie, daj nam znać w sekcji komentarzy poniżej.



Dodaj komentarz