Tego obrazu nie można obecnie wyświetlić w programach Word, Excel i PowerPoint

Wielu użytkowników skarży się, że obrazy nie ładują się w ich aplikacji Office. Zgodnie z raportami, podczas próby wstawienia obrazu JPEG, PNG lub dowolnego formatu, użytkownik widzi tylko następujący komunikat o błędzie w miejscu, w którym powinien znajdować się obraz.
Obecnie nie można wyświetlić tego obrazu
Napraw Ten obraz nie może być obecnie wyświetlany w programach Word, Excel, PowerPoint
Jeśli pojawi się komunikat Ten obraz nie może być obecnie wyświetlany w programach Word, Excel lub PowerPoint, postępuj zgodnie z poniższymi rozwiązaniami, aby rozwiązać problem.
- Uruchom ponownie aplikację i spróbuj ponownie
- Przełącz na Równo z tekstem
- Wyłącz symbol zastępczy obrazu
- Włącz rysowanie i pola tekstowe na ekranie
- Nie używaj jakości roboczej
- Uruchom narzędzie do naprawy
Porozmawiajmy o nich szczegółowo.
1] Uruchom ponownie aplikację i spróbuj ponownie
2] Przełącz na W linii z tekstem
Jeśli używasz tekstu opakowania w którejś z aplikacji, przełącz się na Równo z tekstem. Technicznie Wrapper Test nie powinien powodować żadnych problemów, ale istnieje błąd, który uniemożliwia aplikacji akceptowanie obrazów. Wykonaj czynności wymienione poniżej, aby zmienić format.
- Wybierz obraz, na którym jest wyświetlany błąd.
- Kliknij to samo prawym przyciskiem myszy.
- Przejdź do opcji Zawijaj tekst > Zgodnie z tekstem.
Na koniec sprawdź, czy problem został rozwiązany.
3] Wyłącz symbol zastępczy obrazu
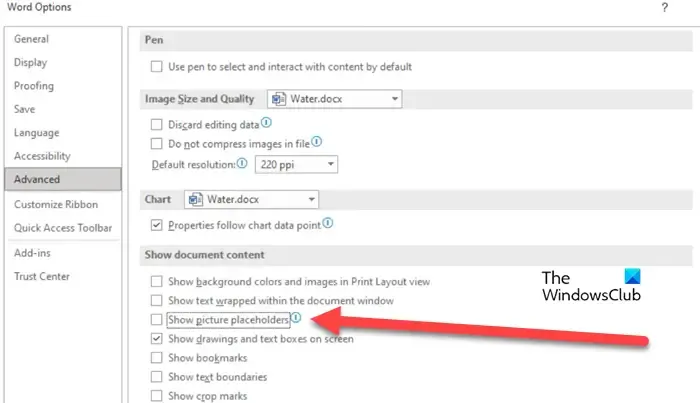
Picture Placeholder pomaga w zarządzaniu wieloma elementami i obrazami w programach Word i PowerPoint. W przypadku, gdy funkcja jest włączona na komputerze, wiele obrazów nie zostanie wyświetlonych, zwłaszcza na komputerze o niezbyt dobrych parametrach. W takim scenariuszu wyłączymy tę funkcję i zobaczymy, czy to pomoże. Wykonaj czynności podane poniżej, aby zrobić to samo.
- Przejdź do Plik > Opcje.
- Przejdź do karty Zaawansowane i wyłącz opcję Pokaż symbole zastępcze obrazów w obszarze Pokaż zawartość dokumentu.
- Na koniec kliknij Ok, aby zapisać zmiany.
Możesz teraz usunąć obraz, a następnie dodać go, miejmy nadzieję, że problem zostanie rozwiązany.
4] Włącz rysunki i pola tekstowe na ekranie
Według niektórych raportów pola rysunkowe i tekstowe są wyłączone na niektórych komputerach, na których nie można załadować obrazów. Jeśli ten scenariusz dotyczy Ciebie, wykonaj poniższe czynności, aby sprawdzić, czy funkcja jest włączona, i włącz ją, jeśli jest w innym stanie.
- Przejdź do Plik, a następnie kliknij Opcje.
- Kliknij kartę Zaawansowane.
- Przewiń w dół do Pokaż zawartość dokumentu i włącz pole powiązane z Pokaż rysunki i pola tekstowe na ekranie.
- Kliknij OK, aby potwierdzić swoje działanie.
Na koniec sprawdź, czy problem został rozwiązany. Mamy nadzieję, że po wprowadzeniu tych zmian uda Ci się rozwiązać problem.
5] Nie używaj jakości roboczej
Jakość robocza jest przydatna, jeśli planujesz wydrukować dokument, ale w niektórych przypadkach opcja ta może być kłopotliwa, ponieważ utrudnia komputerowi renderowanie wstawionego obrazu. W takim przypadku wyłącz tę funkcję w ustawieniach i rozwiąż problem. Wykonaj czynności podane poniżej, aby zrobić to samo.
- Przejdź do Pliki > Opcje.
- Wybierz Wyświetlacz.
- Wyłącz opcję Użyj jakości roboczej.
- Kliknij OK.
Na koniec sprawdź, czy problem został rozwiązany.
6] Uruchom narzędzie do naprawy
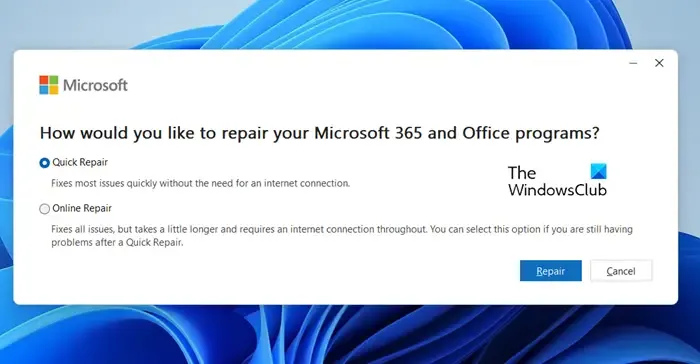
Jeśli nadal napotykasz dany problem, najlepszą opcją jest uruchomienie narzędzia do naprawy . Są to narzędzia do naprawy aplikacji Office w trybie offline i online, uruchomimy je oba, ponieważ każde z nich może być rozwiązaniem, którego szukamy. Wykonaj czynności wymienione poniżej, aby zrobić to samo.
- Otwórz Panel sterowania.
- Zmień Widok według na Duże ikony.
- Kliknij Programy i funkcje.
- Wyszukaj „Biuro” lub „Microsoft”.
- Wybierz żądaną aplikację i kliknij Zmień lub Modyfikuj.
- Teraz kliknij
Mamy nadzieję, że problem zostanie rozwiązany po zastosowaniu jednej z dwóch napraw.
Mamy nadzieję, że po wykonaniu powyższych rozwiązań będziesz w stanie wstawić obrazy do dokumentu bez żadnych błędów.
Dlaczego nie widzę obrazów w programie Microsoft Word?
Jak wstawić obraz do programu Word PowerPoint i Excel?
Aby wstawić dowolne obrazy w programach Word, PowerPoint lub Excell, wystarczy kliknąć Wstaw, a następnie Obrazy. Zobaczysz szereg opcji do wyboru. Wybierz więc ten, który Twoim zdaniem jest odpowiedni w Twoim przypadku i wstaw obrazy.



Dodaj komentarz