Jak naprawić błąd BSOD IRQL_NOT_LESS_OR_EQUAL w systemie Windows 10?
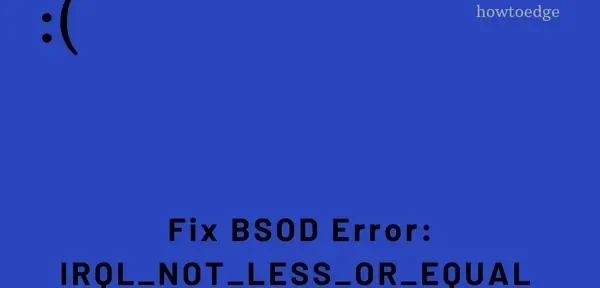
IRQL_NOT_LESS_OR_EQUAL BSOD to w zasadzie błąd typu niebieskiego ekranu, który uniemożliwia ominięcie niebieskiego ekranu. Kilku użytkowników zgłosiło, że napotkali ten kod błędu i chcą wiedzieć, jak rozwiązać ten problem.
Co powoduje ten błąd niebieskiego ekranu?
Jak wspomniano wcześniej, IRQL_NOT_LESS_OR_EQUAL występuje głównie wtedy, gdy niektóre sterowniki urządzeń są uszkodzone. Ponadto oczekujące aktualizacje systemu Windows mogą również powodować podobne błędy BSOD. W tym poście omówiliśmy pięć metod pracy, które powinny pomóc użytkownikom rozwiązać ten problem.
Są to: „Zaktualizuj system”, „Usuń uszkodzone sterowniki urządzeń”, „Usuń wadliwe sterowniki” i „Użyj punktu przywracania systemu”. Możesz użyć najnowszej poprawki tylko wtedy, gdy utworzyłeś ją w tym poście.
Jak naprawić błąd BSOD IRQL_NOT_LESS_OR_EQUAL?
Jeśli napotykasz błąd niebieskiego ekranu „IRQL_NOT_LESS_OR_EQUAL” na swoim komputerze i nie wiesz, jak rozwiązać problem, postępuj zgodnie z poniższymi rozwiązaniami.
Po pojawieniu się tego błędu na ekranie wyświetlacza nie będzie można normalnie zalogować się do systemu Windows. Przejdź do trybu awaryjnego, a następnie wypróbuj następujące obejścia. Jeśli wypróbowałeś już kilka poprawek tu i tam, możesz pominąć ten i przejść do następnego.
- Sprawdź aktualizacje
- Zaktualizuj wadliwe sterowniki
- Usuń wadliwe sterowniki
- Użyj poprzedniego punktu przywracania systemu
1] Sprawdź oczekujące aktualizacje systemu Windows.
Błąd BSOD, taki jak IRQL_NOT_LESS_OR_EQUAL, występuje najczęściej, gdy twój system operacyjny jest przestarzały i nie aktualizowałeś go przez długi czas. Zakładając, że uruchomiłeś już w trybie awaryjnym, wykonaj następujące proste kroki:
2] Zaktualizuj wadliwe sterowniki
Czasami nieaktualny sterownik urządzenia może również powodować błąd niebieskiego ekranu na komputerze z systemem Windows 11 lub 10. Śmiało i zaktualizuj wszystkie sterowniki urządzeń jeden po drugim. Należy pamiętać, że sterowniki urządzeń są teraz aktualizowane również za pośrednictwem usługi Windows Update pod nazwą „Aktualizacje opcjonalne”. Możesz więc tam również sprawdzić, czy Menedżer urządzeń nie może znaleźć żadnych oczekujących aktualizacji sterowników.
Oto jak sprawdzić aktualizacje sterowników za pomocą Menedżera urządzeń −
- Naciśnij jednocześnie logo Win i X , aby otworzyć menu Zasilanie i wybierz Menedżer urządzeń.
- Rozwiń każdą sekcję, klikając jej znak > i sprawdź, czy zawiera żółty wykrzyknik.
- Kliknij prawym przyciskiem myszy każdy sterownik i wybierz opcję Aktualizuj sterownik .
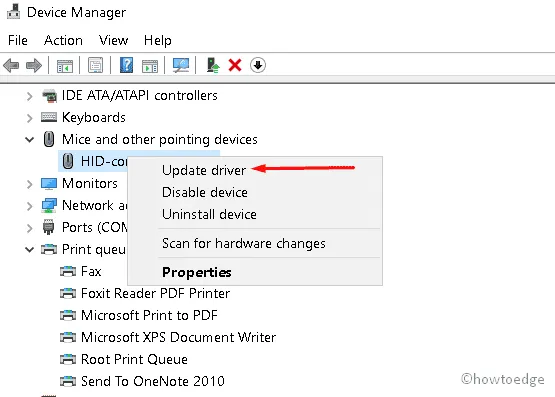
- Gdy pojawi się monit o sprawdzenie aktualizacji online, kliknij opcję „ Wyszukaj sterowniki automatycznie ”.
- Poczekaj chwilę, ponieważ system jest zajęty łączeniem się z serwerami firmy Microsoft lub innych firm i sprawdzaniem w trybie online oczekujących aktualizacji.
- Jeśli rzeczywiście istnieją jakieś oczekujące aktualizacje, system pobierze je i zainstaluje na twoim komputerze. W przeciwnym razie zostaniesz poproszony o wyszukanie dodatkowych aktualizacji w witrynie Windows Update.
Po pomyślnym wykonaniu tego zadania uruchom ponownie komputer. Zaloguj się ponownie na swoim urządzeniu i sprawdź, czy problem został rozwiązany. Jeśli nie, wypróbuj następny zestaw rozwiązań.
Wypróbuj DriverFix
Jeśli nie otrzymałeś żadnych aktualizacji sterowników po wykonaniu powyższych poprawek, powinieneś wypróbować DriverFix. Zasadniczo jest to narzędzie innej firmy, które może automatycznie znajdować i naprawiać nieaktualne sterowniki. Wypróbuj również to narzędzie, jeśli nie możesz naprawić błędu odtwarzania wideo AVI na komputerze z systemem Windows 11/10.
3] Usuń wadliwe sterowniki
Według niektórych opinii użytkowników wadliwe sterowniki mogą również prowadzić do tej sytuacji, tj. do błędu BSOD. Usuń wszystkie uszkodzone sterowniki, które ostatnio zainstalowałeś. Aby to zrobić, musisz wykonać kolejno następujące kroki:
- Naciśnij jednocześnie klawisze Window i R , aby uruchomić „ Uruchom ”.
- Wpisz devmgmt.msc w polu tekstowym , a następnie kliknij OK , co spowoduje uruchomienie Menedżera urządzeń.
- Rozwiń każdą sekcję i sprawdź, czy jakiś konkretny sterownik nie powoduje problemów lub jest w jakiś sposób uszkodzony.
Uwaga . Musisz poszukać żółtego wykrzyknika obok nazwy sterownika urządzenia.
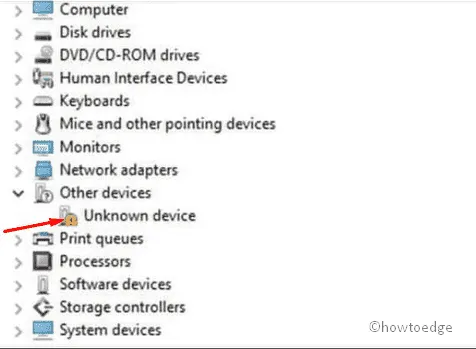
- Po znalezieniu kliknij go prawym przyciskiem myszy, a następnie kliknij „ Usuń ”, aby usunąć go z systemu.
- Powinno pojawić się wyskakujące okienko z pytaniem, czy na pewno chcesz usunąć oprogramowanie sterownika dla tego urządzenia .
- Cóż, kliknij OK , aby potwierdzić najnowsze zmiany.
Na koniec uruchom ponownie system i sprawdź, czy niebieski ekran problemu śmierci został rozwiązany.
4] Wypróbuj wcześniej utworzony punkt przywracania systemu.
Jeśli twój system utknął z niebieskim ekranem z powodu błędu „IRQL_NOT_LESS_OR_EQUAL”, Przywracanie systemu jest najlepszym sposobem rozwiązania tego problemu.
Gdy niektóre pliki, takie jak Ustawienia, Rejestr lub aplikacje, zostaną w jakiś sposób uszkodzone, ta niedogodność się zaświeci. Jeśli tak, poprzedni punkt przywracania systemu może pomóc przywrócić komputer do osi czasu, w której wszystko działało całkiem dobrze. Oto pełna procedura krok po kroku −
- Najpierw kliknij prawym przyciskiem myszy menu Start, a następnie wybierz Uruchom , aby otworzyć okno poleceń.
- W wyskakującym oknie dialogowym wpisz rstrui.exe , a następnie kliknij OK , aby rozpocząć Przywracanie systemu.
- Teraz kliknij przycisk „ Dalej ”, aby kontynuować.
Idąc dalej, wybierz jeden z punktów przywracania utworzonych przed wystąpieniem błędu niebieskiego ekranu.
- Kliknij „Skanuj w poszukiwaniu podatnych programów”, aby system sprawdził ich autentyczność i znajdujące się w nim złośliwe oprogramowanie.
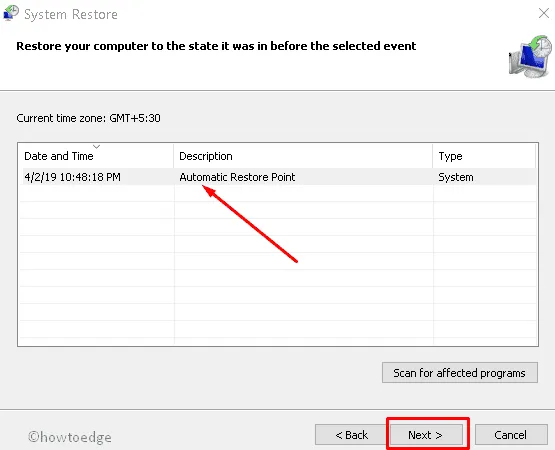
- Postępuj zgodnie z instrukcjami wyświetlanymi na ekranie, aby wykonać to zadanie.
- Gdy to się skończy, uruchom ponownie komputer.
Ta poprawka na pewno rozwiąże problem IRQL_NOT_LESS_OR_EQUAL w twoim systemie. Jeśli nadal masz jakieś pytania związane z tym artykułem, zadaj nam je w sekcji komentarzy poniżej.
Źródło: Howtoedge



Dodaj komentarz