Jak wyłączyć automatyczne aktualizacje sterowników w systemie Windows 11

Automatyczne aktualizacje sterowników to narzędzie, które jest zarówno błogosławieństwem, jak i przekleństwem. Mogą zapewnić aktualność systemu za pomocą najnowszych poprawek zabezpieczeń i obsługi sterowników GPU, ale mogą również powodować problemy, jeśli zainstalowany zostanie niewłaściwy sterownik lub sterownik został zainstalowany nieprawidłowo. W systemie Windows 11 można wyłączyć automatyczne aktualizacje sterowników, aby poprawić stabilność systemu i zmniejszyć ryzyko instalacji niewłaściwych sterowników.
Ten przewodnik przeprowadzi Cię przez ustawienia automatycznej aktualizacji sterowników w systemie Windows i wyjaśni, kiedy należy wyłączyć automatyczne aktualizacje sterowników na komputerze z systemem Windows.
Włącz JavaScript
Jak wyłączyć automatyczne aktualizacje sterowników w systemie Windows 11
Aktualizacje sterowników to ważny element zapewniania bezpieczeństwa i aktualności komputera. Są również jednym z powodów, dla których automatyczne aktualizacje sterowników są domyślnie włączone w systemie Windows 11. Jeśli chcesz wyłączyć automatyczne aktualizacje sterowników na swoim komputerze, możesz skorzystać z następujących metod:
1] Zmień ustawienia instalacji urządzenia
Windows 11 zapewnia bardzo szybką i prostą metodę włączania lub wyłączania automatycznych aktualizacji sterowników. Wszystko, co musisz zrobić, to wykonać poniższe kroki i zmienić to w kilku krokach:
- Naciśnij klawisze Windows + S , aby otworzyć wyszukiwanie na pasku zadań.
- Wpisz „ Zmień ustawienia instalacji urządzenia ” w polu wyszukiwania i wybierz wynik z góry listy.
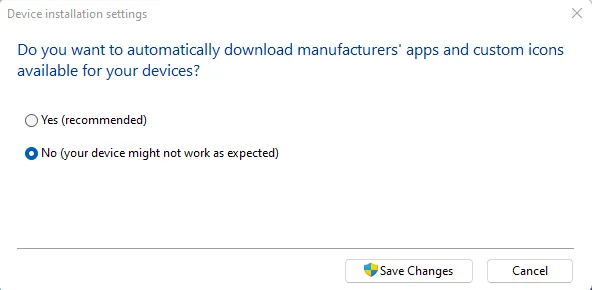
- W oknie dialogowym zaznacz pole wyboru Nie (Twoje urządzenie może nie działać zgodnie z oczekiwaniami) , a następnie kliknij przycisk Zapisz zmiany .
- Jeśli chcesz, aby system Windows 11 ponownie włączał automatyczne aktualizacje sterowników, po prostu ponownie otwórz okno Ustawienia instalacji urządzenia.
- Następnie wybierz opcję Tak (zalecane) i zapisz zmiany.
2] Korzystanie z Edytora zasad grupy
Możesz także wyłączyć funkcję automatycznej aktualizacji sterowników w systemie Windows 11, wprowadzając zmiany w Edytorze zasad grupy. Jednak tylko użytkownicy Windows Professional i Enterprise Edition będą mieli dostęp do tej funkcji. Użytkownicy wersji Windows Home nie mogą korzystać z tej funkcji. Instrukcje znajdziesz poniżej:
- Użyj klawiszy Windows + R , aby otworzyć polecenie Uruchom.
- W polu wyszukiwania wpisz
gpedit.msci naciśnij klawisz Enter , aby otworzyć Edytor zasad grupy. - Teraz przejdź do następującej lokalizacji:
Computer Configuration > Administrative Templates > Windows Components > Windows Update > Manage Updates offered from Windows Update.

- Przejdź teraz do prawego panelu ekranu i kliknij dwukrotnie zasadę „ Nie dołączaj sterowników do aktualizacji systemu Windows ”.

- Zaznacz pole obok przycisku radiowego Włączone .
- Kliknij Zastosuj > OK, aby zatrzymać automatyczne aktualizacje sterowników.
- Jeśli chcesz ponownie włączyć automatyczne aktualizacje sterowników, po prostu powtórz procedurę i wybierz opcję Wyłączone .
3] Poprzez Edytor rejestru
Edytor rejestru to kolejna metoda wyłączania aktualizacji sterowników w systemie Windows 11. Przed edycją rejestru należy pamiętać, że może to być ryzykowne przedsięwzięcie. Jeśli nie znasz edytora rejestru, upewnij się, że zamiast tego skontaktujesz się z kimś wykwalifikowanym.
- Otwórz menu Start, wpisz Regedit i naciśnij klawisz Enter :
- Gdy UAC pojawi się na ekranie, kliknij przycisk Tak, aby wyrazić zgodę.
- Teraz przejdź do następujących:
HKEY_LOCAL_MACHINE\SOFTWARE\Policies\Microsoft\Windows
- Kliknij prawym przyciskiem myszy Windows i wybierz Nowy > Klucz . Nadaj nowemu kluczowi nazwę WindowsUpdate .
- Następnie kliknij prawym przyciskiem myszy WindowsUpdate i wybierz Nowy> Wartość DWORD (32-bitowa) z menu kontekstowego.
- Nazwij nową wartość jako ExcludeWUDriversInQualityUpdate .
- Teraz kliknij dwukrotnie ExcludeWUDriversInQualityUpdateand i ustaw wartość data 1 . Zapobiegnie to automatycznej aktualizacji sterowników przez system Windows 11.
- Jeśli chcesz ponownie włączyć automatyczne aktualizacje sterowników, wykonaj tę samą procedurę i ustaw Dane wartości 0 .
- Jak zainstalować lub zaktualizować sterowniki w systemie Windows 11
- Poprawka – podczas instalacji systemu Windows nie znaleziono sterowników urządzeń
- Jak przywrócić sterownik urządzenia systemu Windows 10
- Jak naprawić problemy ze sterownikiem Ethernet w systemie Windows 11/10



Dodaj komentarz