Jak zainstalować opcjonalne funkcje w systemie Windows 11
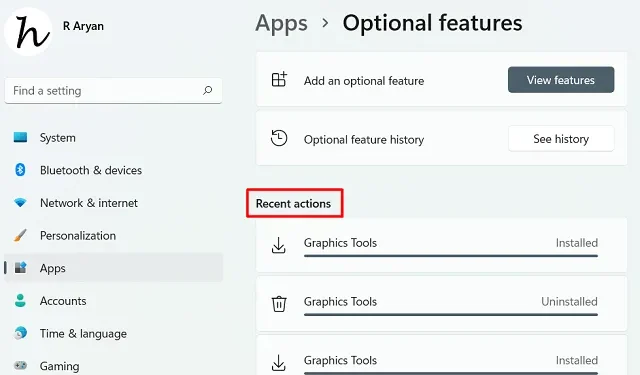
W systemie Windows 11 dostępne jest nowe narzędzie, za pomocą którego użytkownicy mogą pobierać i instalować opcjonalne funkcje na swoich komputerach. Ta nowa funkcja obejmuje różne skrypty, narzędzia, sterowniki i inne niezbędne. Jeśli odwiedzisz tę sekcję, zobaczysz kilka wstępnie zainstalowanych funkcji, które obejmują WordPad, Media Player, PowerShell ISE i inne.
Załóżmy na przykład, że chcesz zainstalować narzędzia graficzne lub dodać nowy skrypt/czcionkę na swoim komputerze. Cóż, możesz łatwo dodać takie podstawowe funkcje do swojego komputera za pomocą tego nowego narzędzia zatytułowanego – „Funkcje opcjonalne”.
Włącz JavaScript
Zainstaluj opcjonalne funkcje w systemie Windows 11
Aby zainstalować nową opcjonalną funkcję w systemie Windows 11, wystarczy wykonać i zastosować poniższe kroki –
- Naciśnij Win + X i wybierz „ Ustawienia ”.
- W lewym panelu nawigacyjnym kliknij Aplikacje i przejdź do prawego panelu.
- Przejdź do czwartej opcji i kliknij Funkcje opcjonalne .
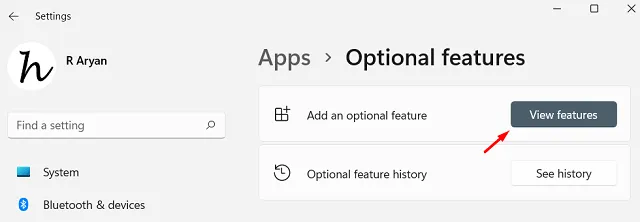
- Możesz kliknąć opcję „Wyświetl funkcje”, aby zobaczyć listę elementów, które możesz zainstalować na swoim urządzeniu. Ta sekcja zawiera głównie różne skrypty, czcionki, kilka narzędzi i sterowniki.
- Znajdź funkcję, którą chcesz zainstalować, przewijając kursor w dół. Możesz też wyszukać nazwę obiektu w polu tekstowym i nacisnąć Enter .
- Po znalezieniu określonej funkcji zaznacz dostępne obok niej pole i naciśnij Dalej .
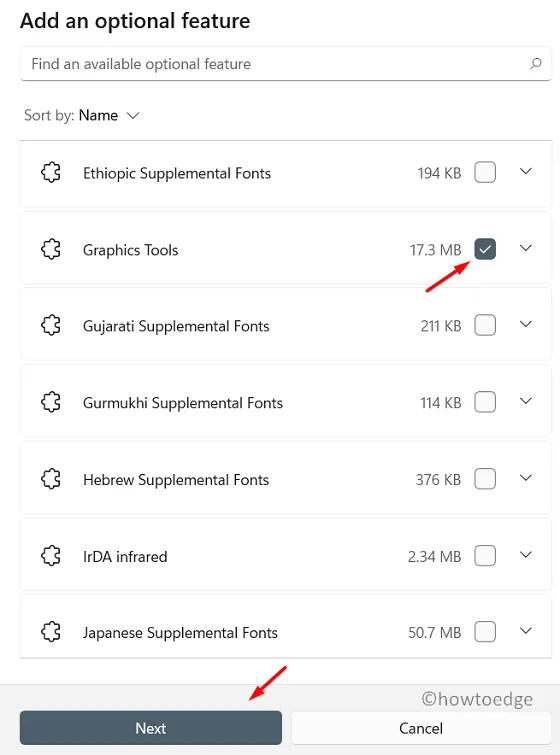
- Kliknij Instaluj obok, aby rozpocząć pobieranie i instalowanie wybranej funkcji.

- Pamiętaj, aby ponownie uruchomić komputer po zainstalowaniu nowej funkcji na komputerze.
Odinstalowywanie funkcji opcjonalnych w systemie Windows 11
Jeśli z jakiegoś powodu nie podoba Ci się określona funkcja i chcesz ją usunąć ze swojego komputera, możesz wykonać te proste czynności –
- Przede wszystkim uruchom Ustawienia, naciskając Win + I .
- Przejdź do Aplikacje > Funkcje opcjonalne dalej.
- W obszarze Zainstalowane funkcje wyszukaj funkcję, której nie potrzebujesz już na swoim komputerze.
- Po znalezieniu kliknij go raz i naciśnij Odinstaluj .
- Wybrana funkcja zostanie odinstalowana natychmiast po tym, a ta czynność pojawi się w „Ostatnich akcjach”.
Gdzie mogę zobaczyć ostatnio zainstalowane lub odinstalowane funkcje?
Gdy instalujesz nową funkcję lub usuwasz istniejącą funkcję ze swojego urządzenia, pojawiają się one w sekcji „Ostatnie działania”. Można dotrzeć do tej sekcji, przechodząc do poniższej ścieżki –
Ustawienia (Win + I) > Aplikacje > Funkcje opcjonalne > Ostatnie akcje
Mam nadzieję, że ten artykuł okaże się przydatny i łatwy do naśladowania. Daj nam znać w sekcji komentarzy, jeśli napotkasz jakiekolwiek trudności podczas korzystania z tego przewodnika.
- Jak rozwiązać 100% lub wysokie użycie procesora w systemie Windows 11
- Napraw – Twój komputer został zresetowany, ale nie mogliśmy usunąć wszystkich Twoich plików osobistych
- Jak sprawdzić stan komputera w systemie Windows 11/10



Dodaj komentarz