Windows 10 HDR nie włącza się: 3 sposoby naprawy
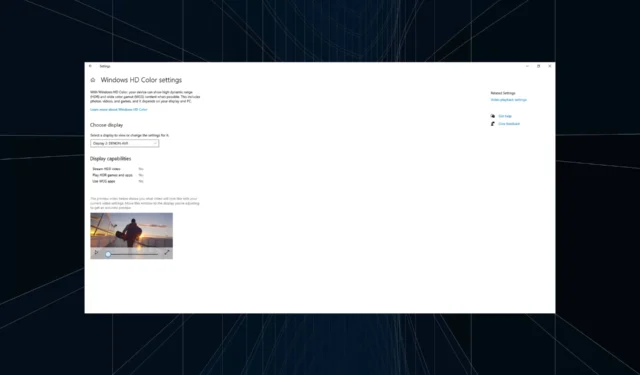
Jeśli próbujesz dowiedzieć się, dlaczego HDR się nie włącza, ten problem może wystąpić, jeśli niedawno dokonałeś aktualizacji do najnowszej wersji systemu Windows 10. Podczas próby włączenia ustawień strumienia HDR opcja HDR nie włącza się.
W tym artykule przedstawiamy kilka szybkich kroków, które pomogą Ci rozwiązać problem z Windows 10 HDR, który nie chce się włączyć.
Co mogę zrobić, jeśli system Windows 10 HDR nie chce się włączyć?
Oto, co powinieneś zrobić najpierw:
- Jeśli do komputera podłączasz wiele wyświetlaczy obsługujących HDR, upewnij się, że konfiguracja wielu monitorów nie jest przyczyną problemu. Jeśli używasz konfiguracji z monitorem i telewizorem, włącz HDR Stream, gdy do komputera podłączony jest tylko telewizor.
- W innych przypadkach niekompatybilny kabel HDMI może również powodować problemy z HDR w Windows 10. HDR wymaga kabla HDMI 2.0b do przesyłania sygnału. Jeśli używasz kabla HDMI 1.4v, wymień go na kabel HDMI 2.0b.
1. Włącz opcję HDR w Edytorze rejestru
- Naciśnij Windows + R , aby otworzyć Uruchom, wpisz regedit w polu tekstowym i naciśnij Enter.
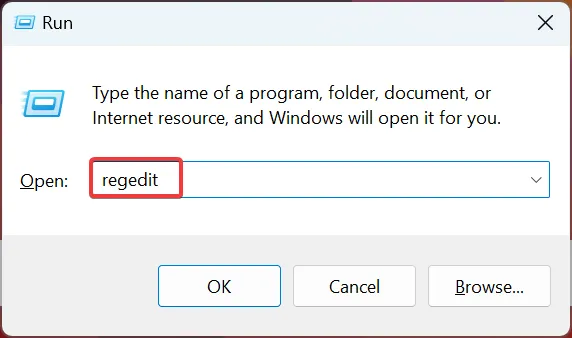
- Kliknij Tak , gdy pojawi się monit UAC.
- Wklej następującą ścieżkę w pasku adresu i naciśnij Enter:
Computer\HKEY_CURRENT_USER\SOFTWARE\Microsoft\Windows\CurrentVersion\VideoSettings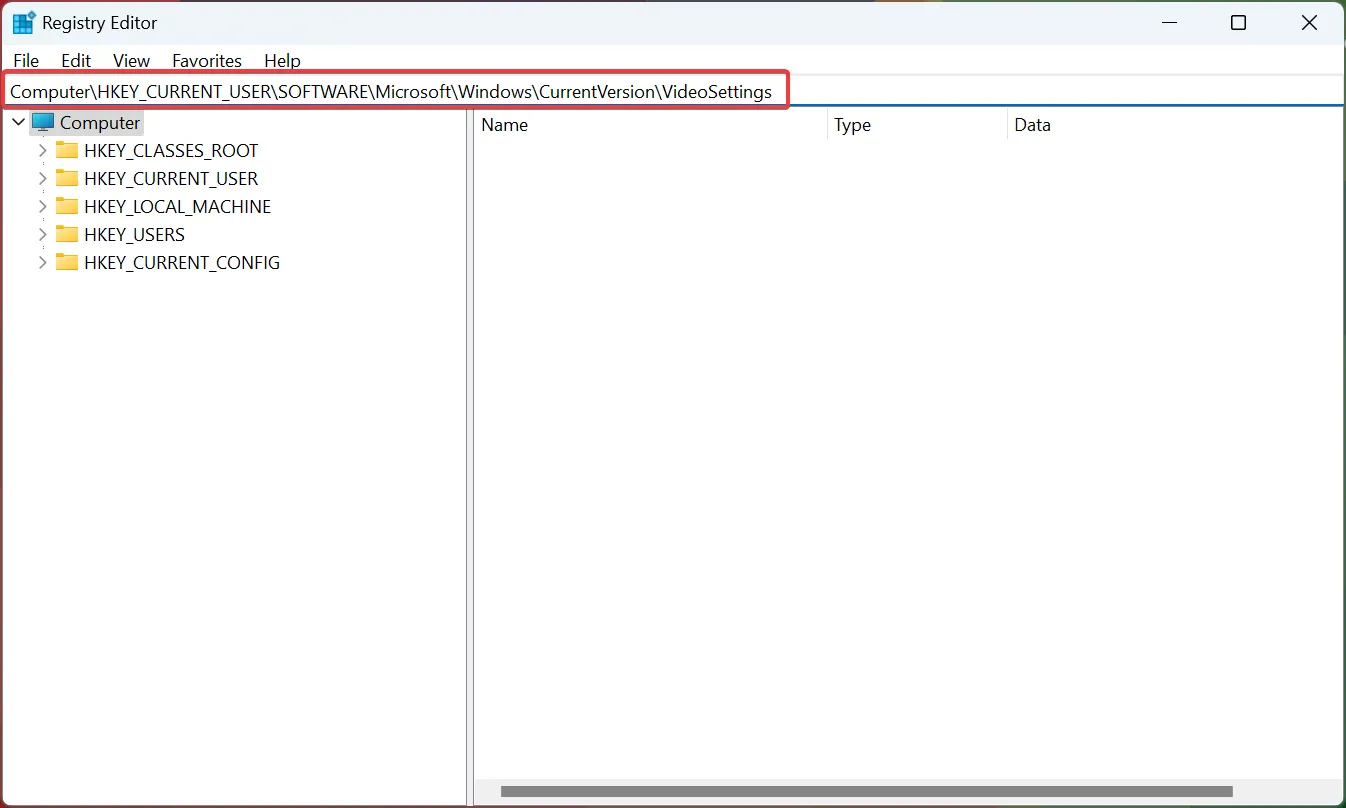
- Kliknij dwukrotnie wpis EnableHDRForPlayback . Jeśli nie możesz go znaleźć, kliknij prawym przyciskiem myszy pustą część, najedź kursorem na Nowy, wybierz DWORD (wartość 32-bitowa) , nazwij go EnableHDRForPlayback, a następnie otwórz.
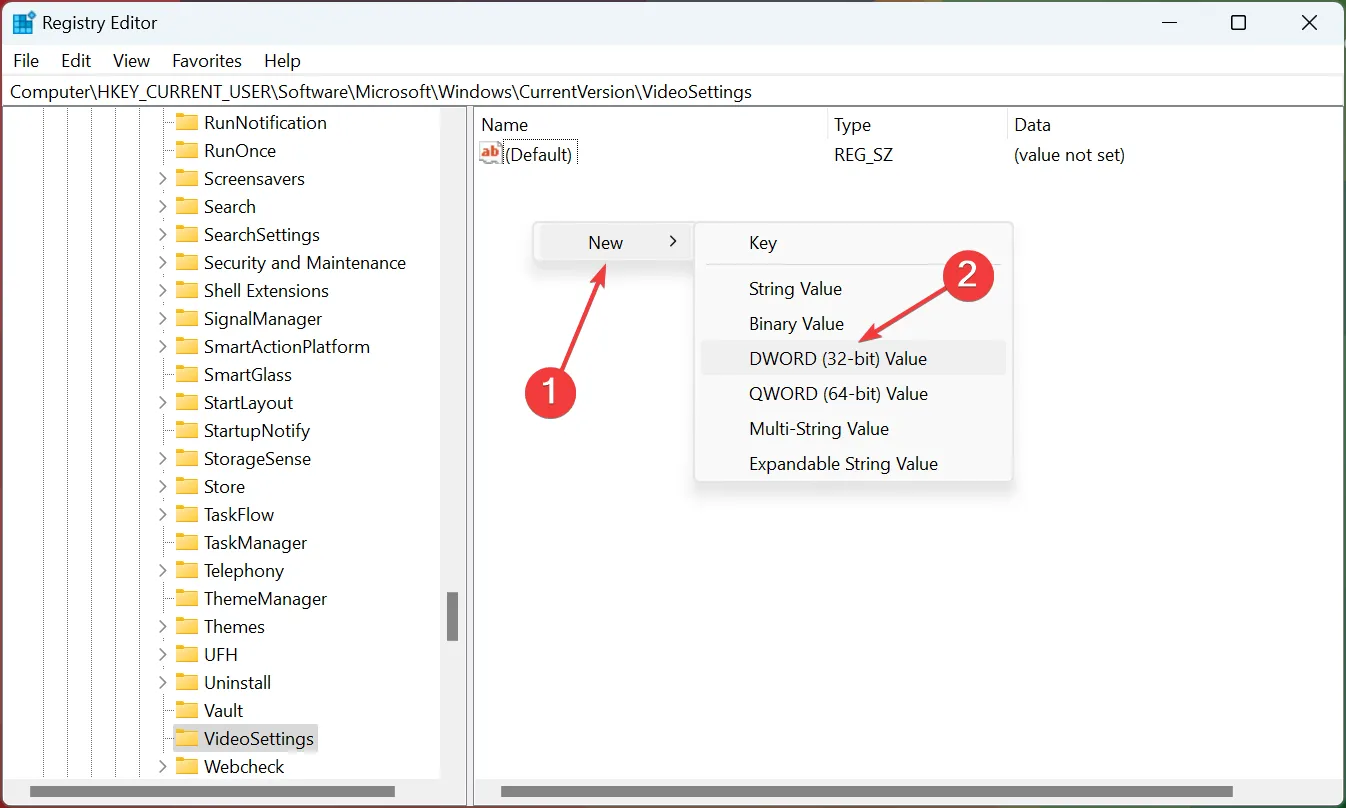
- Wprowadź 1 w polu Dane wartości i kliknij OK , aby zapisać zmiany.
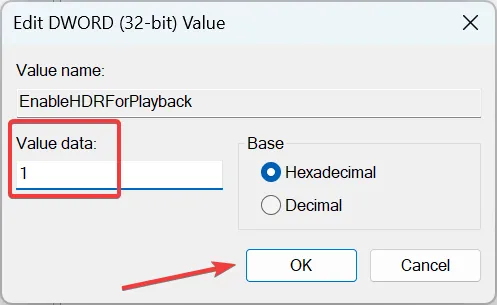
- Po zakończeniu uruchom ponownie komputer, aby zmiany zaczęły obowiązywać.
Jeśli HDR nie pozostanie w systemie Windows 10, poprawka rejestru zwykle działa najlepiej dla użytkowników. Powinieneś teraz móc włączyć HDR w Ustawieniach .
2. Przywróć urządzenie do poprzedniej wersji
- Naciśnij Windows + I , aby otworzyć Ustawienia i wybierz Aktualizacja i zabezpieczenia.
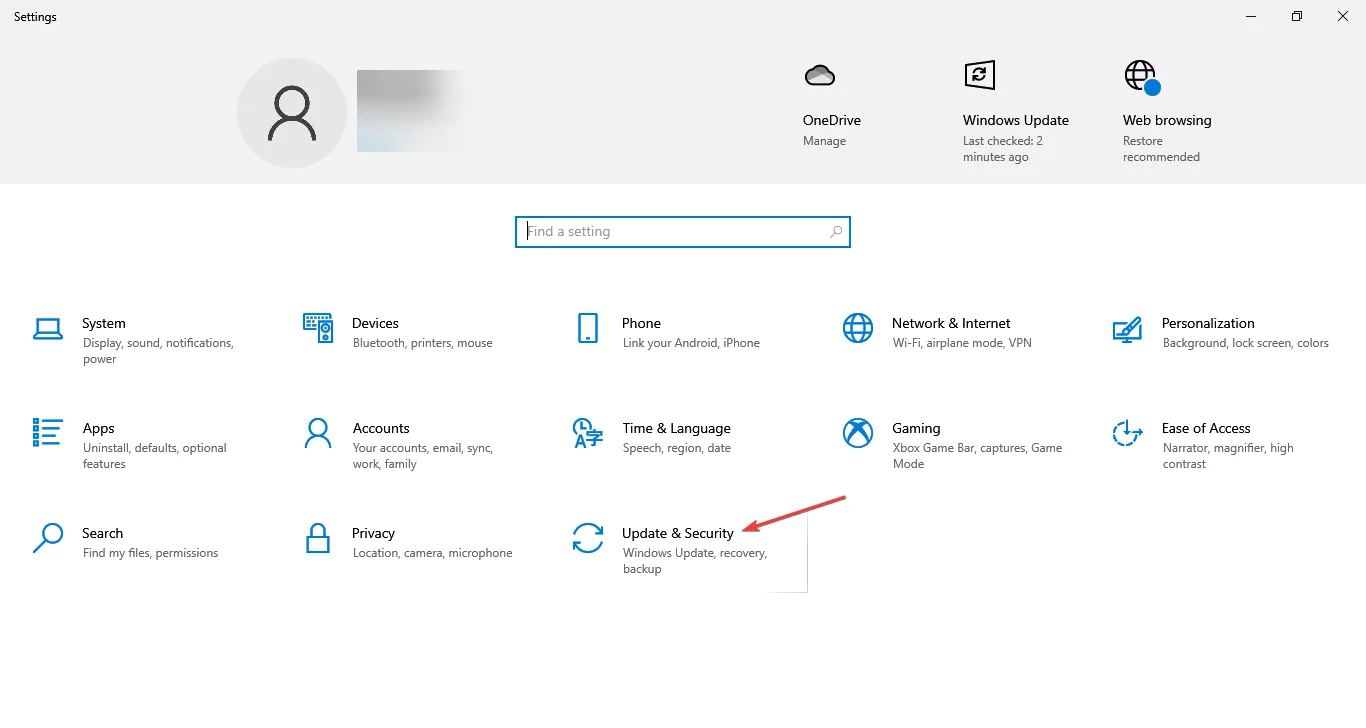
- Otwórz kartę Odzyskiwanie z lewego panelu.
- Przewiń w dół do sekcji Wróć do poprzedniej wersji systemu Windows 10 .
- Kliknij Rozpocznij .
- Postępuj zgodnie z instrukcjami wyświetlanymi na ekranie, aby przywrócić na komputerze wcześniejszą wersję systemu Windows 10.
- Po przywróceniu sprawdź, czy możesz włączyć opcję Stream HDR w ustawieniach.
Jeśli problem wystąpił po aktualizacji do najnowszej wersji systemu Windows 10 , możesz przywrócić komputer do poprzedniej wersji systemu operacyjnego Windows, aby rozwiązać problem.
Pamiętaj, że opcja Wróć do poprzedniej wersji systemu Windows 10 nie będzie dostępna po 10 dniach od aktualizacji systemu.
Powrót do poprzedniej wersji spowoduje również przywrócenie wszystkich aktualizacji sterowników. Dlatego może być konieczne ponowne zainstalowanie aktualizacji, aby uzyskać najnowsze obsługiwane sterowniki sprzętu komputerowego.
Biorąc wszystko pod uwagę, jeśli na ekranie brakuje opcji HDR Stream, najprawdopodobniej jest to spowodowane tym, że monitor lub telewizor nie obsługuje technologii HDR. Windows 10 HDR nie włącza się Problem zwykle występuje z powodu wadliwej aktualizacji lub niekompatybilnego połączenia HDMI.
Postępuj zgodnie z instrukcjami, aby rozwiązać problem z wyłączonym HDR na komputerze z systemem Windows 10.
Dowiedz się też, co zrobić, jeśli system Windows 10 HDR jest wypłukany . Daj nam znać, która metoda pomogła Ci rozwiązać problem w komentarzach.



Dodaj komentarz