Wi-Fi nie ma prawidłowej konfiguracji adresu IP: 9 metod do użycia
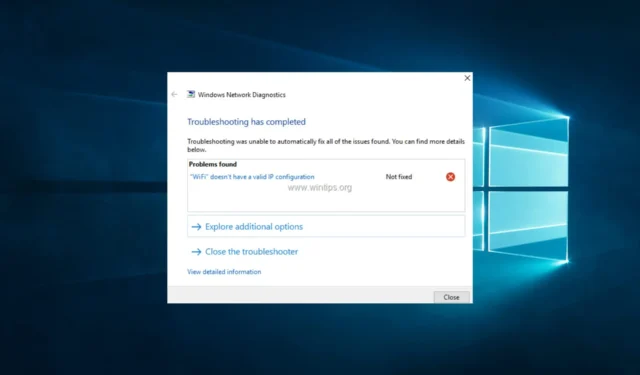
Sieć Wi-Fi to doskonały wybór, jeśli nie chcesz zajmować się przewodami i chcesz przenieść laptopa w inne miejsce.
Chociaż Wi-Fi jest całkiem przydatne, niektórzy użytkownicy systemu Windows 10 zgłosili, że napotykając Wi-Fi, nie ma prawidłowego komunikatu o błędzie konfiguracji IP.
Ten błąd uniemożliwi korzystanie z Wi-Fi, więc zobaczmy, jak to naprawić.
Dlaczego w sieci Wi-Fi nie ma poprawnego błędu konfiguracji adresu IP?
Ten błąd może wystąpić na komputerze z systemem Windows, gdy występuje problem z kartą sieciową lub ustawieniami sieciowymi.
Ten komunikat o błędzie oznacza, że komputer nie może uzyskać prawidłowego adresu IP z routera lub serwera DHCP. Oto kilka typowych powodów, dla których może wystąpić ten błąd:
- Nieprawidłowe ustawienia sieci — Czasami ustawienia sieci na komputerze mogą być nieprawidłowe, co może uniemożliwić mu uzyskanie prawidłowego adresu IP z routera. Może się to zdarzyć, jeśli ustawienia sieciowe są konfigurowane ręcznie lub jeśli ustawienia są uszkodzone.
- Problem ze sterownikiem karty sieciowej — jeśli sterownik karty sieciowej jest nieaktualny, uszkodzony lub niezgodny, może to powodować problemy z połączeniem sieciowym, w tym błąd.
- Problem z serwerem DHCP — Jeśli występuje problem z serwerem DHCP, który przypisuje adresy IP urządzeniom w sieci, może to powodować błąd.
Wi-Fi nie ma poprawnego komunikatu hotspot konfiguracji IP, który może uniemożliwić dostęp do Internetu. Istnieje kilka odmian tego błędu, a mówiąc o podobnych problemach, oto najczęstsze z nich:
- Brak prawidłowej konfiguracji adresu IP w systemie Windows 10 — może to być spowodowane ustawieniami programu antywirusowego lub zabezpieczeń. Powinieneś być w stanie rozwiązać problem, wyłączając program antywirusowy.
- Wi-Fi nie ma prawidłowej konfiguracji IP na urządzeniach Lenovo, HP, Windows 10 Toshiba, ASUS, Surface Pro 4, Dell — może pojawić się na prawie każdym urządzeniu, a przyczyną tego są zwykle sterowniki. Dlatego pamiętaj o zaktualizowaniu sterowników do najnowszej wersji.
- Wi-Fi nie ma prawidłowej konfiguracji IP hotspot niezidentyfikowana sieć, brak dostępu do Internetu, brak zabezpieczenia Internetu — to niektóre odmiany tego błędu, ale wszystkie można naprawić, korzystając z rozwiązań z tego artykułu.
Co mogę zrobić, jeśli Wi-Fi nie ma prawidłowej konfiguracji adresu IP?
Zanim przejdziesz do poniższych poprawek, upewnij się, że typ zabezpieczeń na komputerze odpowiada typowi ustawionemu przez router, ponieważ czasami awaria konfiguracji IP może być spowodowana przez typ zabezpieczeń,
Aby to zrobić, otwórz stronę ustawień routera, przejdź do sekcji sieci bezprzewodowej i sprawdź, jaki rodzaj zabezpieczeń jest używany. Następnie upewnij się, że karta sieci bezprzewodowej korzysta z tego samego typu zabezpieczeń.
1. Odinstaluj sterownik karty sieci bezprzewodowej
- Naciśnij Windows + X i wybierz Menedżer urządzeń .
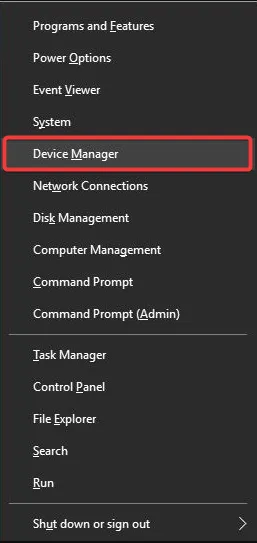
- Znajdź swoje urządzenie bezprzewodowe, kliknij je prawym przyciskiem myszy i wybierz Odinstaluj urządzenie.

- Jeśli to możliwe, zaznacz pole Próba usunięcia sterownika dla tego urządzenia i kliknij Odinstaluj.
- Na koniec uruchom ponownie komputer.
System Windows 10 automatycznie zainstaluje domyślny sterownik sieci bezprzewodowej po ponownym uruchomieniu. Jeśli domyślny sterownik działa dobrze, możesz nadal z niego korzystać, ale jeśli wystąpią jakiekolwiek problemy, może być konieczne pobranie i zainstalowanie najnowszego sterownika.
Pamiętaj, że aktualizacja sterowników to zaawansowana procedura. Jeśli nie będziesz ostrożny, możesz spowodować trwałe uszkodzenie systemu, pobierając niewłaściwą wersję sterownika; dlatego należy zachować szczególną ostrożność.
Zdecydowanie zalecamy korzystanie ze specjalistycznego narzędzia do automatycznego pobierania nieaktualnych sterowników na komputer.
2. Zresetuj protokół TCP/IP
- Wyszukaj cmd i kliknij Uruchom jako administrator, aby otworzyć wiersz polecenia z uprawnieniami administratora.
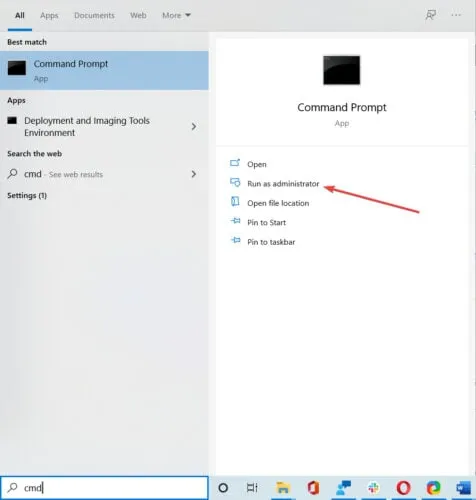
- Kliknij Tak w monicie UAC.
- Wklej następujące polecenia pojedynczo i naciśnij Enter po każdym:
-
netsh winsock reset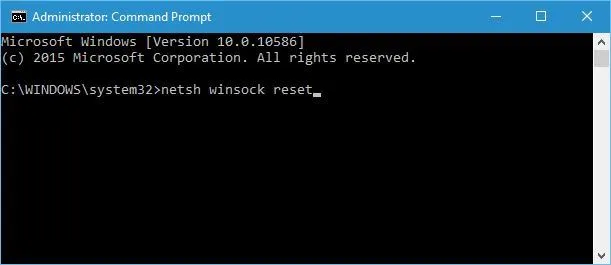
-
netsh int ip reset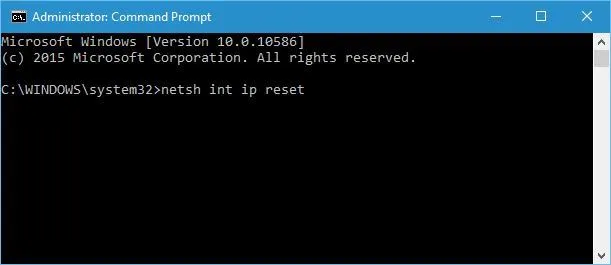
-
- Na koniec zamknij wiersz polecenia i uruchom ponownie komputer.
Pamiętaj, że jeśli używasz statycznego adresu IP, musisz ustawić go ponownie. Więc jeśli poprzednie polecenia nie zadziałały, możesz również wypróbować te polecenia:
ipconfig/release ipconfig/flushdns ipconfig/renew
Jeśli nie możesz uruchomić wiersza polecenia jako administrator , napraw tę część, a następnie użyj wymienionych tutaj poleceń.
3. Zmień bezprzewodowy identyfikator SSID i hasło
Zgłoszono, że można naprawić błąd hotspotu Wi-Fi, który nie ma prawidłowego adresu IP, uzyskując dostęp do modemu i zmieniając identyfikator SSID i hasło sieci bezprzewodowej.
Aby to zrobić, musisz podłączyć komputer do modemu za pomocą kabla Ethernet, uzyskać dostęp do modemu i zmienić bezprzewodowy identyfikator SSID i hasło.
Aby uzyskać więcej informacji, jak to zrobić, zdecydowanie zalecamy sprawdzenie instrukcji obsługi modemu.
4. Ustaw szerokość kanału na Auto
- Naciśnij Windows + X i wybierz z menu opcję Połączenia sieciowe .

- Kliknij prawym przyciskiem myszy swoje połączenie bezprzewodowe i wybierz Właściwości z menu.

- Kliknij przycisk Konfiguruj .

- Przejdź do karty Zaawansowane, znajdź szerokość kanału 802.11n dla pasma 2.4 i ustaw ją na Auto.
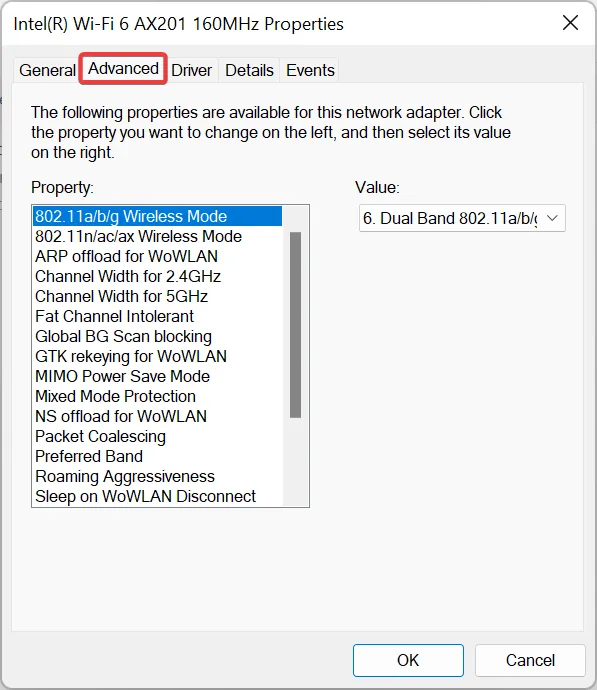
- Na koniec kliknij OK , aby zapisać zmiany.
Ta metoda jest niezawodna w rozwiązywaniu problemów z Wi-Fi, które nie mają poprawnego błędu hotspotu w konfiguracji IP. Jeśli nie wiesz, jakiego kanału Wi-Fi użyć, skorzystaj z tych fantastycznych analizatorów Wi-Fi , które pomogą Ci wybrać.
5. Ustaw swój adres IP ręcznie
- Naciśnij Windows + X i wybierz Połączenia sieciowe.
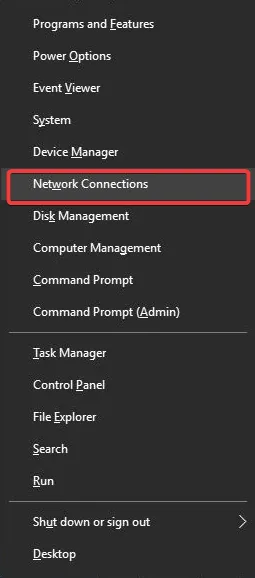
- Kliknij prawym przyciskiem myszy swoją sieć bezprzewodową i wybierz Właściwości z menu.

- Wybierz Protokół internetowy w wersji 4 (TCP/IPv4) i kliknij przycisk Właściwości.
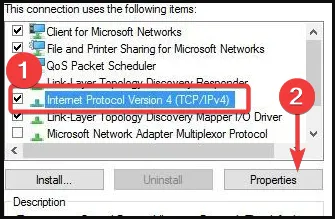
- Zaznacz opcję Użyj następującego adresu IP i wprowadź wartości widoczne na obrazku w polach Adres IP, Maska podsieci i Brama domyślna (może być konieczne wprowadzenie innych danych).
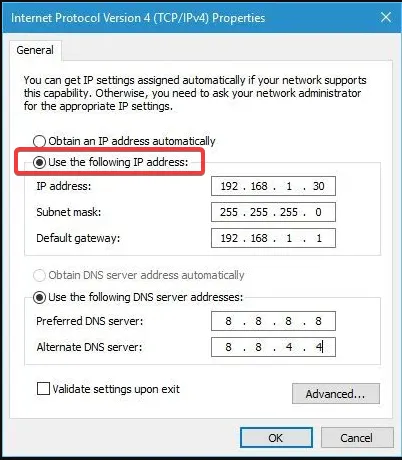
- Na koniec kliknij przycisk OK .
6. Usuń oprogramowanie antywirusowe
- Kliknij ukrytą strzałkę dostępu na pasku zadań.
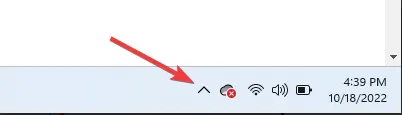
- Kliknij ikonę programu antywirusowego, najedź kursorem na Avast Shields Control i wybierz Wyłącz na 10 minut (Ten krok różni się w zależności od oprogramowania antywirusowego).
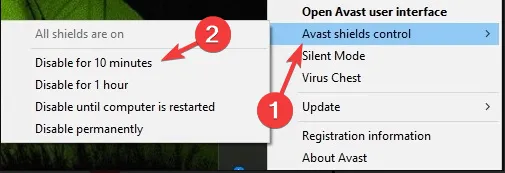
Oprogramowanie antywirusowe lub zapora ogniowa mogą często zakłócać połączenie internetowe i powodować błędy w konfiguracji IP. Dlatego możesz chcieć tymczasowo usunąć program antywirusowy lub zaporę ogniową jako obejście.
Użytkownicy zgłaszali, że antywirusy Avast i AVG mogą powodować ten problem, a po usunięciu problematycznego oprogramowania problem został rozwiązany.
Pamiętaj, że prawie każde oprogramowanie antywirusowe może powodować ten problem, więc tymczasowo usuń wszystkie narzędzia antywirusowe innych firm.
Normalny proces dezinstalacji nie pozwala całkowicie odinstalować wielu programów antywirusowych i innego oprogramowania. Często pozostawiają po sobie pliki, które mogą zablokować system lub uniemożliwić prawidłową ponowną instalację.
Jeśli usunięcie oprogramowania antywirusowego rozwiąże problem, możesz zainstalować najnowszą wersję programu antywirusowego lub przełączyć się na inny.
Zalecamy korzystanie z niezawodnego oprogramowania antywirusowego , które optymalizuje działanie procesów komputera, co może zapobiec wielu problemom, które mogą pojawić się podczas korzystania z komputera (w tym tego typu błędom komputera).
7. Zmień liczbę użytkowników DHCP
Według niektórych użytkowników można rozwiązać ten problem, zwiększając liczbę użytkowników DHCP. Jednak niektóre routery są zwykle ograniczone do 50, co może spowodować wyświetlenie komunikatu o niepowodzeniu konfiguracji IP.
Aby rozwiązać ten problem, musisz wejść na stronę konfiguracji routera i ręcznie zwiększyć liczbę użytkowników DHCP.
Użytkownicy zgłaszali, że po zwiększeniu liczby wszystkie problemy zostały rozwiązane. Sprawdź instrukcję routera lub przejdź do witryny producenta, aby uzyskać dokładne instrukcje dotyczące swojego modelu.
Ponadto niektórzy użytkownicy sugerują również, że można rozwiązać problem z konfiguracją IP, zwiększając liczbę maksymalnych użytkowników bezprzewodowych.
Niektóre routery są ograniczone do 10 użytkowników bezprzewodowych, a problem został rozwiązany przez zwiększenie maksymalnej liczby.
8. Wykonaj czysty rozruch
- Naciśnij Windows + R, wpisz msconfig , a następnie naciśnij Enter.

- Wybierz Uruchamianie selektywne i odznacz opcję Załaduj elementy startowe.
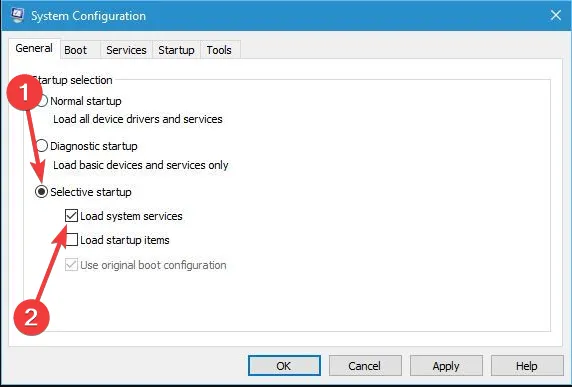
- Przejdź do zakładki Usługi , zaznacz Ukryj wszystkie usługi Microsoft i kliknij przycisk Wyłącz wszystkie .
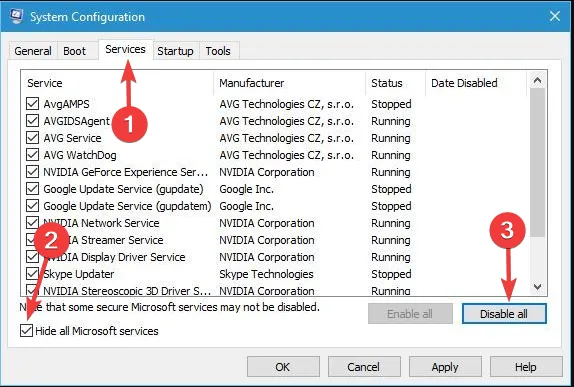
- Przejdź do zakładki Uruchamianie i kliknij Otwórz Menedżera zadań .
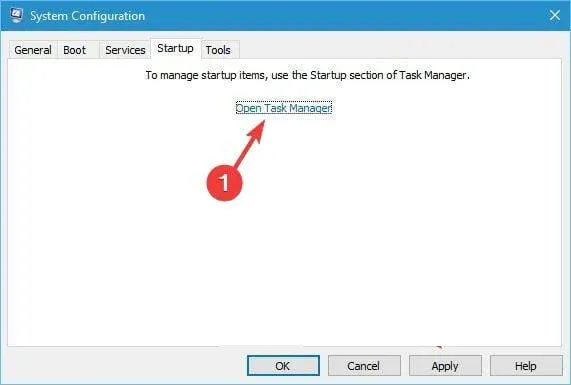
- Kliknij prawym przyciskiem myszy każdy element na liście skonfigurowanej do uruchamiania podczas uruchamiania, a następnie wybierz opcję Wyłącz.
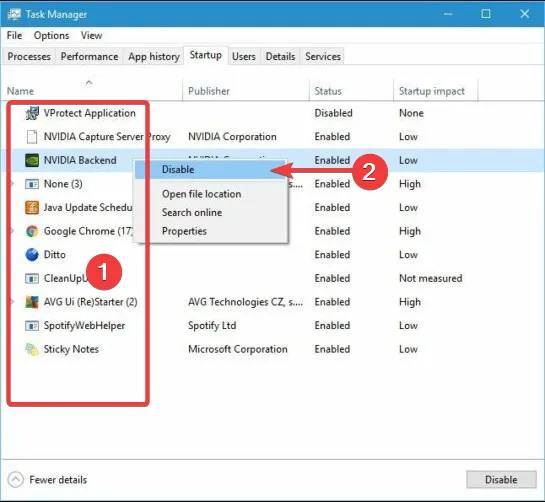
- Teraz wróć do okna Konfiguracja systemu i kliknij Zastosuj i OK , aby zapisać zmiany.
- Na koniec uruchom ponownie komputer.
Jeśli problem nie pojawia się, możesz włączyć wyłączone usługi i aplikacje i znaleźć tę, która powoduje ten problem, aby móc ją usunąć lub zaktualizować.
9. Upewnij się, że serwer DHCP jest włączony
- Naciśnij Windows + R , aby otworzyć polecenie Uruchom, wpisz ncpa.cpl w polu tekstowym i naciśnij Enter.
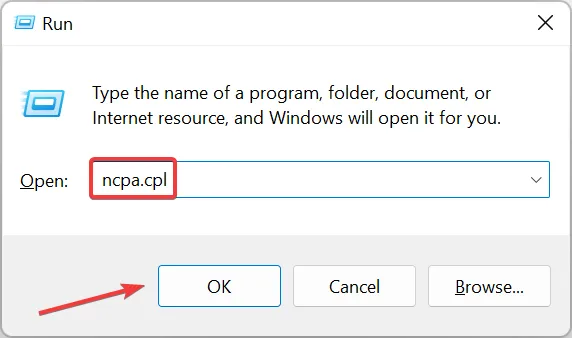
- Znajdź swoją kartę sieciową, kliknij ją prawym przyciskiem myszy i wybierz Diagnozuj .
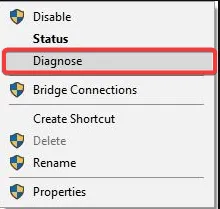
- Na koniec poczekaj na zakończenie skanowania.
Problemy z konfiguracją WiFi IP mogą uniemożliwić dostęp do Internetu, ale mamy nadzieję, że udało Ci się rozwiązać ten problem po skorzystaniu z jednego z naszych rozwiązań.
Jeśli twoje Wi-Fi nie działa na laptopie , ale działa na innych urządzeniach, sprawy nie są tak skomplikowane, jak się wydaje i można je naprawić w mgnieniu oka.
Na koniec, jeśli masz jakieś inne porady lub możliwe rozwiązania dla Wi-Fi, które nie mają prawidłowego hotspotu konfiguracji IP, nie wahaj się podać ich w sekcji komentarzy poniżej.



Dodaj komentarz