Wymuszona sprzętowo ochrona stosu w trybie jądra jest wyłączona [Poprawka]
![Wymuszona sprzętowo ochrona stosu w trybie jądra jest wyłączona [Poprawka]](https://cdn.thewindowsclub.blog/wp-content/uploads/2023/04/kernel-mode-hardware-enforced-stack-protection-is-off-640x375.webp)
Ta wiadomość może narazić Twój komputer na ataki złośliwego oprogramowania, więc musisz jak najszybciej rozwiązać ten problem.
Na szczęście istnieją sposoby rozwiązania tego problemu, aw dzisiejszym przewodniku pokażemy Ci najlepszy sposób na rozwiązanie tego problemu.
Co to jest wymuszana sprzętowo ochrona stosu w trybie jądra?
Ta funkcja jest powiązana z ochroną lokalnego urzędu bezpieczeństwa i służy do ochrony poufnych informacji, takich jak dane logowania lub klucze szyfrujące.
Korzystając z tej funkcji, komputer zablokuje uruchamianie niezaufanego kodu w trybie jądra i zapewni bezpieczeństwo komputera.
Jak mogę naprawić błąd wymuszonej sprzętowo ochrony stosu w trybie jądra jest wyłączony?
Zanim zaczniemy naprawiać ten problem, możesz wykonać następujące czynności:
- Zaktualizuj BIOS — zalecana jest aktualizacja systemu BIOS . Aby naprawić ten błąd, musisz mieć system BIOS obsługujący technologię CET (Control-flow Enforcement Technology).
1. Zmodyfikuj rejestr
- Naciśnij Windows klawisz + R i wprowadź regedit . Naciśnij Enter.
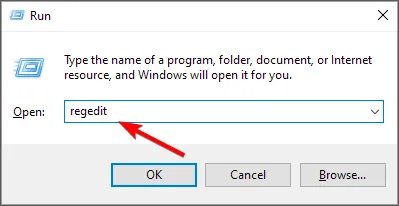
- Po otwarciu Edytora rejestru przejdź do następującej ścieżki:
HKEY_LOCAL_MACHINE\SYSTEM\CurrentControlSet\Control\Session Manager\Memory Management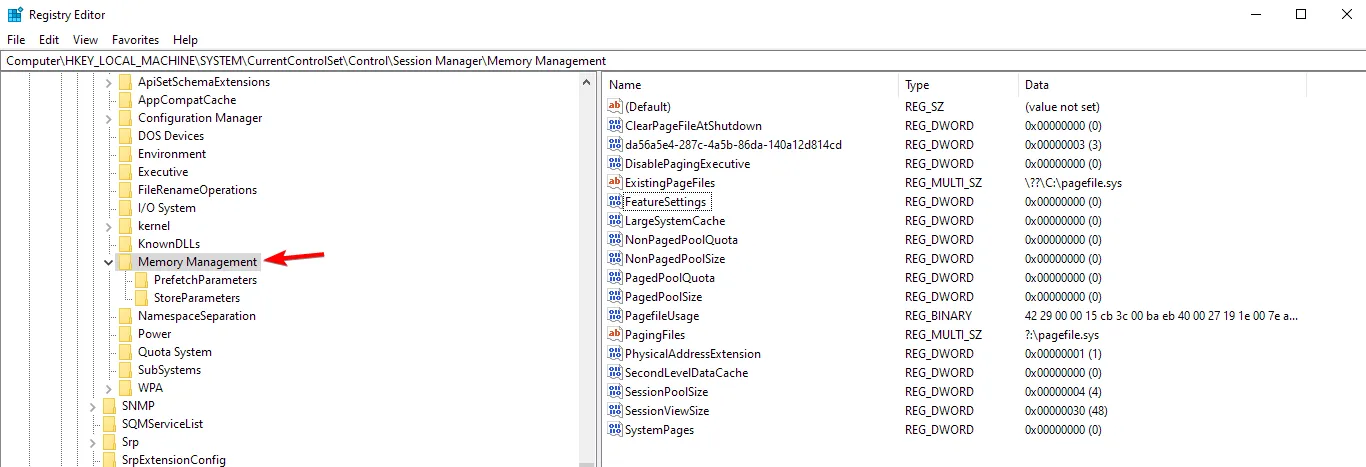
- W prawym okienku znajdź element FeatureSettingsOverride i kliknij go dwukrotnie.
- Jeśli nie jest dostępny, kliknij prawym przyciskiem myszy prawy panel, wybierz Nowy, a następnie wybierz DWORD (wartość 32-bitowa). Nazwij nową wartość FeatureSettingsOverride i kliknij ją dwukrotnie.
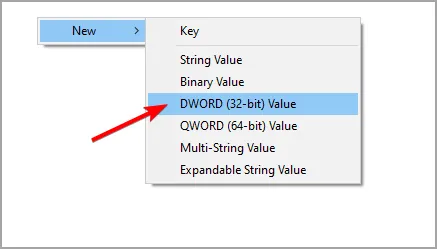
- Teraz zmień jego Dane wartości na 9 i zapisz zmiany.
- Zamknij Edytor rejestru i uruchom ponownie komputer.
KSHSP zostanie teraz włączony. Jeśli tak nie jest, wykonaj następujące czynności:
- Otwórz wyszukiwanie i wpisz cmd. Teraz wybierz Uruchom jako administrator , aby uruchomić Wiersz polecenia.
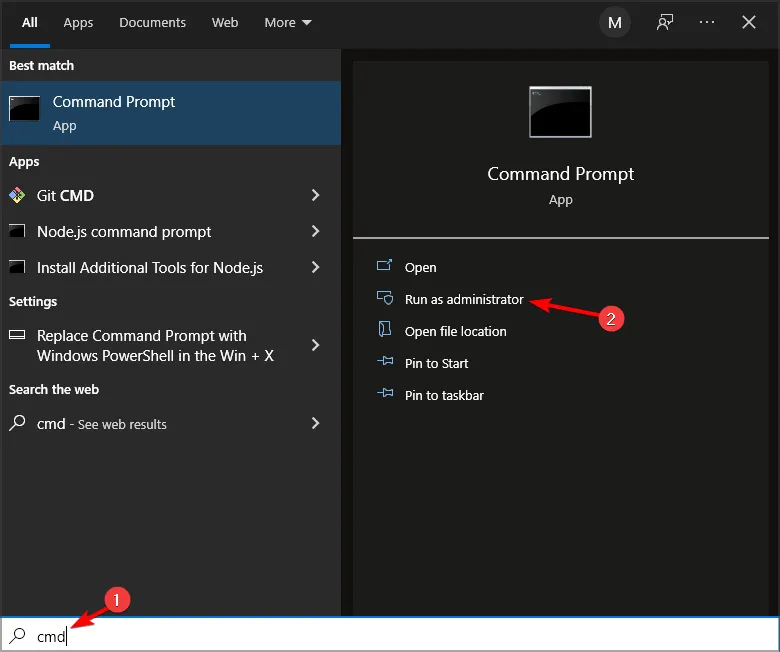
- Wpisz następujące polecenie:
bcdedit /set {current} nx AlwaysOn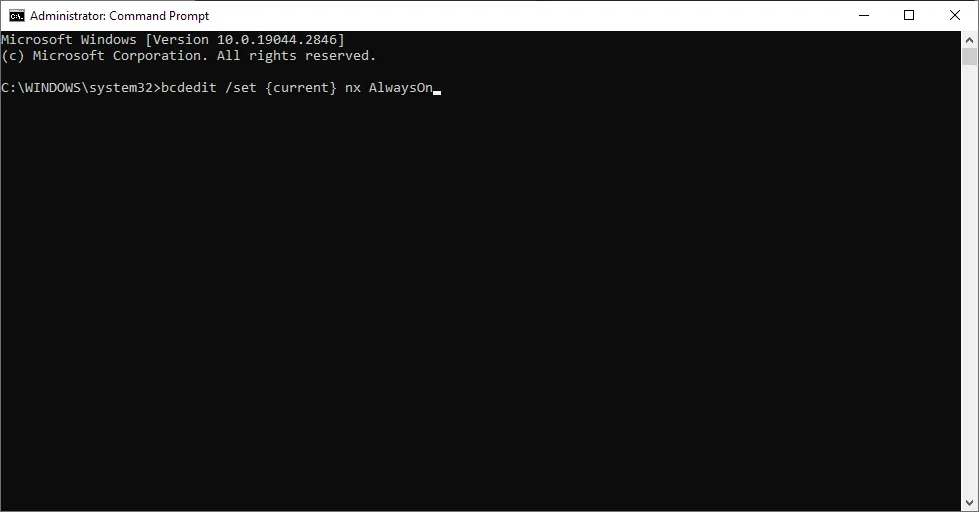
- Po wykonaniu tej czynności ta funkcja powinna zostać włączona.
2. Odinstaluj GameGuard i inne oprogramowanie zapobiegające oszustwom
- Naciśnij Windows klawisz + X i wybierz Aplikacje i funkcje .
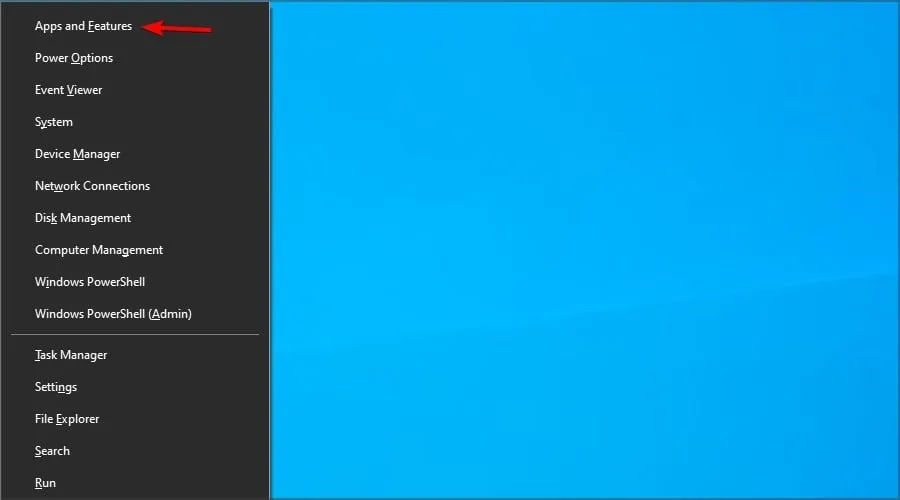
- Znajdź oprogramowanie, które chcesz odinstalować, i kliknij przycisk Odinstaluj .

- Postępuj zgodnie z instrukcjami wyświetlanymi na ekranie, aby zakończyć proces.
Według użytkowników problemem jest oprogramowanie GameGuard, które jest dostarczane z Phantasy Star Online 2 . Po odinstalowaniu gry problem powinien zniknąć.
Pamiętaj, że inne aplikacje zapobiegające oszustwom mogą powodować ten problem. Użytkownicy zgłaszali to w Valorant i Vanguard, ale po usunięciu gry problem zniknął.
3. Włącz wirtualizację w systemie BIOS
- Uruchom ponownie komputer i naciskaj F2lub , Delaby uzyskać dostęp do systemu BIOS .
- Po wejściu do systemu BIOS przejdź do podkręcania procesora .
- Wybierz Zaawansowane ustawienia procesora i włącz SVM .
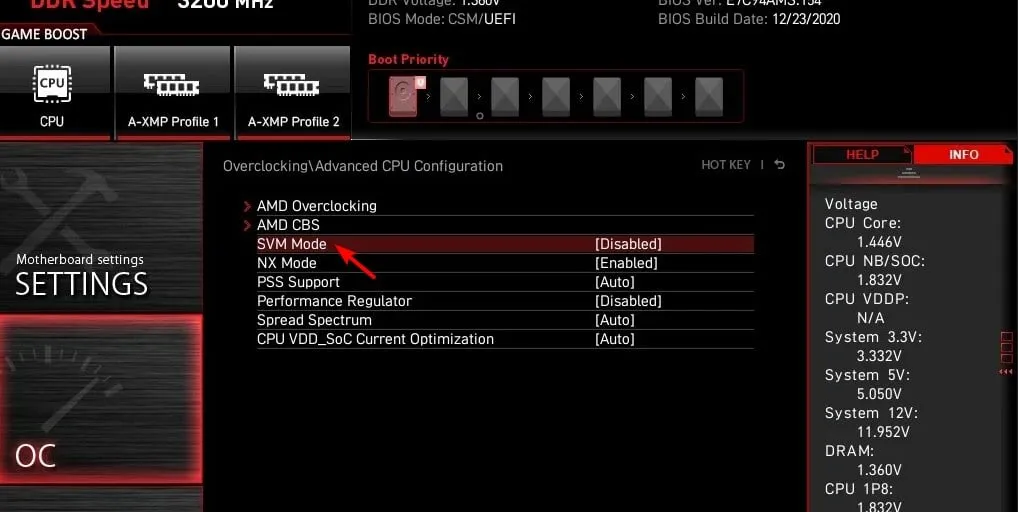
- Wróć do systemu Windows i będziesz mógł włączyć tę funkcję w ustawieniach Core Isolation.
4. Wykonaj aktualizację w miejscu
Pobierz plik ISO
- Odwiedź stronę pobierania systemu Windows 10 e .
- Kliknij Pobierz teraz w sekcji Utwórz nośnik instalacyjny systemu Windows 10.

- Po pobraniu oprogramowania uruchom je.
- Zaakceptuj warunki korzystania z usługi.
- Wybierz Utwórz nośnik instalacyjny (dysk flash USB, DVD lub plik ISO) dla innego komputera i kliknij Dalej .
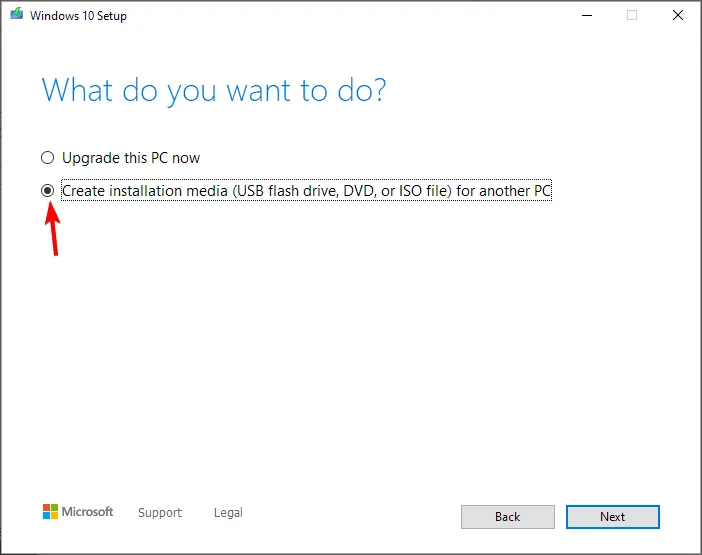
- Upewnij się, że ustawienia odpowiadają Twojej architekturze i językowi, a następnie kliknij Dalej .
- Wybierz plik ISO i kliknij Dalej.
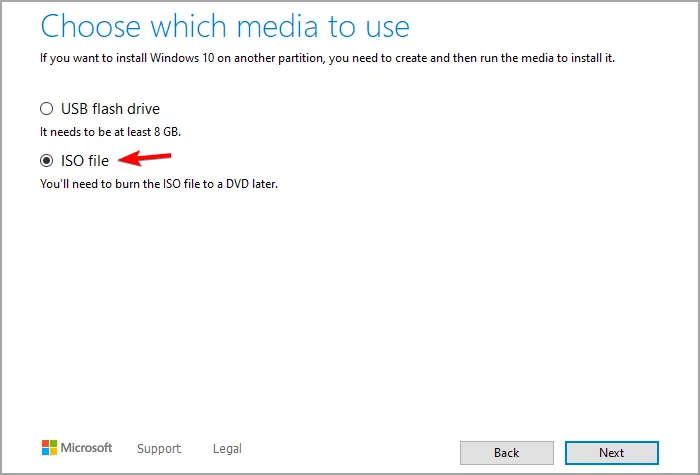
- Ustaw lokalizację zapisu i poczekaj, aż oprogramowanie ją pobierze.
Wykonaj aktualizację
- Po pobraniu pliku ISO kliknij dwukrotnie, aby go zamontować.
- Pojawi się nowe okno. Kliknij dwukrotnie plik instalacyjny , aby uruchomić instalację.
- Postępuj zgodnie z instrukcjami wyświetlanymi na ekranie.
- Po wyświetleniu ekranu Wybierz, co zachować, upewnij się, że wybrałeś opcję Zachowaj ustawienia systemu Windows, pliki osobiste i aplikacje . Jeśli ta opcja nie jest dostępna, jeśli będziesz kontynuować, utracisz zainstalowane aplikacje i pliki z dysku systemowego.

- Rozpocznie się proces instalacji.
Po zakończeniu instalacji sprawdź, czy problem został rozwiązany.
To tylko niektóre metody, które mogą naprawić wyłączoną sprzętową ochronę stosu w trybie jądra. Twoje urządzenie może być podatne na błąd.
Jeśli problem będzie się powtarzał, być może powinieneś rozważyć użycie programu antywirusowego innej firmy. Wiele świetnych rozwiązań antywirusowych dla systemu Windows oferuje lepszą ochronę niż Windows Defender.
Czy przegapiliśmy rozwiązanie, które zadziałało dla Ciebie? Jeśli tak, daj nam znać w sekcji komentarzy poniżej.



Dodaj komentarz