Zapisywanie programu Photoshop trwa wieczność [Poprawka]
![Zapisywanie programu Photoshop trwa wieczność [Poprawka]](https://cdn.thewindowsclub.blog/wp-content/uploads/2023/04/photoshop-is-taking-forever-to-save-1-640x375.webp)
Photoshop ma wiele narzędzi i funkcji, które bardzo ułatwiają edycję i tworzenie grafiki zarówno profesjonalistom, jak i nowicjuszom. Niektórzy użytkownicy zgłaszali, że podczas próby zapisania pliku program Photoshop zapisuje go w nieskończoność !
Photoshop powoli się zapisuje
Program Photoshop nie trwa wiecznie, aby zapisać każdy plik, który próbujesz zapisać. Zauważysz, że niektóre pliki zostaną zapisane szybciej niż inne. Możesz zdawać sobie sprawę, że zapisywanie plików z większą liczbą warstw i wyższą rozdzielczością zajmuje więcej czasu. Możesz zauważyć, że musisz długo czekać na zapisanie pliku. Może to stanowić problem, jeśli musisz często zapisywać i masz ograniczony czas na projekt.
Zapisywanie programu Photoshop trwa wieczność
Czytaj dalej, aby dowiedzieć się, dlaczego program Photoshop zapisuje powoli i co możesz zrobić, aby temu zaradzić lub temu zapobiec.
- Duży rozmiar pliku
- Skomplikowany projekt
- Wiele warstw
- Kompresja plików włączona
- Zapisywanie na dysku sieciowym lub zewnętrznym
1] Duży rozmiar pliku
Pliki programu Photoshop mogą być bardzo duże, zwłaszcza gdy mają wysoką rozdzielczość. Te pliki zajmą dużo miejsca w pamięci RAM podczas pracy nad nimi. Jeśli pamiętasz, podczas pracy nad plikiem program Photoshop będzie przechowywać te pliki w pamięci RAM, abyś mógł wprowadzać aktualizacje w trakcie pracy. Podczas pracy program Photoshop ma plik tymczasowy z najnowszymi aktualizacjami. Oznacza to, że będziesz mieć bieżący plik i jego plik tymczasowy. Zajmie to dużo miejsca na dysku twardym i pamięci RAM komputera. Może to spowodować spowolnienie programu Photoshop, a także zapisywanie go w nieskończoność.
Rozwiązanie:
Jeśli Twój komputer działa wolno z powodu małej ilości pamięci RAM lub wolnego dysku twardego, możesz je zaktualizować, jeśli to możliwe. Powinieneś także zmniejszyć liczbę stanów historii i zwiększyć pamięć podręczną. Ta Historia mówi, że to właśnie pozwala ci cofnąć błędy. Im więcej historii stwierdza, że musisz więcej cofnięć, które możesz zrobić. Jednak im więcej stanów historii, tym więcej pamięci RAM zużyjesz.
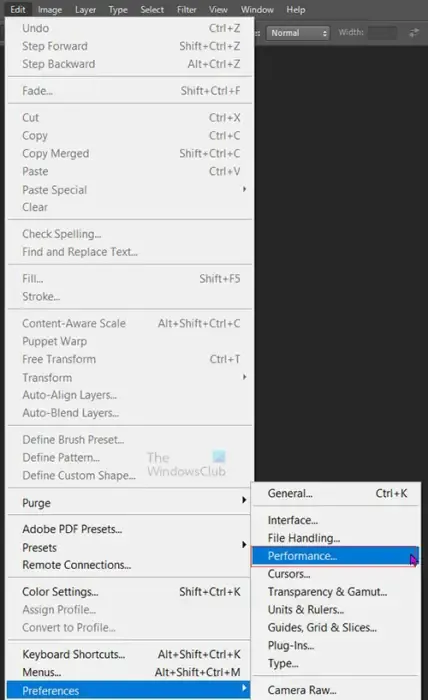
Aby zmniejszyć stan Historii, przejdź do górnego paska menu i naciśnij Edytuj , a następnie Preferencje , a następnie Wydajność .
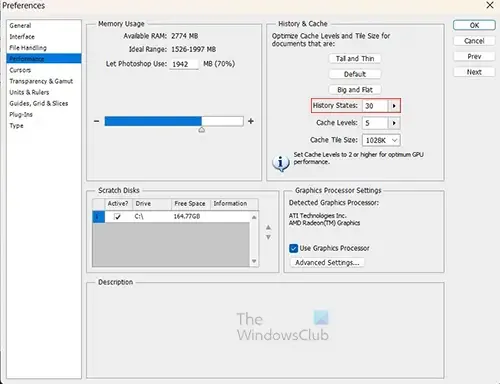
Pojawi się okno preferencji, poszukaj stanu Historia i obniż wartość. Możesz wybrać numer stanu historii, który Ci odpowiada. Następnie naciśnij Ok, aby zachować zmiany i zamknąć okno opcji Preferencji.
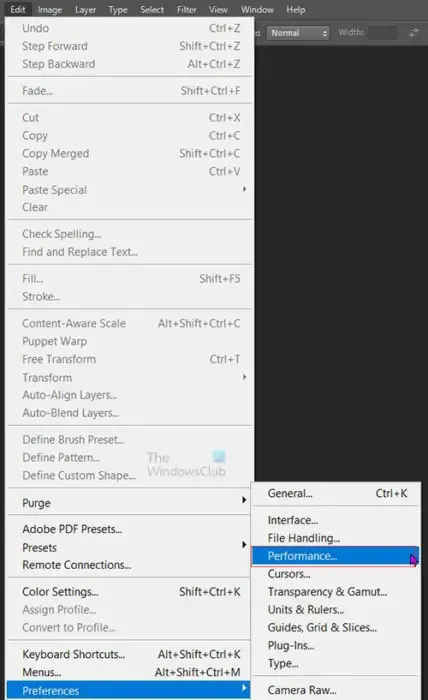
Aby zwiększyć pamięć podręczną, przejdź do górnego paska menu i naciśnij Edytuj , a następnie Preferencje , a następnie Wydajność .
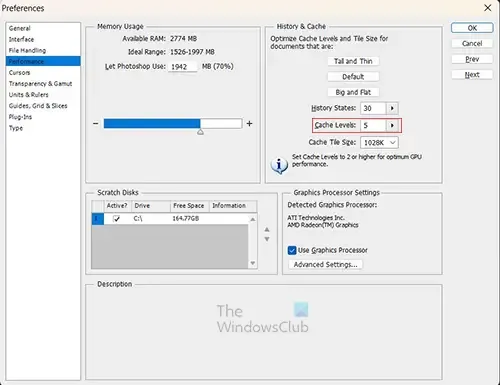
Pojawi się okno preferencji, poszukaj poziomu pamięci podręcznej i zwiększ poziom pamięci podręcznej. Rekomendacja to minimum 2, a najwyższa to 8. Po zmianie poziomu pamięci podręcznej naciśnij Ok, aby zachować zmiany i zamknąć okno opcji Preferencji.
2] Skomplikowany projekt
Przetwarzanie plików programu Photoshop ze skomplikowanymi projektami może zająć dużo pamięci RAM. Gdy przejdziesz do zapisania pliku, zauważysz, że zapisywanie jest powolne. Skomplikowane projekty są również wolno zapisywane w przypadkach, gdy nie masz dedykowanej karty graficznej. oznacza to, że pamięć RAM komputera będzie musiała być współdzielona, aby przejąć pracę karty graficznej. Oznacza to, że skomplikowane projekty będą wymagały większej mocy obliczeniowej, co spowoduje większe obciążenie pamięci RAM, co spowoduje, że zapisanie pliku w programie Photoshop zajmie wieczność.
Rozwiązanie:
Jeśli to możliwe, zdobądź komputer z dedykowaną kartą graficzną. Jeśli nie jest to możliwe, możesz spróbować zaktualizować pamięć RAM komputera. Dzięki temu oszczędzanie będzie znacznie szybsze.
3] Wiele warstw
Photoshop używa warstw do tworzenia kompozycji. Warstwy są jak przezroczyste arkusze, na których umieszczasz swoje elementy. Jeśli twój dokument ma wiele warstw, może to spowolnić zapisywanie programu Photoshop.
Rozwiązanie:
Sposobem na zmniejszenie pliku i szybsze zapisanie jest połączenie warstw. Gdy warstwy są scalone, nie można ich już indywidualnie edytować. Możesz scalić niektóre warstwy w panelu warstw i pozostawić inne niescalone. Aby scalić warstwy, kliknij jedną z warstw, które chcesz scalić, a następnie przytrzymaj klawisz Ctrl i kliknij pozostałe. Po wybraniu warstw przejdź do górnego paska menu i kliknij Warstwa , a następnie Scal warstwy lub naciśnij Ctrl + E .
4] Kompresja plików włączona
Podczas pracy nad grafiką w Photoshopie zauważysz, że niektóre pliki będą zapisywane powoli. Możesz mieć szybki dysk twardy i więcej niż wystarczającą ilość pamięci RAM, ale zapisywanie trwa wieczność. Możesz pomyśleć o zaktualizowaniu sprzętu, aby przyspieszyć zapisywanie. Jednak być może nie będziesz musiał dokonywać kosztownych aktualizacji, po prostu dostosuj Photoshopa.
Wyłącz kompresję plików
Program Photoshop używa kompresji plików, aby upewnić się, że pliki programu Photoshop nie zapełnią zbyt szybko dysku twardego. Podczas pracy i zapisywania pracy program Photoshop skompresuje plik podczas zapisywania. Chociaż jest to dobre, spowalnia proces zapisywania. Możesz wyłączyć kompresję, aby plik zapisywał się szybciej. Spowoduje to, że plik będzie znacznie większy na dysku twardym. Możesz skompresować plik po zakończeniu wprowadzania wszystkich zmian.
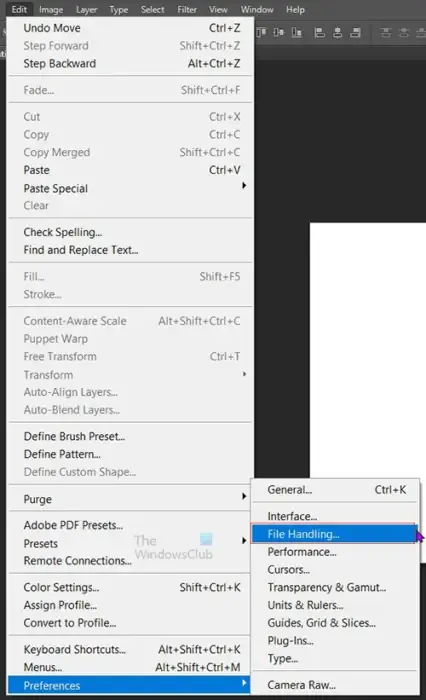
Aby wyłączyć kompresję, przejdź do górnego paska menu, a następnie naciśnij Edytuj, następnie Preferencje , a następnie Obsługa plików .
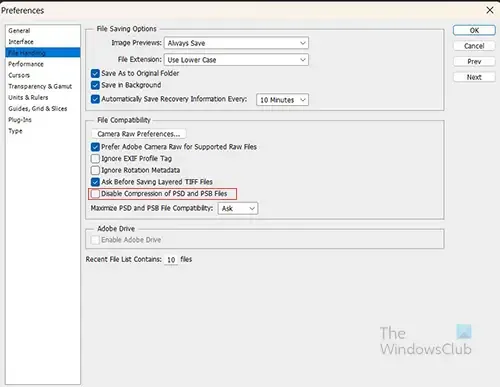
Otworzy się okno opcji preferencji i tutaj zobaczysz nagłówek Kompatybilność plików . Pod nagłówkiem Zgodność plików wybierz opcję Wyłącz kompresję plików PSD i PSB . Zauważysz wtedy, że Twoje pliki zapisują się szybciej podczas pracy i podczas zapisywania edytowalnych plików PSD w Photoshopie. Zauważysz również, że pliki są większe i zajmują więcej miejsca na dysku twardym.
Po zakończeniu wszystkich edycji pliku możesz włączyć kompresję plików, wykonując te same czynności, co w przypadku jej wyłączenia. Wystarczy odznaczyć opcję Wyłącz kompresję plików PSD i PSB. Po włączeniu kompresji plików zapisujesz plik. Plik zostanie następnie skompresowany i zmniejszony.
5] Zapisywanie w sieci lub na dysku zewnętrznym
Gdy program Photoshop musi połączyć się z plikiem zapisanym na dysku sieciowym lub dysku zewnętrznym, będzie wolniejszy. Gdy program Photoshop musi pracować z plikiem i zapisywać go w sieci lub na dysku zewnętrznym, zapisywanie może zająć wieczność. Komputery będą szybciej oszczędzać na swoich dyskach wewnętrznych niż na dysku sieciowym lub zewnętrznym.
Rozwiązanie:
Zawsze, gdy pracujesz w Photoshopie, najlepiej mieć plik, nad którym pracujesz, zapisany na komputerze. Możesz wyjąć plik z dysku sieciowego lub dysku zewnętrznego i umieścić go na komputerze. Następnie pracowałbyś nad tym w Photoshopie. Po zakończeniu pracy nad plikiem zapisz go i możesz umieścić na dysku sieciowym lub dysku zewnętrznym.
Jak przyspieszyć zapisywanie programu Photoshop?
Program Photoshop często zapisuje wolniej, jeśli pliki są duże, skomplikowane, mają wiele warstw, włączona jest kompresja lub są zapisywane na dysku sieciowym lub urządzeniu zewnętrznym. Jeśli kilka lub wszystkie z nich są powiązane z twoim plikiem, będziesz zapisywać jeszcze wolniej. Możesz myśleć, że zwiększenie sprzętu twojego komputera pomoże, ale może to nie pomóc, jeśli masz te powiązane z twoim plikiem.
Aby program Photoshop zapisywał pliki szybciej, należy wyłączyć kompresję plików PSD i PSB do czasu zakończenia całej edycji, a następnie włączyć kompresję dla ostatniego pliku. Powinieneś także zapisywać bezpośrednio na komputerze zamiast na dysku sieciowym lub dysku zewnętrznym. Możesz także zmniejszyć liczbę zapisywanych stanów historii i zwiększyć rozmiar pamięci podręcznej.
Jak zwolnić pamięć RAM i wyczyścić schowek w programie Photoshop?
Podczas pracy w programie Photoshop stany historii i pamięć podręczna będą tymczasowo przechowywać pliki. Dzieje się tak również podczas kopiowania i wklejania. Mogą one wpływać na szybkość programu Photoshop, ponieważ zajmują miejsce w pamięci RAM. Aby je wyczyścić i umożliwić programowi Photoshop i innym programom większy dostęp do pamięci RAM i szybsze działanie, konieczne będzie wykonanie czyszczenia. Aby wykonać czyszczenie, przejdź do górnego paska menu i naciśnij Edytuj, następnie Oczyść, a następnie Wszystkie l. Możesz również wykonać te kroki, ale zamiast robić wszystko, możesz wyczyścić schowek lub historię.



Dodaj komentarz