Jak zresetować ustawienia zasad grupy w systemie Windows 10

Edytor zasad grupy to bardzo przydatne narzędzie w systemie Windows 10 Professional, Enterprise i Education do kontrolowania wielu zaawansowanych aspektów dostępu i funkcji dla innych użytkowników. Może to obejmować rodzaje programów, do których ludzie mają dostęp, ikony dostępne na ich komputerach, a nawet podstawowe rzeczy, takie jak włączanie lub wyłączanie „Aero Shake” jako sposobu minimalizowania okien.
Chociaż jest to przydatne, może wcześniej utworzyłeś zasady grupy i chcesz je zresetować i zacząć od nowa? Jeśli tak, to czytaj dalej.
Konfiguracja komputera a konfiguracja użytkownika
Kluczową rzeczą, którą napotkasz w Edytorze zasad grupy, jest rozróżnienie między konfiguracją komputera i użytkownika. Jaka jest różnica między nimi?
Konfiguracja komputera dotyczy określonego komputera lub komputerów w sieci. Cokolwiek ustawisz w konfiguracji komputera, będzie miało zastosowanie do wszystkich użytkowników logujących się na tym komputerze (komputerach).
Konfiguracja użytkownika będzie miała zastosowanie do określonego użytkownika w sieci, więc niezależnie od komputera w sieci, do którego zaloguje się użytkownik, obowiązywać będą ustawienia w ramach tej konfiguracji.
Zresetuj indywidualne ustawienia zasad grupy
Jeśli dokonałeś tylko kilku zmian, możesz zresetować ustawienia zasad grupy indywidualnie. Aby rozpocząć, naciśnij Win+ R, wpisz gpedit.msci naciśnij przycisk Enter.
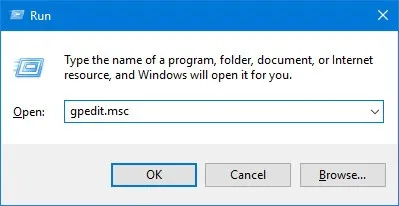
W oknie Edytora zasad grupy znajdź i kliknij dwukrotnie zasady, które chcesz zresetować. Zazwyczaj zmienione zasady będą miały stan „Włączone” lub „Wyłączone”. W moim przypadku resetuję okno Aero Shake, aby zminimalizować zasady.
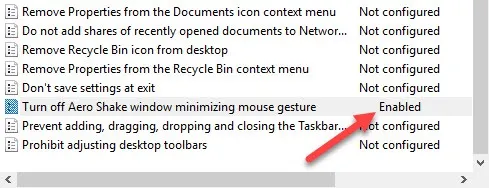
Powyższe działanie spowoduje otwarcie okna ustawień polityki. Domyślnie wszystkie zasady w Edytorze zasad grupy są ustawione na „Nieskonfigurowane”. Aby zresetować zasady, wystarczy wybrać przycisk opcji „Nie skonfigurowano”, a następnie kliknąć przycisk „OK”, aby zapisać zmiany.
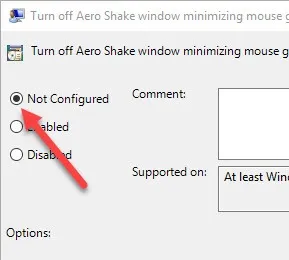
Ta czynność spowoduje zmianę domyślnego zachowania zasad. Aby zmiany zaczęły obowiązywać, uruchom ponownie system lub użyj poniższego polecenia jako administrator:
gpupdate.exe /force
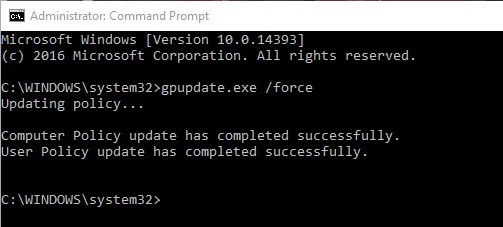
Zresetuj zbiorczo ustawienia zasad grupy
Jeśli nie masz pewności, które zasady zostały zmienione lub gdy zmian jest zbyt wiele i nie można ich znaleźć i zmienić pojedynczo, możesz po prostu usunąć foldery, w których przechowywane są ustawienia zasad. Spowoduje to zbiorcze zresetowanie ustawień zasad grupy do wartości domyślnych.
Aby rozpocząć, wyszukaj wiersz polecenia w menu Start, kliknij go prawym przyciskiem myszy, a następnie wybierz opcję „Uruchom jako administrator”.
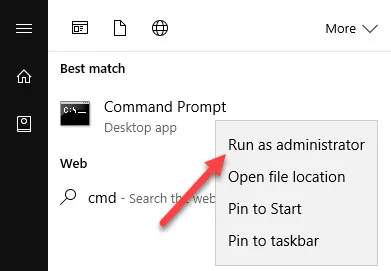
Powyższe działanie spowoduje otwarcie wiersza polecenia z uprawnieniami administratora. Tutaj skopiuj poniższe polecenie i wykonaj je.
RD /S /Q "%WinDir%\System32\GroupPolicy"
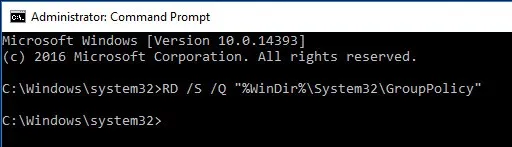
Teraz wykonaj to polecenie:
RD /S /Q "%WinDir%\System32\GroupPolicyUsers"
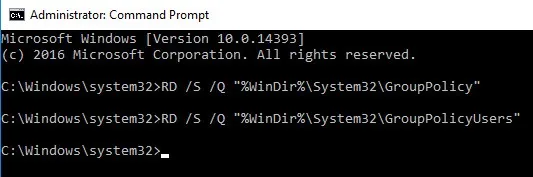
Po wykonaniu powyższych poleceń system Windows nie wyświetli żadnej informacji zwrotnej, więc nie martw się, jeśli nie zobaczysz komunikatu potwierdzającego.
Ponownie możesz ponownie uruchomić system lub użyć poniższego polecenia jako administrator, aby zaktualizować ustawienia zasad grupy.
gpupdate.exe /force
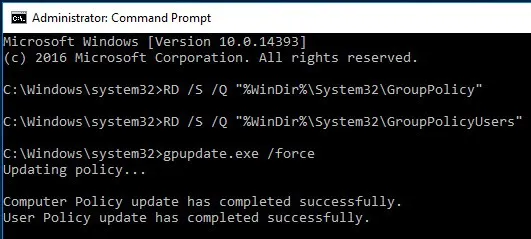
Biorąc to pod uwagę, istnieją ograniczenia tego podejścia. Ta metoda spowoduje zresetowanie tylko ustawień przechowywanych lokalnie. Jeśli Twój system jest obsługiwany przez administratora sieci, musisz skontaktować się z administratorem, aby wprowadzić zmiany.
Aby uzyskać więcej wskazówek dotyczących systemu Windows, zobacz, jak rozwiązać błąd „plik jest otwarty w innym programie” i ten zabawny hack dotyczący zmiany domyślnych skrótów klawiaturowych w systemie Windows 10.



Dodaj komentarz