Steam utknął podczas sprawdzania instalacji [Poprawka]
![Steam utknął podczas sprawdzania instalacji [Poprawka]](https://cdn.thewindowsclub.blog/wp-content/uploads/2023/04/steam-stuck-on-verifying-installation-640x360.webp)
Jeśli Steam utknął podczas sprawdzania instalacji , ten post może pomóc. Steam to usługa cyfrowej dystrybucji wideo i witryna sklepowa firmy Valve. Platforma umożliwia graczom kupowanie, pobieranie i granie w gry wideo na ich komputerach osobistych. Oferuje również możliwość dołączania do grup, udostępniania zawartości gry i uczestniczenia w dyskusjach z innymi graczami. Ale ostatnio użytkownicy skarżyli się, że Steam utknął na stronie weryfikacji instalacji. Na szczęście możesz postępować zgodnie z kilkoma prostymi sugestiami, aby naprawić błąd.
Napraw utknięcie Steam podczas sprawdzania instalacji
Jeśli Steam utknął podczas sprawdzania instalacji na komputerze z systemem Windows, postępuj zgodnie z poniższymi sugestiami:
- Uruchom ponownie klienta Steam
- Wyczyść pamięć podręczną pobierania Steam
- Sprawdź połączenie internetowe
- Uruchom Steam jako administrator
- Wyłącz Zaporę systemu Windows Defender
- Usuń zawartość folderu zawartości Steam
- Rozwiązywanie problemów ze Steam w trybie czystego rozruchu
- Zainstaluj ponownie Steama
Teraz przyjrzyjmy się im szczegółowo.
1] Uruchom ponownie klienta Steam
Najpierw uruchom ponownie klienta Steam i swój komputer, aby sprawdzić, czy błąd instalacji weryfikacji został naprawiony. Jeśli ponowne uruchomienie nie pomogło, postępuj zgodnie z tymi sugestiami.
2] Wyczyść pamięć podręczną pobierania Steam
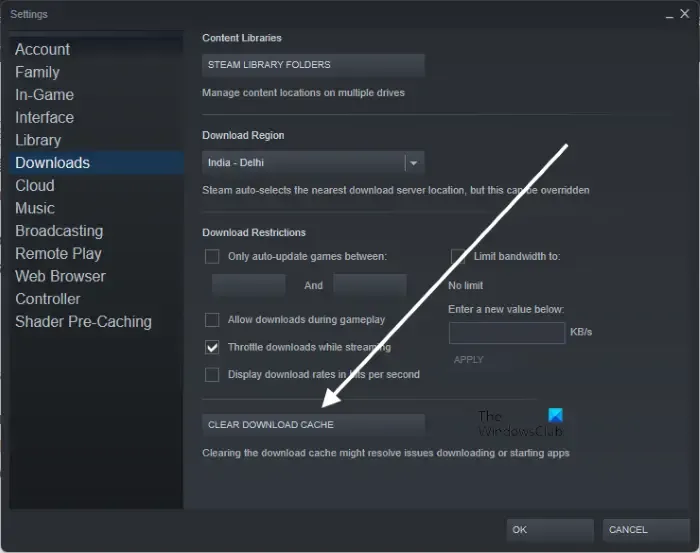
Pamięć podręczna pobierania Steam jest używana w przypadku gier, które są obecnie pobierane, aktualizowane lub łatane w celu skopiowania ich do ostatecznej lokalizacji. Te dane z pamięci podręcznej mogą czasami ulec uszkodzeniu i powodować błędy. Wyczyszczenie pamięci podręcznej pobierania może pomóc naprawić błąd weryfikacji instalacji na Steamie. Oto jak możesz to zrobić:
- Otwórz Steam i przejdź do Steam > Ustawienia > Pobieranie .
- Tutaj kliknij Wyczyść pamięć podręczną pobierania i sprawdź, czy błąd został naprawiony.
3] Sprawdź połączenie internetowe
Następnie sprawdź, czy połączenie internetowe, z którym się łączysz, działa i jest stabilne. Niestabilne połączenie internetowe może być przyczyną błędu weryfikacji instalacji na Steamie. Wykonaj test prędkości, aby sprawdzić połączenie internetowe. Jeśli prędkość jest mniejsza niż wybrany plan, rozważ ponowne uruchomienie routera i skontaktuj się z usługodawcą.
4] Uruchom Steam jako administrator
Uruchomienie Steam z uprawnieniami administratora gwarantuje, że nie napotka żadnych błędów z powodu braku uprawnień. Aby to zrobić, kliknij prawym przyciskiem myszy plik skrótu Steam.exe i wybierz Uruchom jako administrator .
5] Wyłącz Zaporę systemu Windows Defender
Zakłócenia ze strony aplikacji zabezpieczających, takich jak Zapora systemu Windows Defender, mogą również powodować błąd weryfikacji instalacji na Steamie. Aby to naprawić, musisz wyłączyć Zaporę systemu Windows Defender .
6] Usuń zawartość folderu zawartości Steam

Aplikacja Steam zapisuje tymczasowe dane i pamięć podręczną w folderach Depotcache i Appcache w katalogu instalacyjnym Steam. Usunięcie zawartości tych folderów może pomóc naprawić błąd weryfikacji instalacji w Steam. Oto jak możesz to zrobić:
- Otwórz Menedżera plików i przejdź do katalogu instalacyjnego Steam.
- Tutaj otwórz kolejno foldery Depotcache i Appcache .
- Będąc w folderze, naciśnij CTRL + A, aby zaznaczyć wszystkie pliki, a następnie Shift + Del , aby trwale usunąć te pliki.
- Po zakończeniu uruchom ponownie urządzenie i sprawdź, czy błąd został naprawiony.
6] Ustaw priorytet usług Steam na wysoki
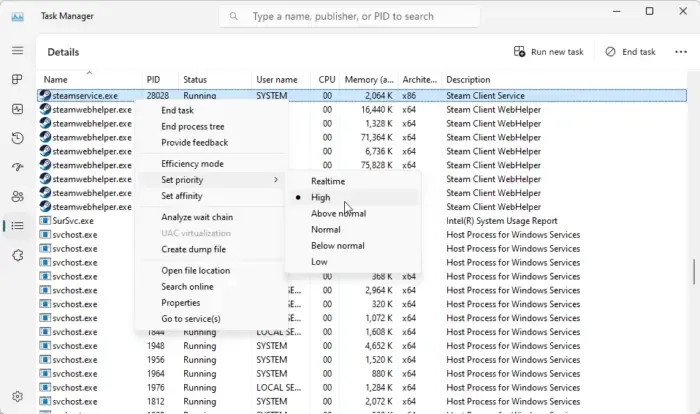
Ustawienie wysokiego poziomu priorytetu usług Steam to kolejny sposób na naprawienie błędów Steam. W ten sposób poprawisz wydajność klienta Steam i zmniejszysz problemy, takie jak opóźnienia lub zawieszanie się. Oto jak możesz to zrobić:
- Otwórz klienta Steam i zminimalizuj go.
- Teraz otwórz Menedżera zadań i przejdź do zakładki Szczegóły .
- Przewiń w dół i wyszukaj steamservice.exe .
- Kliknij go prawym przyciskiem myszy i wybierz Ustaw priorytet> Wysoki .
7] Rozwiąż problemy ze Steam w trybie czystego rozruchu
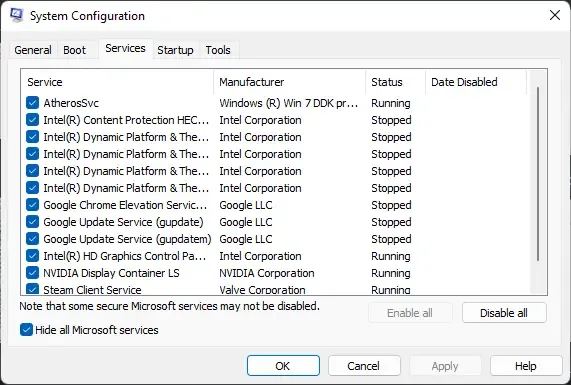
Jeśli błąd nie zostanie naprawiony, spróbuj uruchomić Steam w trybie czystego rozruchu. Wynika to z faktu, że aplikacje zainstalowane na twoim urządzeniu mogą być odpowiedzialne za błąd weryfikującej instalacji w Steam. Wykonaj czysty rozruch komputera, aby ograniczyć wszystkie aplikacje innych firm i spróbuj zalogować się ponownie. Oto jak wykonać czysty rozruch .
Jeśli Steam działa płynnie w trybie czystego rozruchu, włącz ręcznie jeden proces po drugim i sprawdź, który z nich jest winowajcą. Po zidentyfikowaniu go wyłącz lub odinstaluj oprogramowanie.
8] Ponownie zainstaluj Steama
Jeśli żadna z tych sugestii nie była w stanie pomóc, rozważ ponowną instalację Steam. Czasami błąd może leżeć w podstawowych plikach aplikacji i nie można go naprawić ręcznie. Ponowna instalacja Steam pomogła większości użytkowników naprawić błąd.
Mamy nadzieję, że te sugestie były w stanie pomóc.
Dlaczego moja instalacja Steam weryfikuje?
Jeśli Steam weryfikuje instalację na twoim komputerze, może to być spowodowane wolnym lub niestabilnym połączeniem internetowym. Aby to naprawić, sprawdź swoje połączenie internetowe, wyczyść dane z pamięci podręcznej Steam i zaktualizuj aplikację do najnowszej wersji.
Dlaczego moja gra Steam utknęła przy instalacji w 100%?
Jeśli pobierana gra Steam zatrzymuje się na 100%, na urządzeniu mogą występować błędy odczytu/zapisu na dysku lub pliki gry zostały uszkodzone. Wyczyść również pamięć podręczną pobierania aplikacji i sprawdź, czy serwery działają.



Dodaj komentarz