Jak utworzyć diagram Venna w programie Microsoft PowerPoint
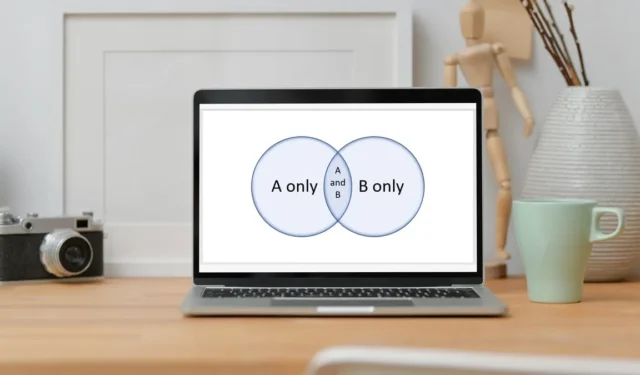
Jeśli potrzebujesz diagramu, który pokazuje relacje z podobieństwami i różnicami, diagram Venna będzie ci dobrze służył. Diagram Venna można łatwo utworzyć w programie Microsoft PowerPoint i dostosować jego wygląd.
Co to jest diagram Venna?
Diagram Venna to wykres, który wykorzystuje nakładające się okręgi do zilustrowania relacji. Elementy w kółkach pokazują różnice między nimi, podczas gdy nakładające się obszary kół pokazują podobieństwa.
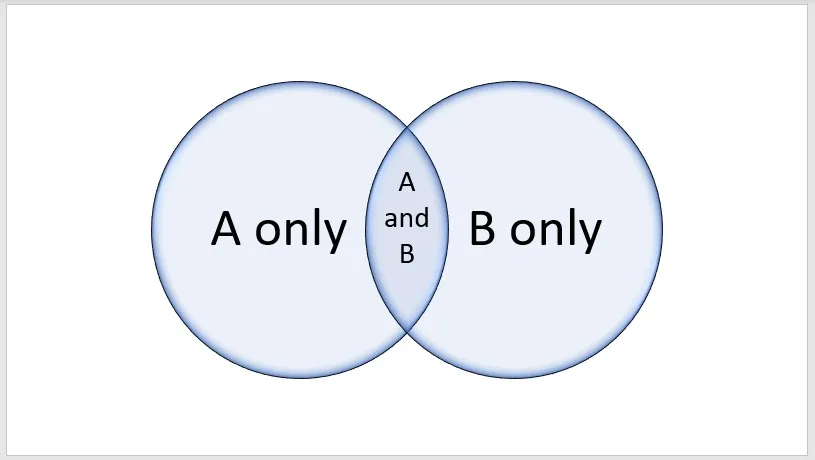
Chociaż diagram Venna jest szeroko stosowany w matematyce, statystyce i informatyce, można go używać w branżach takich jak marketing, edukacja i biznes. Możesz nawet używać go do rzeczy osobistych, takich jak poszukiwanie domu, poszukiwanie pracy i miejsca na wakacje.
Rodzaje diagramów Venna
Istnieją cztery popularne typy diagramów Venna, z których każdy służy do określonego celu. Możesz wybrać dowolny typ, który najlepiej pasuje do Twoich danych.
Podstawowy diagram Venna : wykorzystuje co najmniej dwa okręgi. Możesz użyć tego typu dla większości relacji między elementami, co czyni go najbardziej powszechnym.
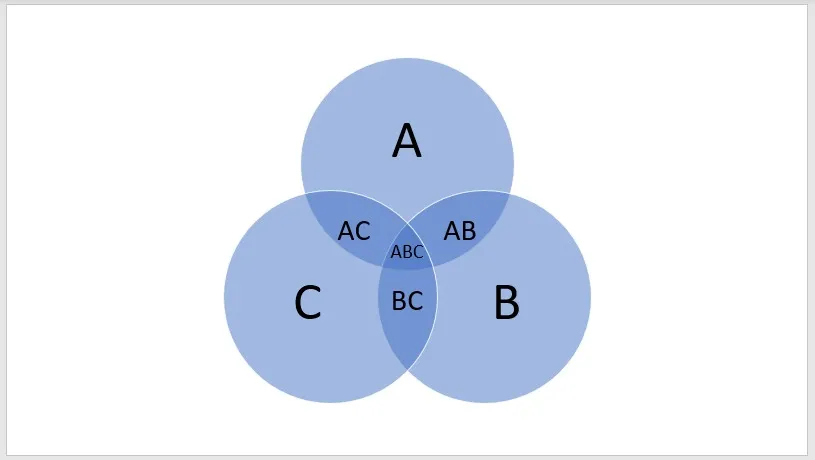
Liniowy diagram Venna : zwykle zawiera co najmniej trzy okręgi w rzędzie. Możesz użyć tego typu, aby pokazać relacje w sekwencji lub serii.
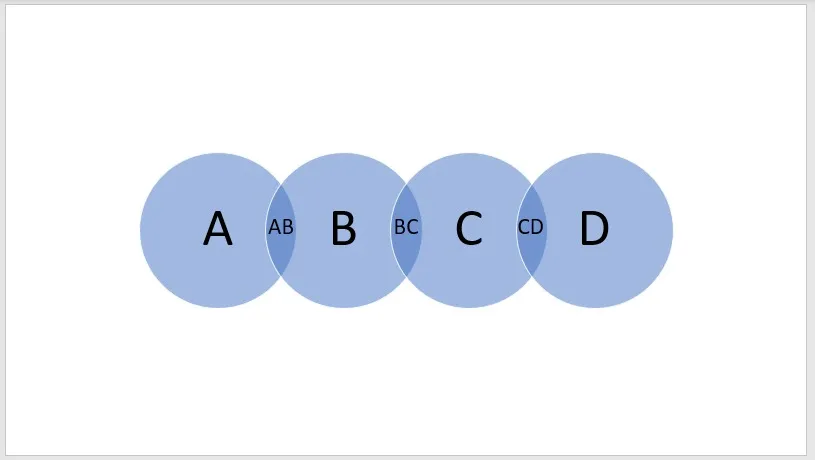
Skumulowany diagram Venna : zwykle używa co najmniej trzech okręgów. Możesz użyć tego typu, aby pokazać relacje, w których każdy zewnętrzny krąg zawiera ten(e) wewnątrz.
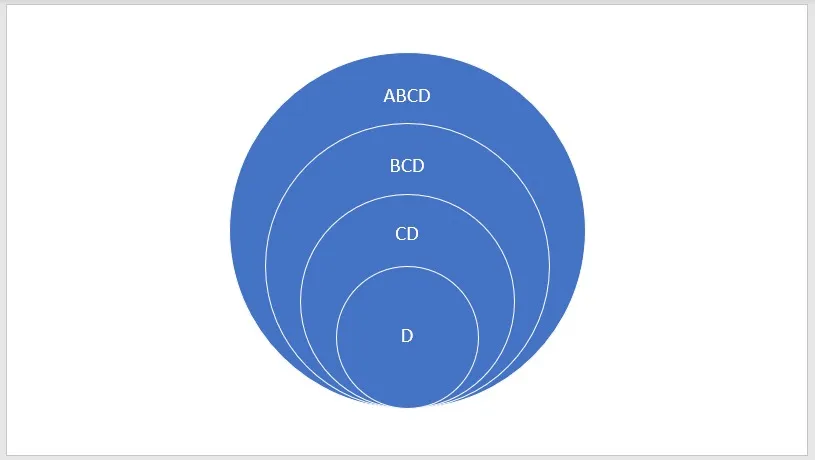
Radialny diagram Venna : zawiera co najmniej trzy okręgi. Każdy z zewnętrznych kręgów odnosi się do środkowego koła.
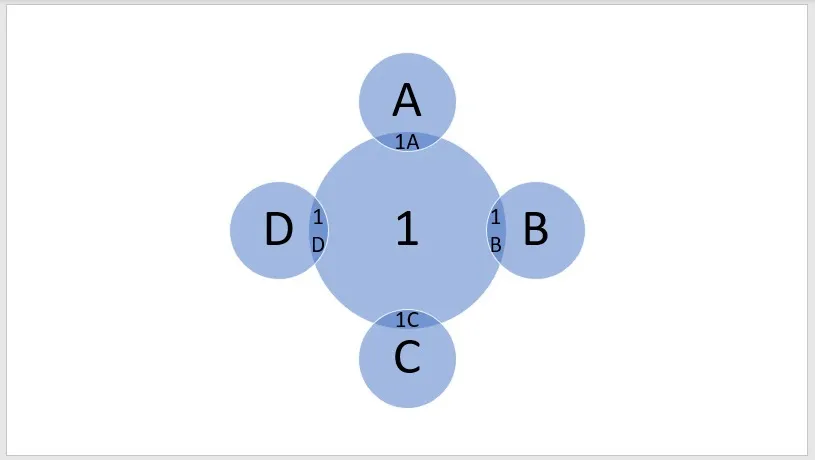
Teraz, gdy znasz już rodzaje dostępnych diagramów Venna, przyjrzyjmy się, jak je utworzyć w programie Microsoft PowerPoint.
Tworzenie diagramu Venna w programie PowerPoint
Jeśli jesteś gotowy do utworzenia diagramu Venna, możesz skorzystać z wbudowanej funkcji grafiki SmartArt w programie Microsoft PowerPoint, która umożliwi utworzenie diagramu w kilka minut. Działa inaczej niż funkcja wykresów programu PowerPoint.
Wstaw diagram
- Przejdź do slajdu, w którym chcesz umieścić diagram, lub wstaw nowy slajd. Używamy układu slajdów „Pusty”, aby diagram był głównym tematem.

- Przejdź do zakładki „Wstaw” i wybierz „SmartArt” w sekcji „Ilustracje”.
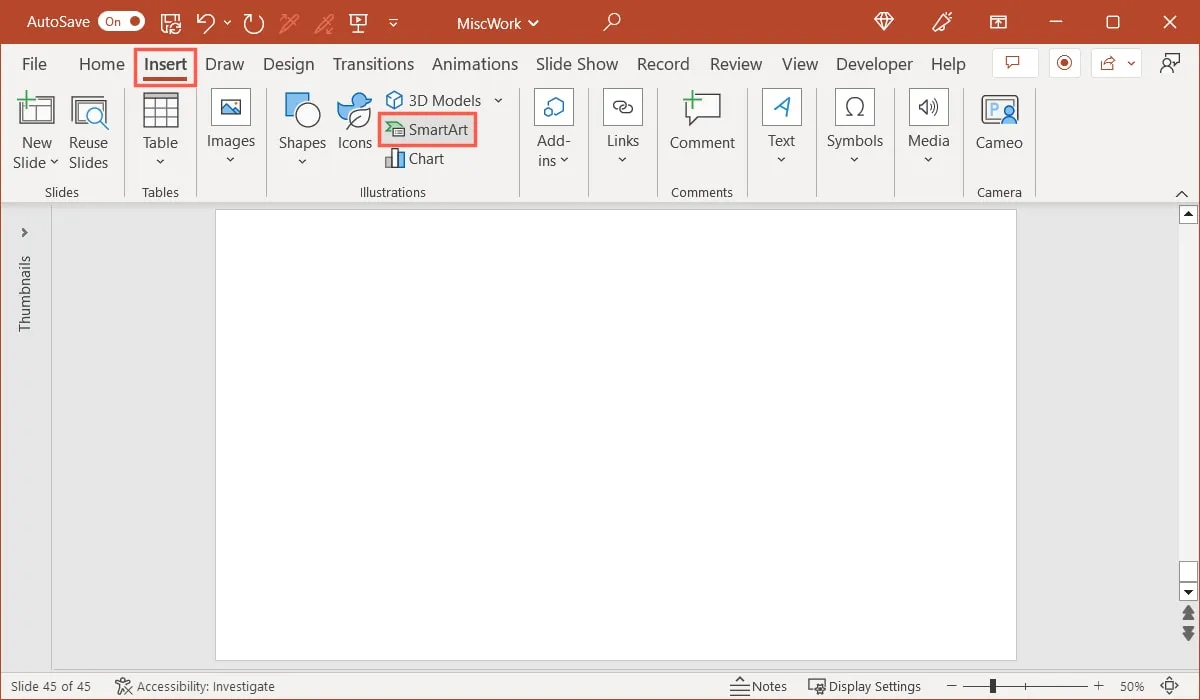
- W systemie Windows zobaczysz otwarte okno grafiki SmartArt, w którym możesz wybrać diagram. Wybierz „Związek” po lewej stronie i wybierz jeden z czterech diagramów Venna.
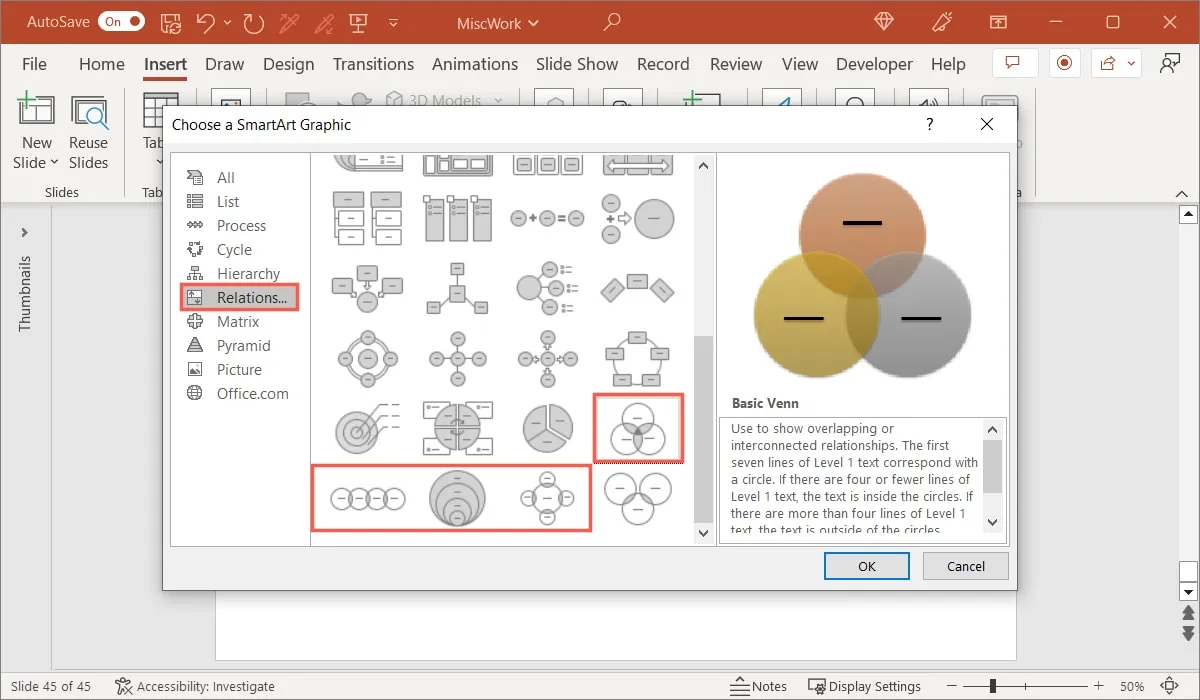
- Na komputerze Mac zobaczysz rozwijane menu po kliknięciu „SmartArt” na wstążce. Przejdź do „Związków” i wybierz diagram Venna z wyskakującego menu.
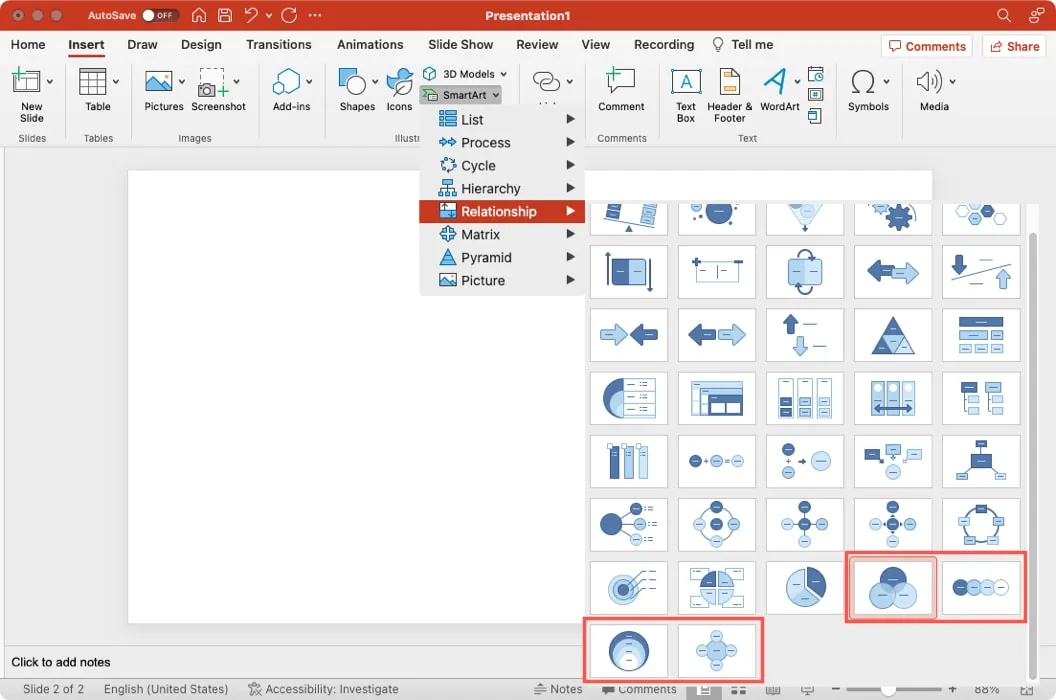
- Kiedy twój diagram pojawi się na slajdzie, czas zabrać się do dodawania tekstu.
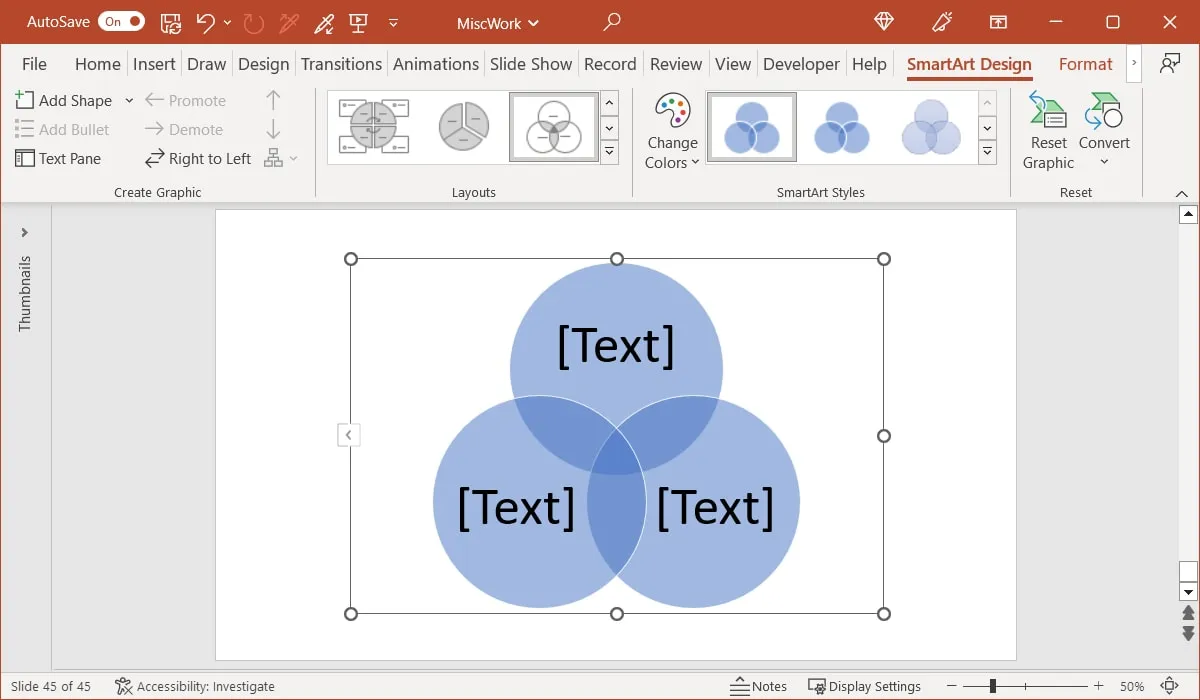
Oznacz okręgi (opcjonalnie)
Zobaczysz wiele diagramów Venna z etykietami poza okręgami. W zależności od elementów, które umieszczasz w kręgach, a także celu diagramu, możesz dołączyć etykiety.
- Przejdź do zakładki „Wstaw” i wybierz „Pole tekstowe” w sekcji „Tekst” wstążki.

- Narysuj pole tekstowe do żądanego rozmiaru, ale pamiętaj, że możesz później zmienić jego rozmiar.
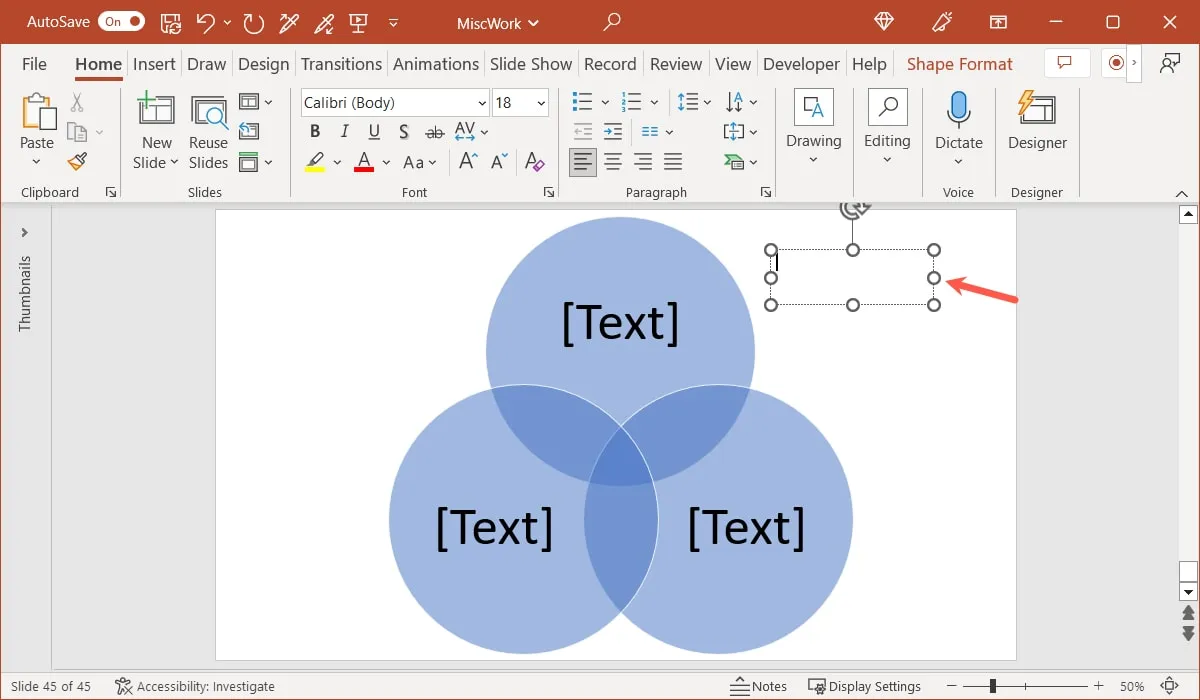
- Dodaj tekst do środka, a następnie przeciągnij pole tekstowe i umieść je obok okręgu, do którego się odnosi.
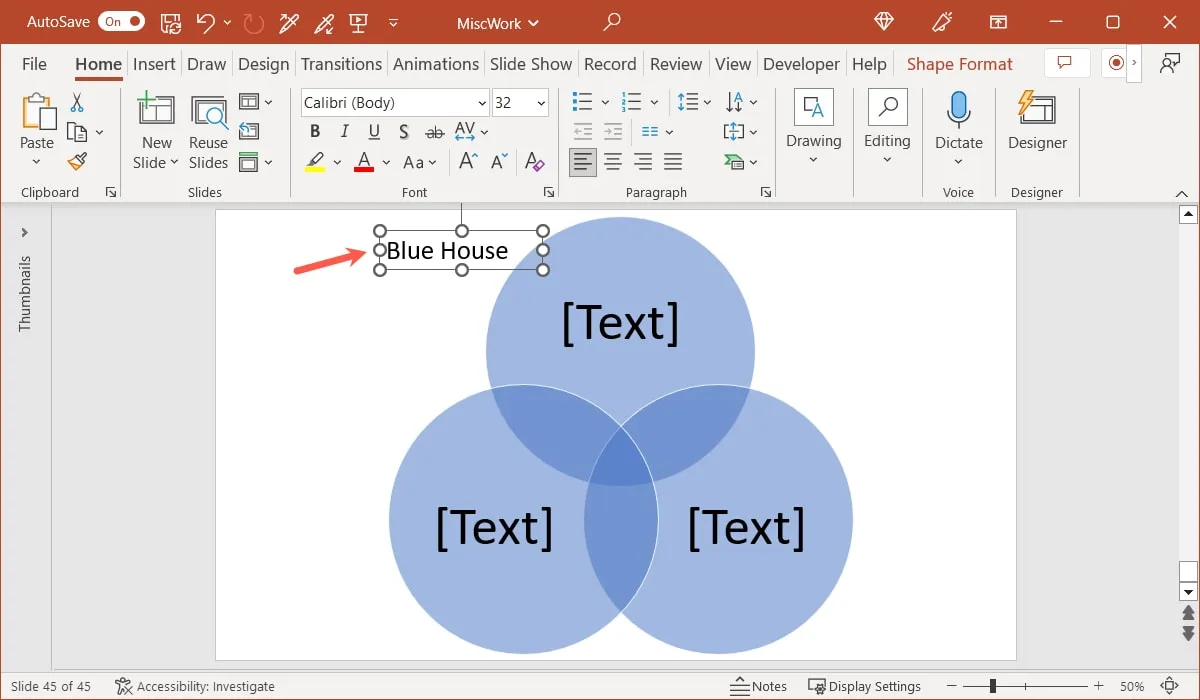
- Jeśli chcesz, zrób to samo dla pozostałych okręgów na diagramie Venna.
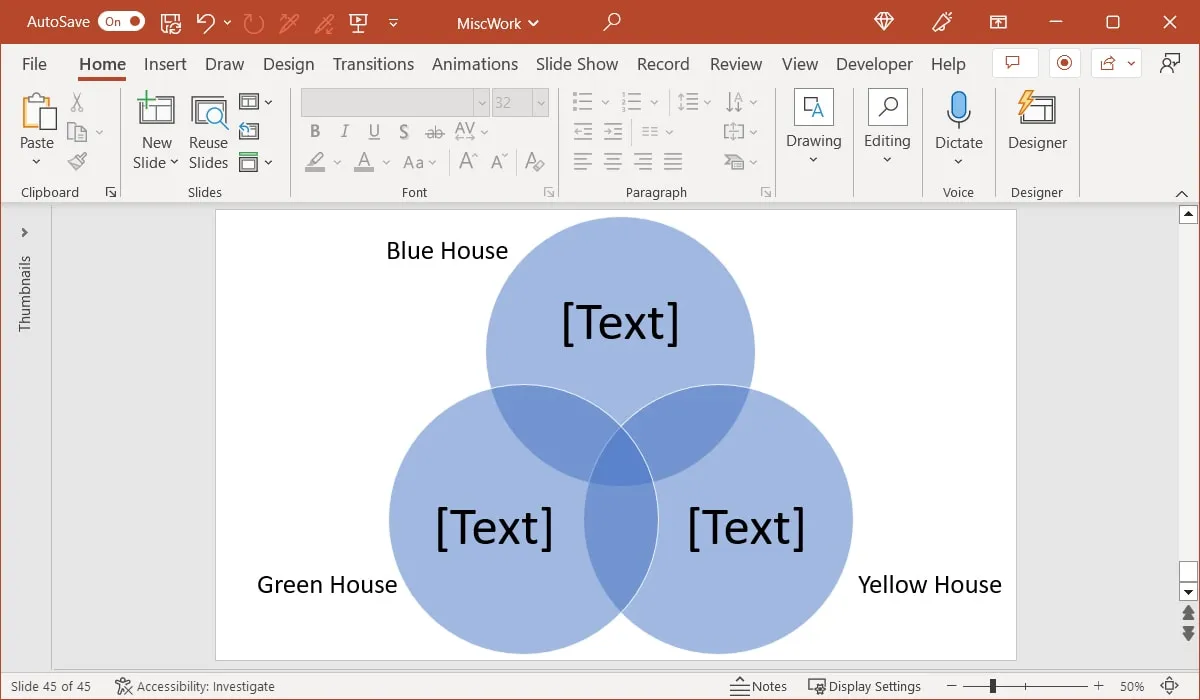
Wprowadź tekst okręgu
Masz dwa sposoby wprowadzania tekstu w kręgach diagramu.
- W przypadku pierwszej metody zaznacz symbol zastępczy tekstu wewnątrz każdego okręgu, aby dodać własny tekst.
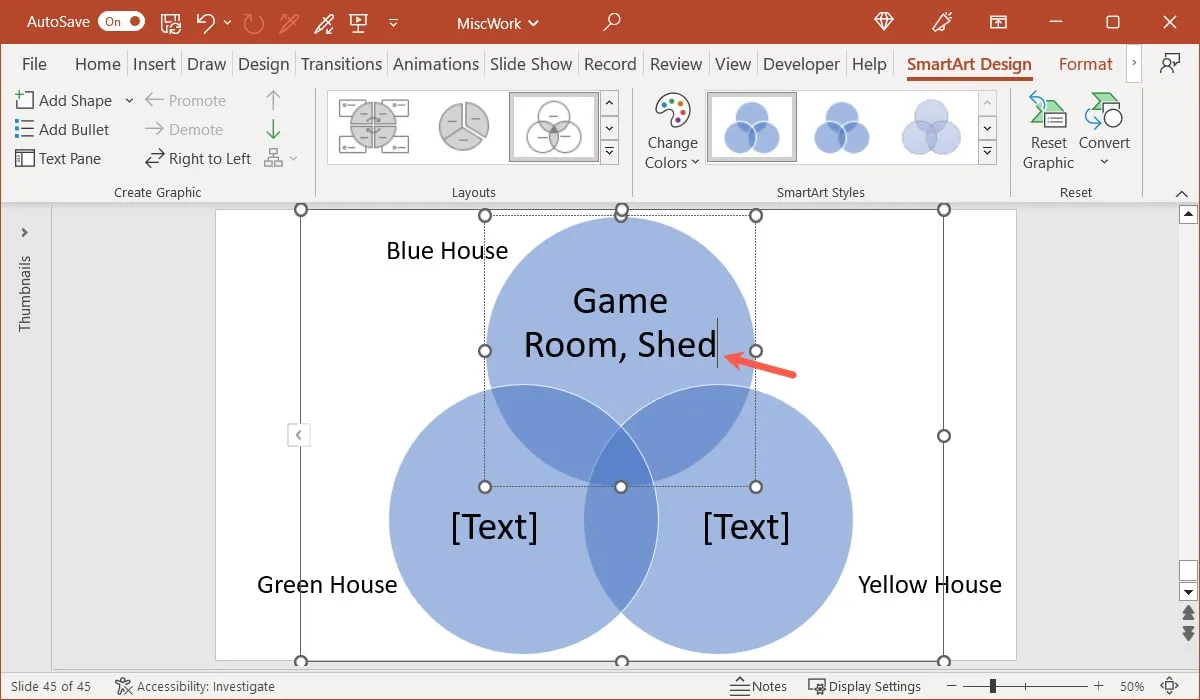
- W drugiej metodzie użyj okienka tekstowego. Kliknij strzałkę po lewej stronie diagramu, aby otworzyć okienko i wprowadzić tekst.
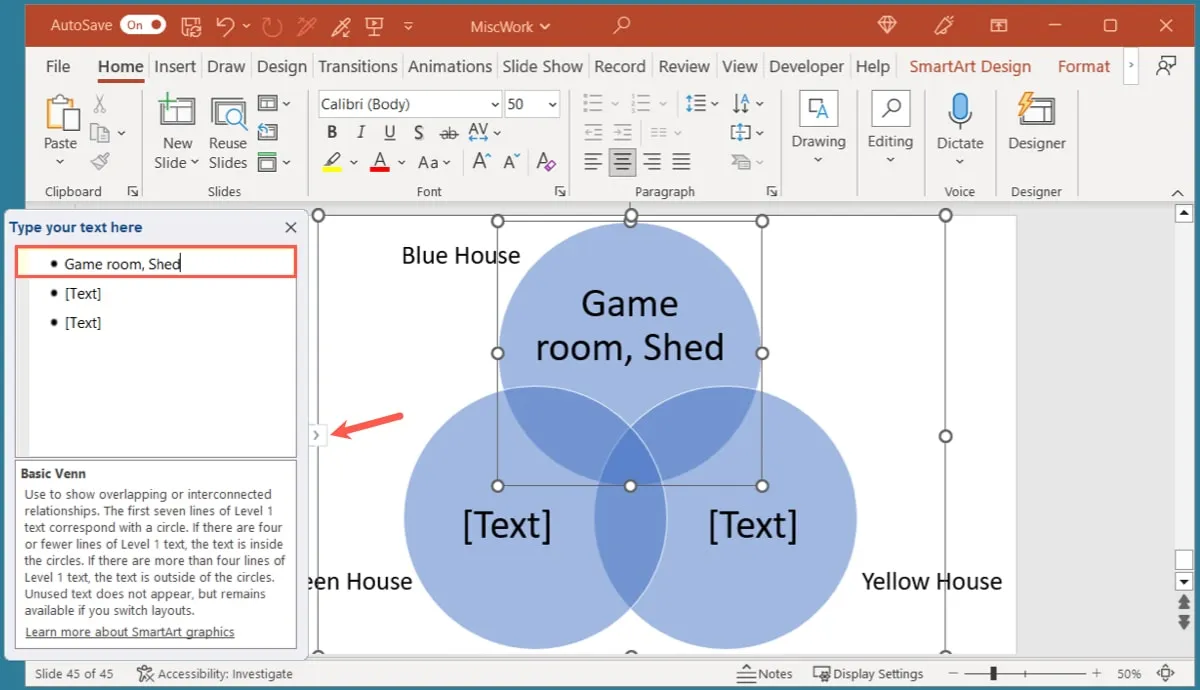
Wstaw nakładający się tekst
Po wstawieniu elementów w kółka możesz dodać tekst do nakładających się obszarów. Niestety obecnie nie można tego zrobić ręcznie ani za pomocą okienka tekstowego. Musisz wstawić pola tekstowe i przenieść je w potrzebne miejsca.
- Wykonaj powyższe czynności, aby dodać etykiety, aby zaznaczyć i narysować pole tekstowe.
- Dodaj tekst wewnątrz pola. Pamiętaj, że powinno to obejmować podobieństwa lub te same elementy dla nakładających się kręgów.
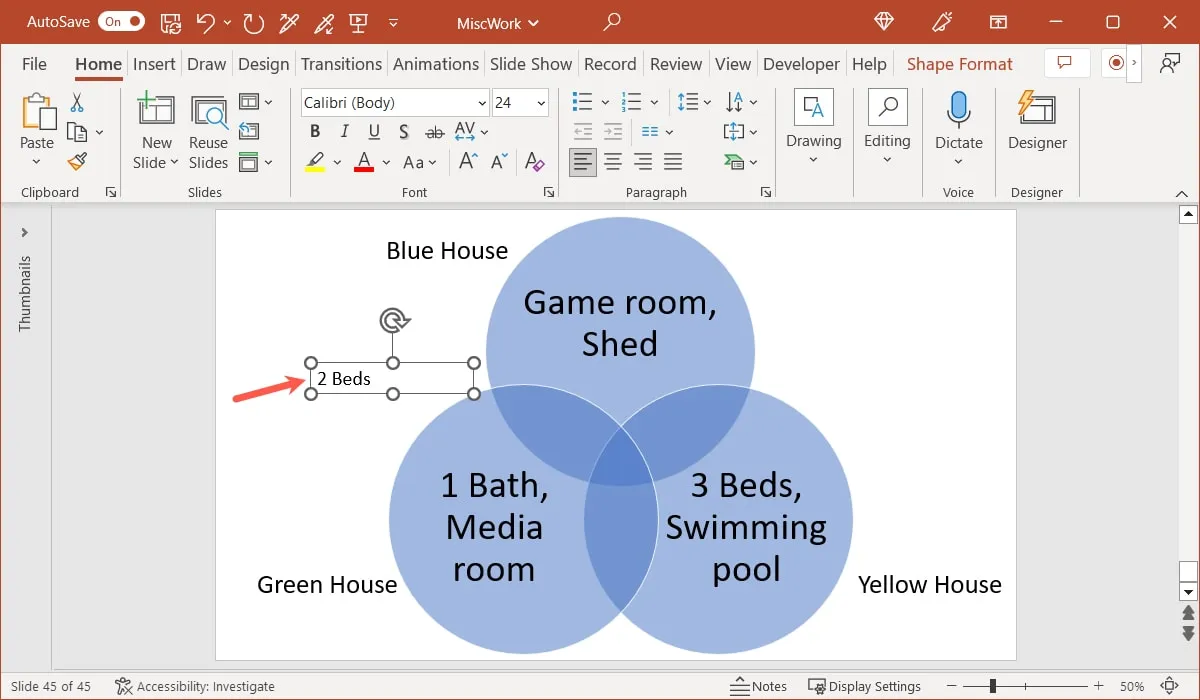
- Przeciągnij pole tekstowe do połączenia okręgów.
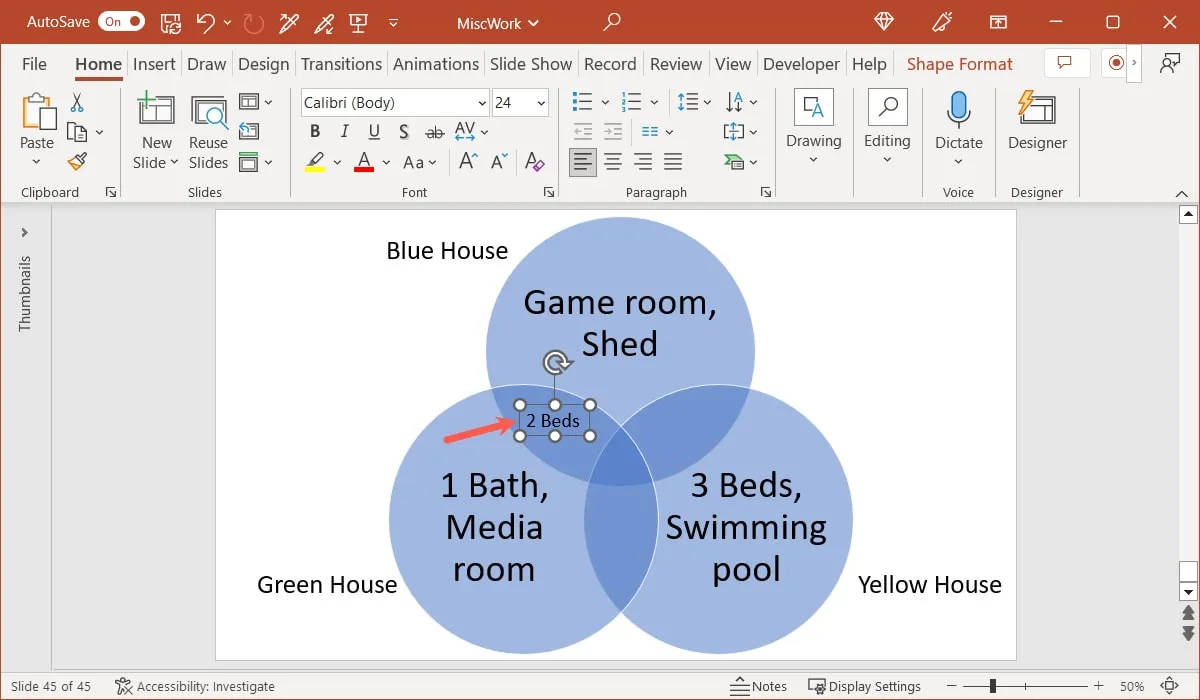
- W razie potrzeby przeciągnij krawędź lub narożnik, aby zmienić rozmiar pola tekstowego. Możesz także zaznaczyć tekst wewnątrz, aby go podświetlić i użyć opcji na pływającym pasku narzędzi (tylko Windows) lub grupie „Czcionka” na karcie „Strona główna”, aby go sformatować.
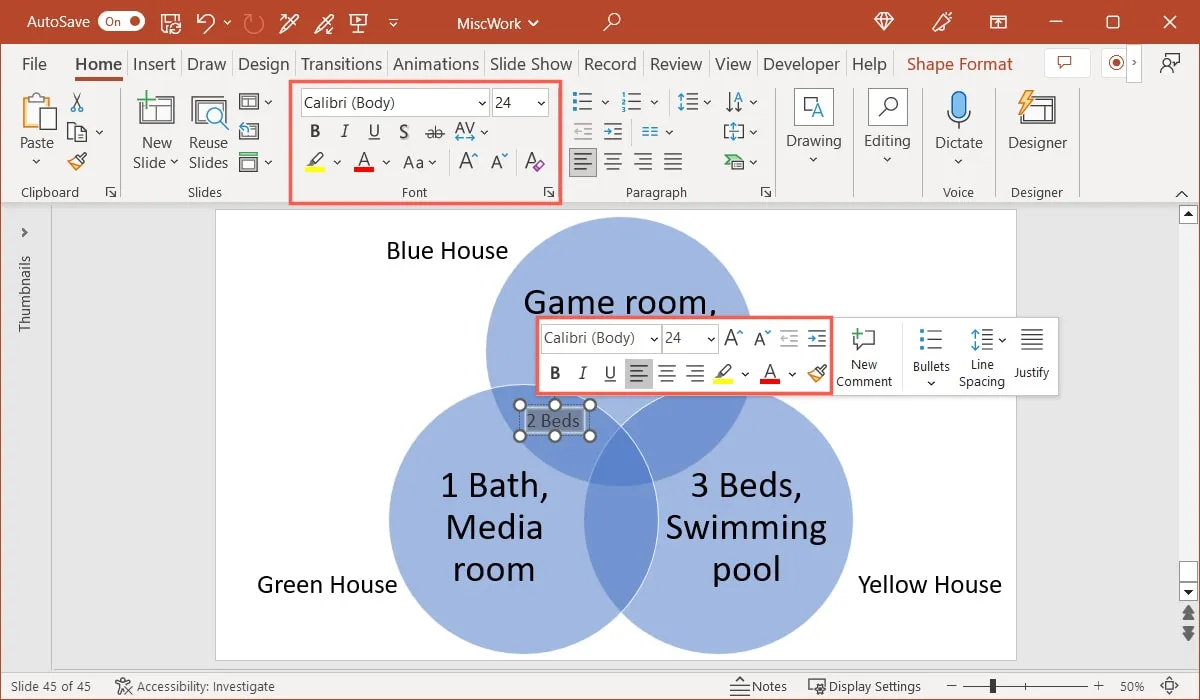
- Kontynuuj dodawanie pól tekstowych i przenoszenie ich do innych nakładających się obszarów.
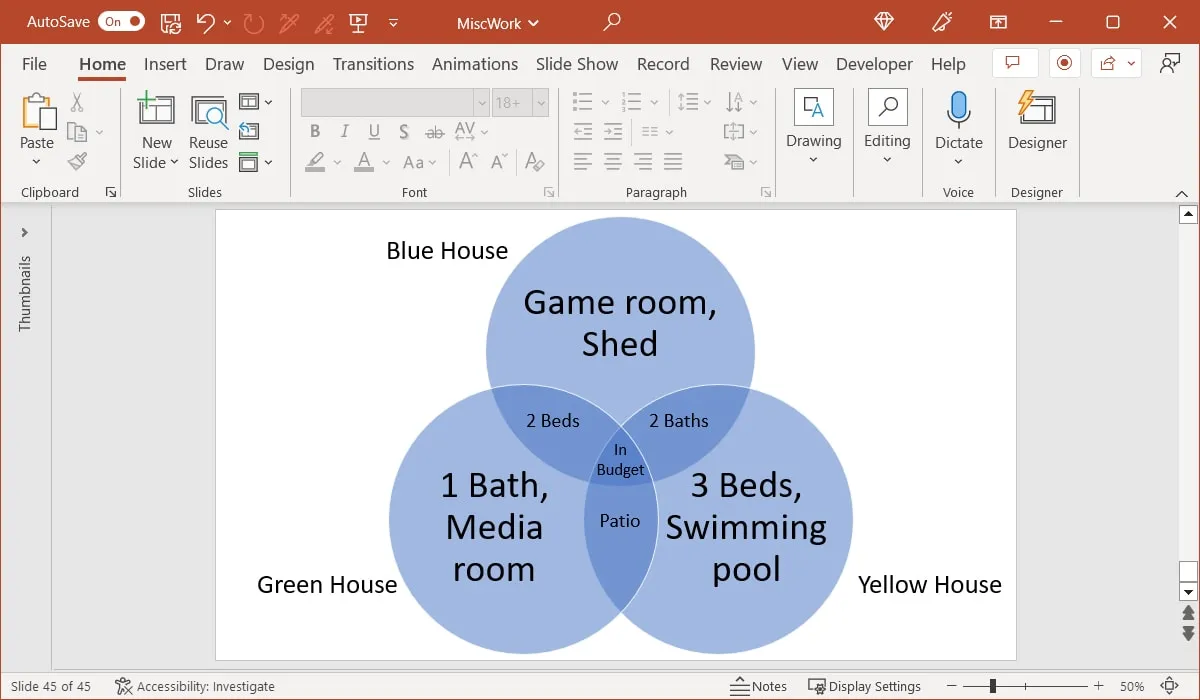
Dodaj lub usuń kręgi
Łatwo jest dodać więcej okręgów do diagramu Venna lub usunąć jeden.
Dodaj krąg
Aby dodać okrąg, przejdź do zakładki „Projekt SmartArt” i użyj menu rozwijanego „Dodaj kształt”, aby wstawić kolejny okrąg.
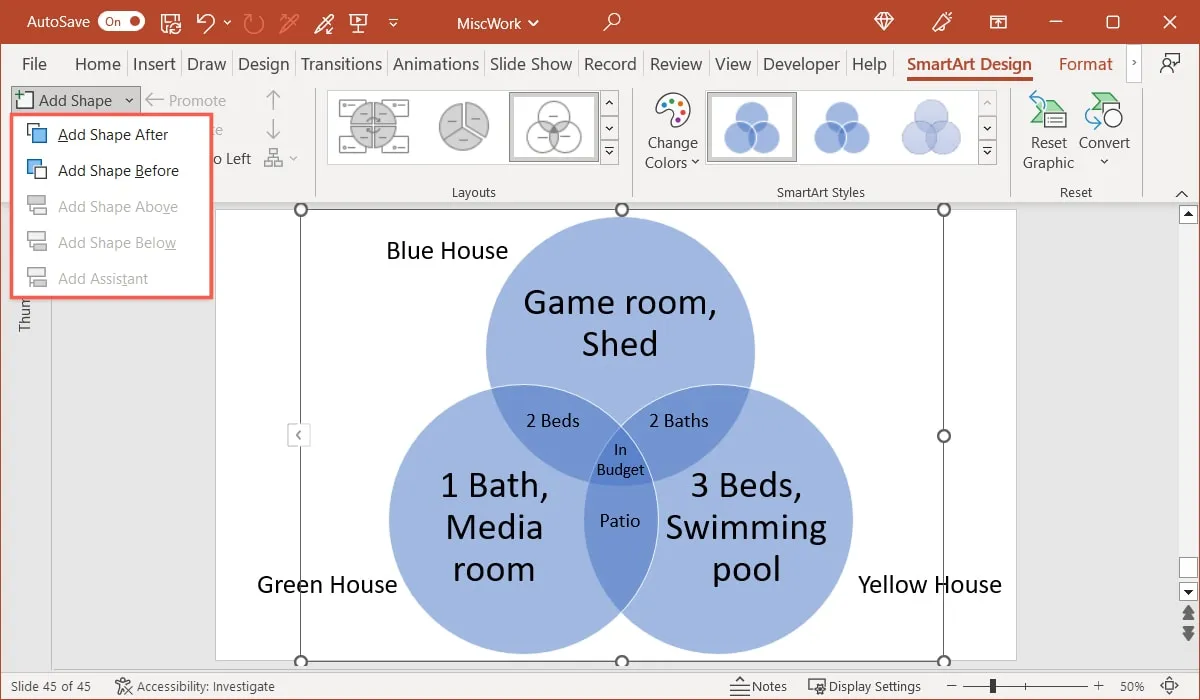
Alternatywnie użyj okienka tekstowego. Naciśnij Enterlub Returnpo ostatnim elemencie. Spowoduje to jednoczesne wstawienie nowego wiersza tekstu i kolejnego okręgu.
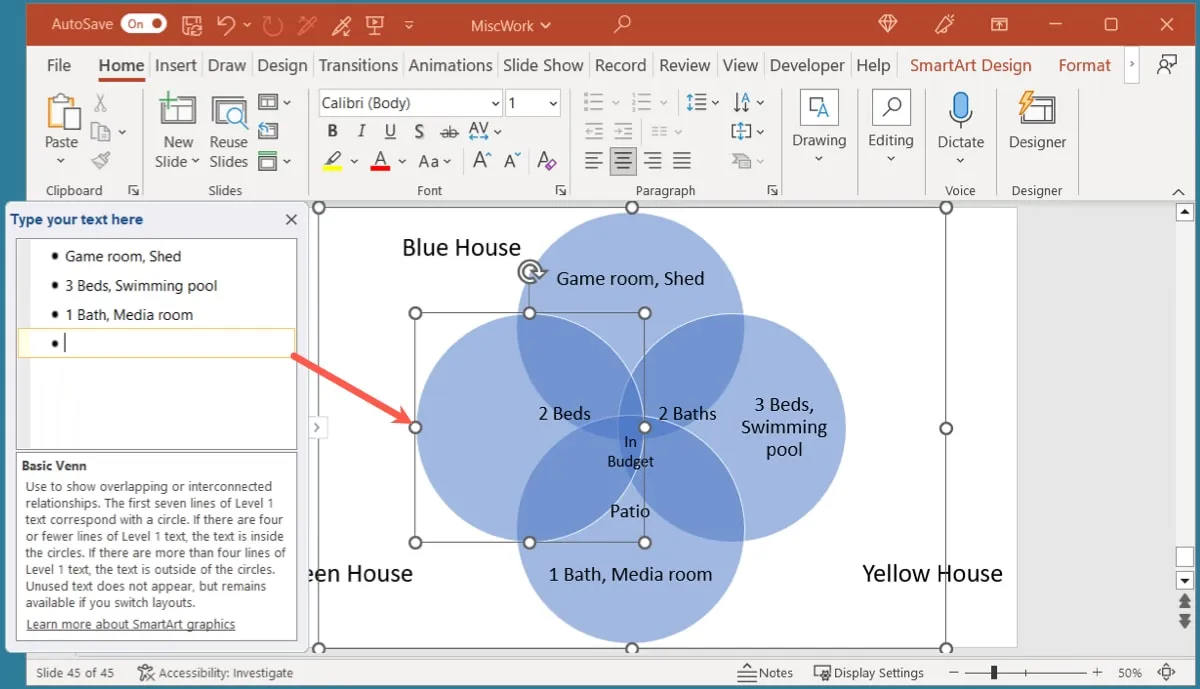
Usuń krąg
Aby usunąć okrąg, zaznacz go na diagramie i naciśnij klawisz Delete. Alternatywnie, w tym celu również użyj okienka tekstowego. Użyj klawisza Deletelub , Backspaceaby usunąć element zamówienia, co spowoduje również usunięcie jego okręgu.
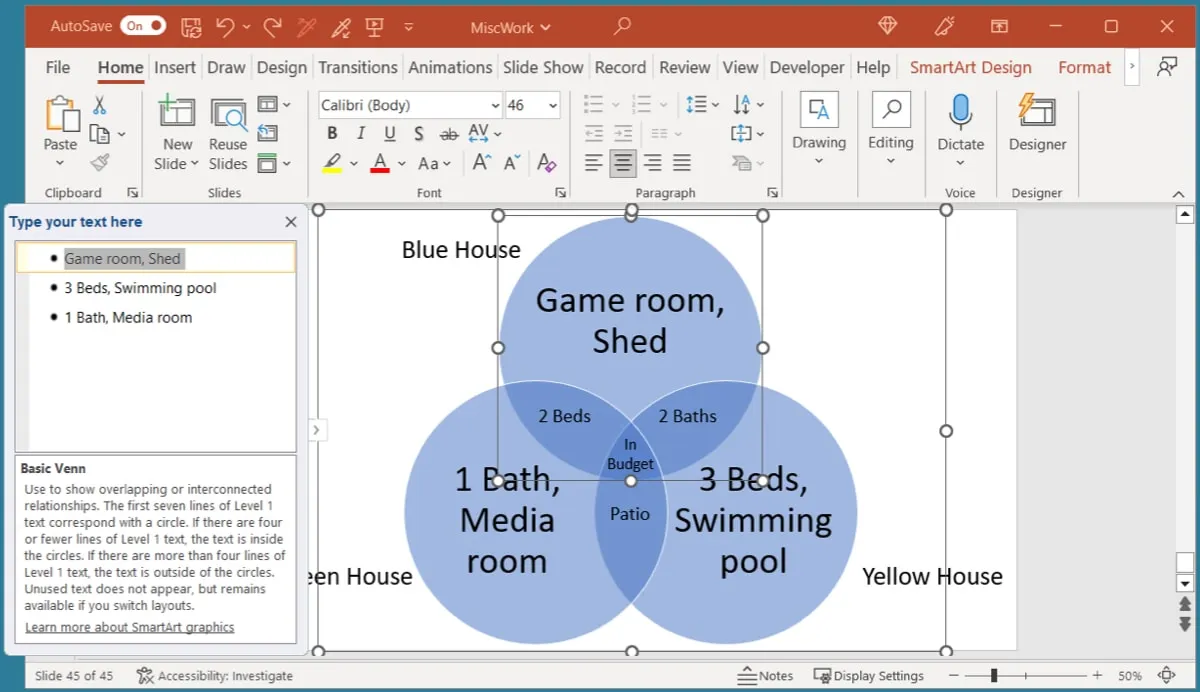
Dostosuj wygląd diagramu
Podobnie jak w przypadku innych typów diagramów w programie PowerPoint, możesz dostosować kolory i styl diagramu Venna.
- Wybierz diagram i przejdź do zakładki „SmartArt Design”. Użyj opcji w sekcji „Style SmartArt”.
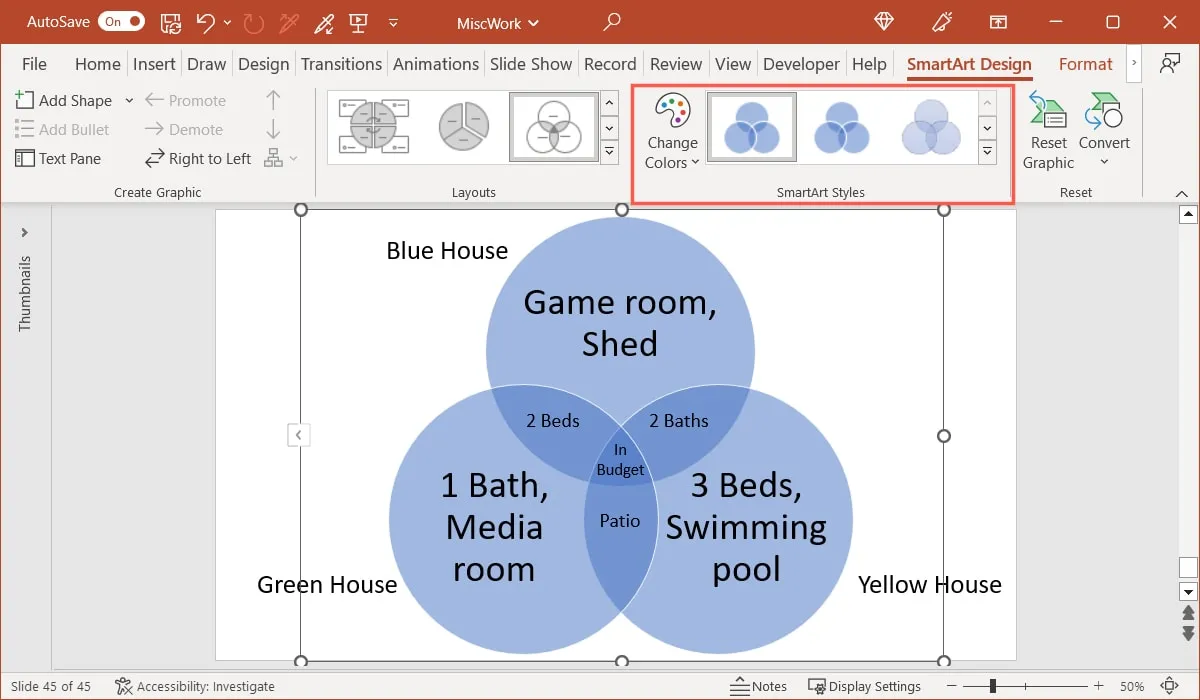
- Użyj listy rozwijanej „Zmień kolory”, aby zmienić schemat kolorów.
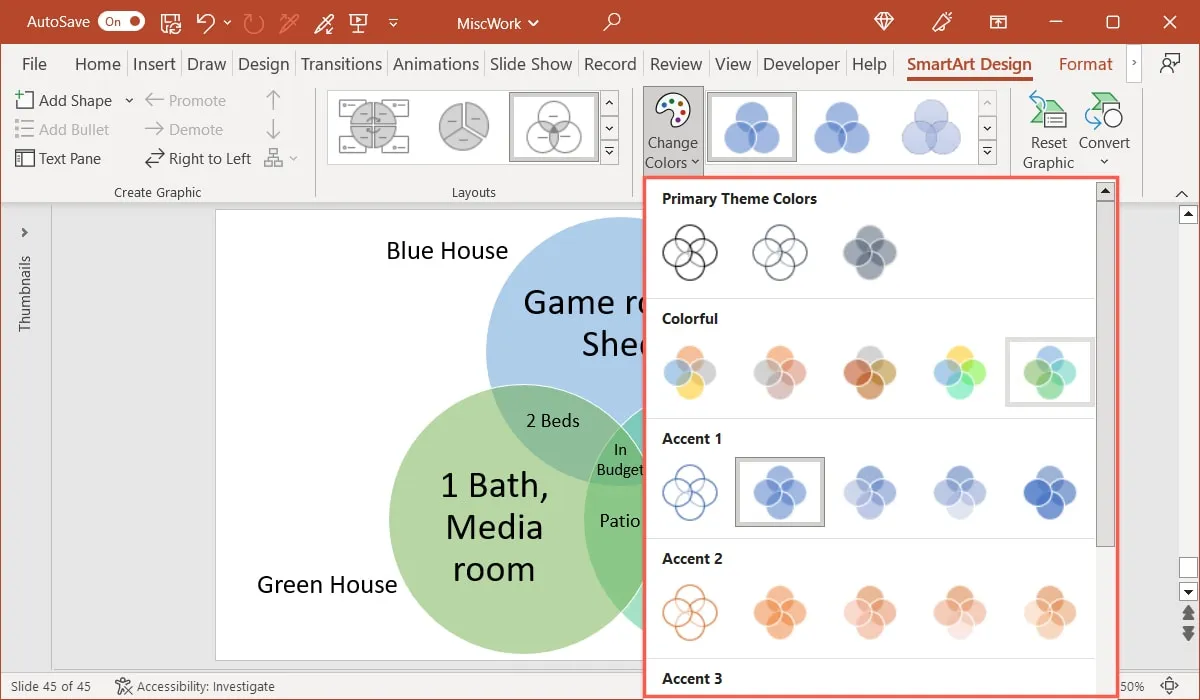
- Użyj pola wyboru „Style grafiki SmartArt”, aby wybrać inny projekt.
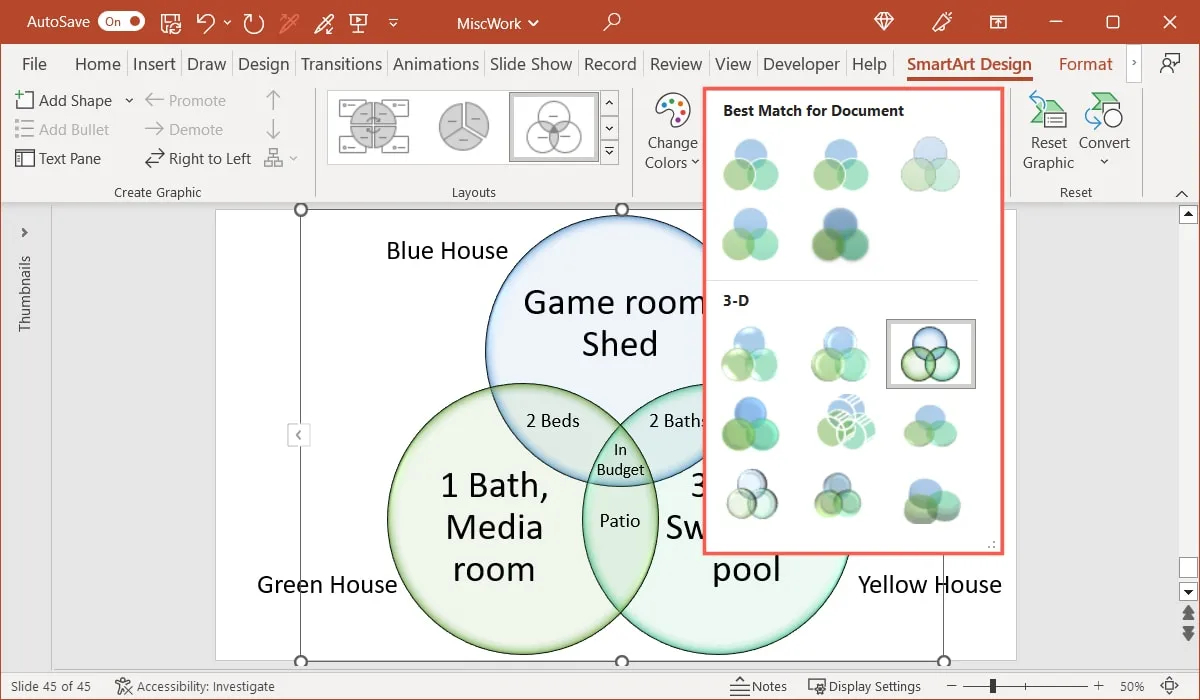
- Jeśli chcesz użyć innego typu diagramu Venna, wybierz inną opcję w polu „Układy”.
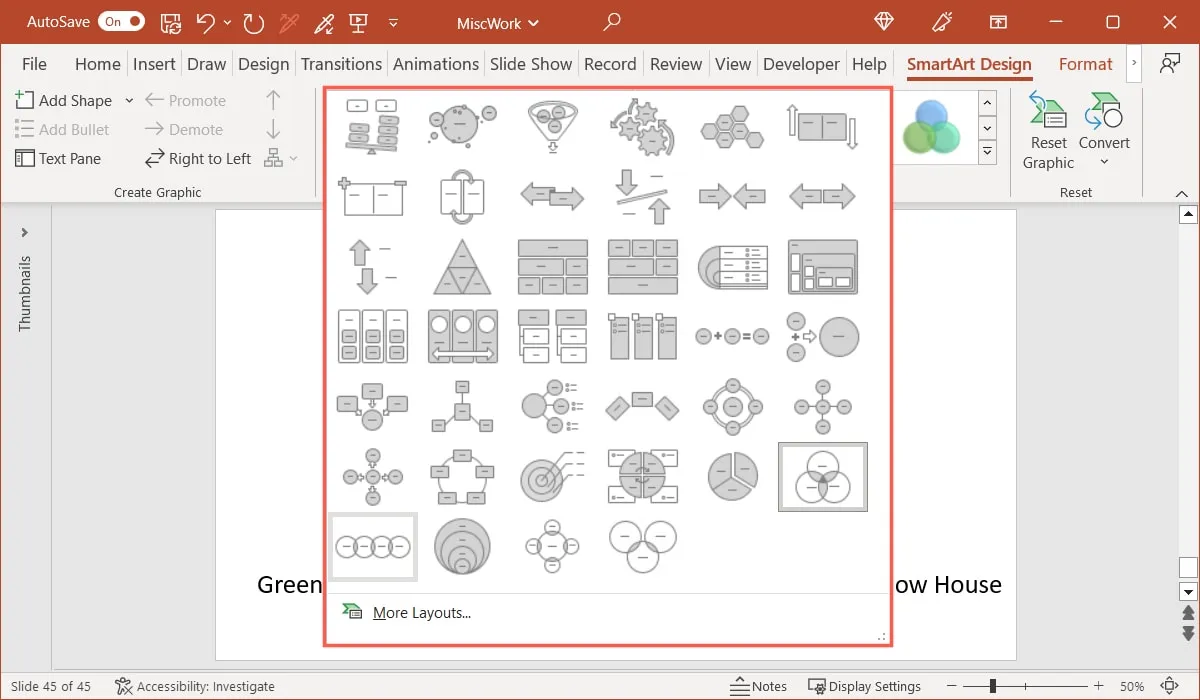
Jak zapisać diagram Venna jako obraz
Jeśli chcesz zachować swój diagram, aby użyć go w innym miejscu, zapisz go poza pokazem slajdów programu PowerPoint.
Ważne : dodane pola tekstowe nie zostaną uwzględnione na obrazie, ponieważ nie są technicznie częścią grafiki SmartArt.
- Kliknij diagram prawym przyciskiem myszy i wybierz „Zapisz jako obraz”.
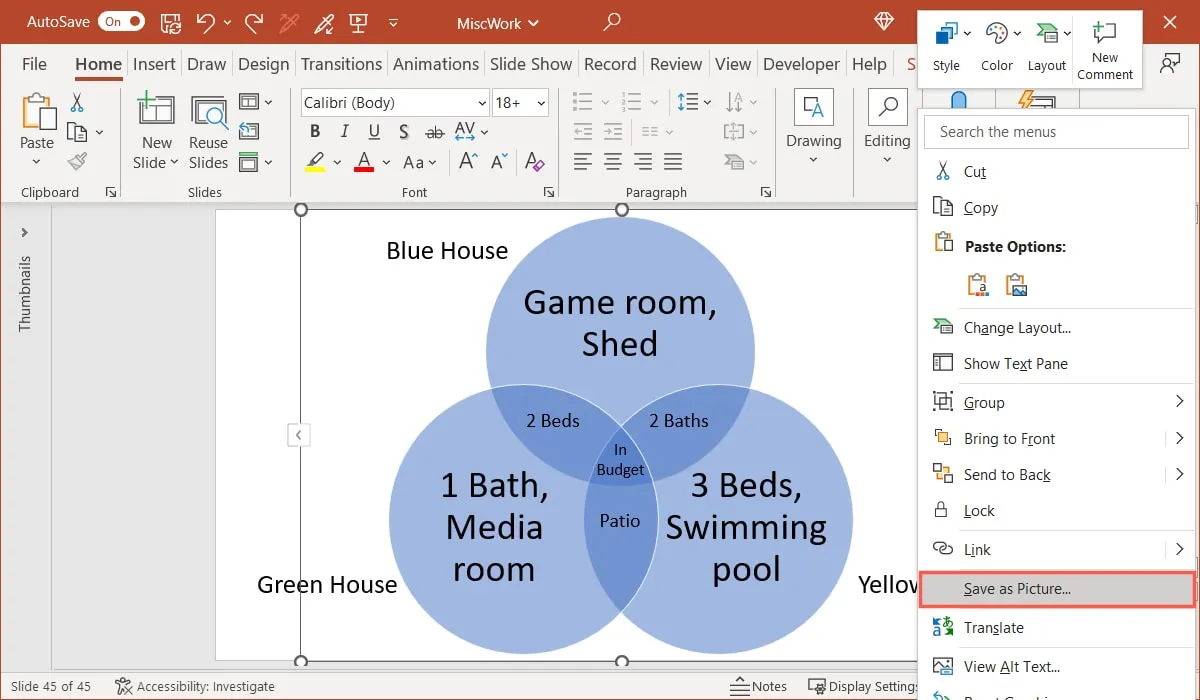
- Wybierz lokalizację, w której chcesz zapisać plik, nadaj mu nazwę i wybierz format obrazu z listy rozwijanej.
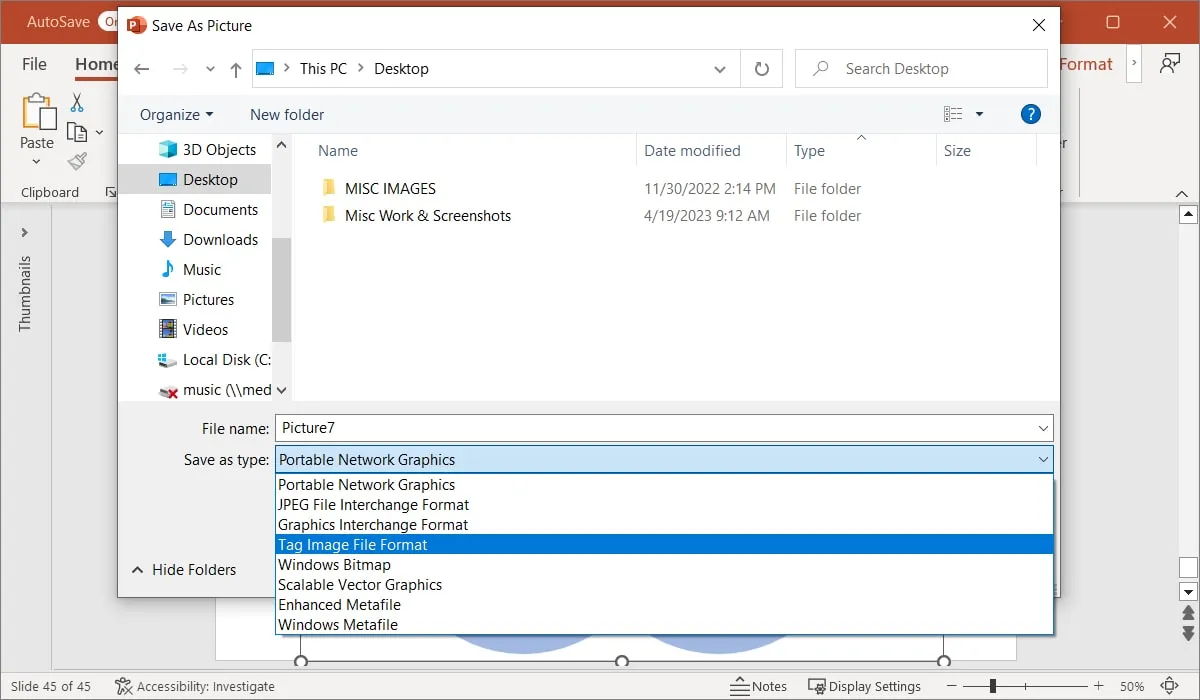
- Wybierz „Zapisz” i gotowe.
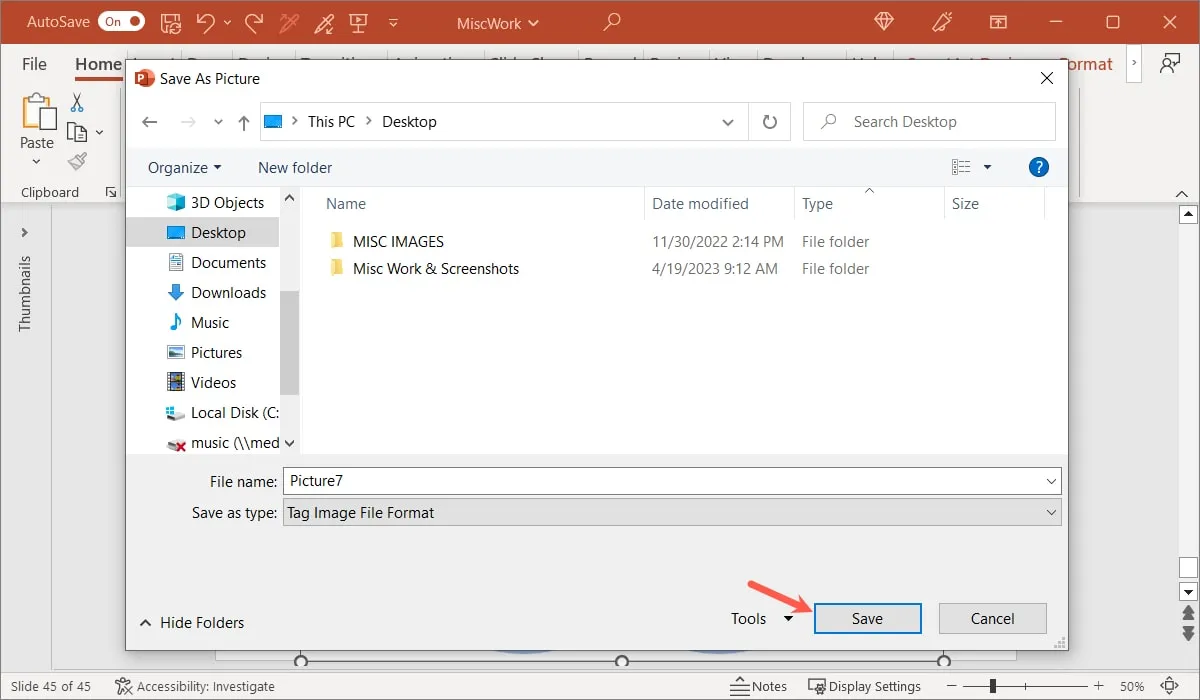
Często Zadawane Pytania
Czy możesz użyć różnych kształtów dla diagramu Venna?
Podczas gdy koła są głównymi kształtami używanymi na diagramach Venna, nie ma powodu, dla którego nie można wybrać innego kształtu. Tylko upewnij się, że kształty nakładają się na te podobieństwa.
W programie PowerPoint musisz przekształcić projekt grafiki SmartArt w zestaw kształtów, aby je zmienić. Wybierz diagram, przejdź do zakładki „Projekt SmartArt” i wybierz „Konwertuj -> Konwertuj na kształty”. Następnie wybierz kształt, przejdź do zakładki „Format kształtu” i otwórz menu rozwijane „Edytuj kształt”. Przejdź do „Zmień kształt” i wybierz nowy z wyskakującego menu.
Czy mogę przekonwertować tekst na diagram Venna w programie PowerPoint?
Jest to wykonalne, jeśli masz listę elementów, które chcesz przekształcić w diagram Venna i oszczędza ci zaczynania od zera.
Wybierz elementy, przejdź do karty „Strona główna” i kliknij przycisk „Konwertuj na grafikę SmartArt” w grupie „Akapit”. Wybierz podstawowy diagram Venna z wyskakującego menu lub wybierz opcję „Więcej grafiki SmartArt” (tylko system Windows) dla innego typu diagramu.
Czy mogę utworzyć diagram Venna w programie Microsoft Word?
Dzięki funkcji SmartArt dostępnej również w programie Microsoft Word możesz utworzyć diagram Venna w tej aplikacji za pomocą tego samego procesu.
Zacznij od przejścia do zakładki „Wstaw” i wybrania „SmartArt” w sekcji Ilustracje na wstążce, aby wybrać typ diagramu Venna.
Więcej opcji można znaleźć w oprogramowaniu do tworzenia diagramów online.
Źródło obrazu: Pixabay . Wszystkie zrzuty ekranu autorstwa Sandy Writtenhouse.
- Ćwierkać



Dodaj komentarz