Projektant programu PowerPoint nie działa
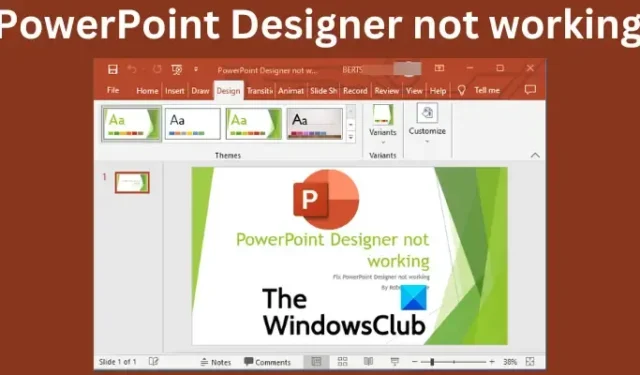
Jeśli Projektant programu PowerPoint nie działa , może to być frustrujące i wymaga natychmiastowej naprawy. W tym artykule omówimy różne rozwiązania, które można zastosować, aby naprawić program PowerPoint Designer, jeśli nie działa.
Projektant programu PowerPoint to funkcja programu Microsoft PowerPoint z wieloma pomysłami projektowymi, z których użytkownicy mogą wybierać na dowolnym slajdzie. Pozwala użytkownikom programu PowerPoint wybrać różne opcje projektowania dla określonego slajdu. Ta funkcja analizuje elementy i treść na określonym slajdzie i automatycznie sugeruje pomysły projektowe, które użytkownik może natychmiast zastosować.
Istnieje kilka sposobów, w których Projektant programu PowerPoint może nie działać. Na przykład niektórzy użytkownicy zgłaszali, że nie widzieli przycisku Projektant, że przycisk wydawał się być wyszarzony lub że po kliknięciu przycisku Projektant nie były widoczne żadne sugestie. Mogą pojawić się inne problemy, które należy naprawić. Zanim naprawimy problemy z programem PowerPoint, musimy wiedzieć, dlaczego je masz.
Dlaczego program PowerPoint Designer nie działa
Istnieje kilka możliwych przyczyn, dla których Projektant programu PowerPoint nie działa na komputerze z systemem Windows. Jeśli nie używasz oryginalnej wersji programu PowerPoint lub nie jesteś użytkownikiem platformy Microsoft 365, program PowerPointer Designer nie będzie działać. Po kliknięciu opcji Projektowanie nie zobaczysz nawet przycisku Projektant. Projektant jest jednak dostępny dla wszystkich użytkowników sieci Web programu PowerPoint.
Jeśli nie otrzymasz żadnych sugestii po kliknięciu przycisku Projektant, być może nie masz stabilnego internetu lub jest on całkowicie rozłączony. Projektant programu PowerPoint używa połączenia internetowego do pobierania pomysłów projektowych w trybie online. Może to również oznaczać, że ktoś inny edytuje, w przypadku współtworzenia lub że slajd zawiera pola tekstowe lub kształty.
Jak naprawić niedziałający Projektant programu PowerPoint
Jak widać powyżej, może istnieć wiele powodów, dla których Projektant programu PowerPoint nie działa. Dlatego postaramy się uruchomić różne rozwiązania, aby naprawić każdą z przyczyn. Aby naprawić program PowerPoint Designer, który nie działa na komputerze, wypróbuj następujące rozwiązania:
- Wypróbuj wstępne kroki
- Upewnij się, że nikt inny nie edytuje
- Ustaw pomysły projektowe tak, aby pojawiały się automatycznie
- Użyj akceptowalnego formatu pliku PowerPoint
- Włącz środowiska, które analizują zawartość
- Nie używaj obrazów i dodatkowych kształtów lub obiektów na tym samym slajdzie
- Ponownie zainstaluj pakiet Microsoft Office
Przyjrzyjmy się szczegółowo tym rozwiązaniom po kolei.
1] Wypróbuj wstępne kroki
Czasami w PowePoint Designer mogą wystąpić proste usterki lub błędy, które można naprawić, wykonując kilka wstępnych czynności. Wypróbuj następujące wstępne kroki, aby naprawić niedziałający Projektant programu PowerPoint.
- Upewnij się, że masz legalną aplikację PowerPoint i że jesteś subskrybentem platformy Microsoft 365 . Projektant może również nie działać, jeśli masz przestarzały pakiet Office.
- Sprawdź, czy masz stabilne połączenie internetowe . Projektant programu PowerPoint wykorzystuje Internet do pobierania sugestii projektowych z sieci Web.
- Spróbuj użyć motywów dołączonych do programu Powerpoint , a nie motywów dostosowanych lub pobranych z witryny innej firmy.
- Upewnij się, że wybrano tylko jeden slajd. Jeśli pod miniaturą slajdu w widoku normalnym zaznaczono kilka slajdów, Projektant będzie wyszarzony.
- Uruchom ponownie aplikację, aby naprawić proste błędy, zwłaszcza jeśli masz nowo zainstalowaną platformę Microsoft 365. Możesz także ponownie uruchomić urządzenie.
2] Upewnij się, że nikt inny nie edytuje
Projektant programu PowerPoint nie będzie działać, jeśli nad tym samym slajdem pracuje więcej niż jeden użytkownik. Dzieje się tak, gdy współtworzysz prezentację programu PowerPoint. Oznacza to, że Projektant nie poda żadnych pomysłów projektowych innym użytkownikom edytującym dokument. Warto również zauważyć, że Projektant poda sugestie użytkownikowi, jeśli zacznie on pracować nad slajdem lub wprowadzać w nim zmiany — zmiany, na które Projektant może zareagować i zaproponować sugestie.
3] Ustaw Pomysły na projekt, aby pojawiały się automatycznie
Jeśli sugestie dotyczące projektów nie są ustawione tak, aby pojawiały się automatycznie, Projektant programu PowerPoint nie będzie działać. Aby to naprawić, wykonaj poniższe czynności:
- Otwórz aplikację PowerPoint i po lewej stronie kliknij Plik .
- U dołu nowej listy elementów przejdź do Opcje .
- Następnie kliknij Ogólne .
- W lewym okienku znajdź opcję PowePoint Designer i zaznacz pole obok opcji Automatycznie pokazuj mi pomysły projektowe i Automatycznie pokazuj mi sugestie, kiedy tworzę nową prezentację.
4] Użyj akceptowalnego formatu pliku PowerPoint
Niedziałający Projektant programu PowerPoint może być wynikiem wybrania formatu pliku, który nie jest obsługiwany przez Projektanta. Projektant programu PowerPoint nie będzie działać, jeśli używasz. pptm (prezentacja PowerPoint z włączoną obsługą makr) lub. ppt (prezentacja programu PowerPoint 2003–2007). Możesz jednak zapisać swoje prezentacje w tych dwóch formatach, ale Projektant nie będzie działał, jeśli chcesz go użyć; będzie się szarzeć. Program PowerPoint Designer będzie działał, jeśli zapiszesz plik w formacie pptx, a oto jak to zrobić:
- Przejdź do Plik i wybierz Zapisz jako lub możesz alternatywnie nacisnąć Ctrl + Shift + S na klawiaturze komputera.
- Znajdź miejsce, w którym chcesz zapisać plik, np. Pulpit.
- W opcji Zapisz jako typ wybierz Prezentacje programu PowerPoint
- Kliknij Zapisz lub naciśnij Enter , aby zapisać plik.
5] Włącz doświadczenia, które analizują treść
Jeśli Projektant programu PowerPoint nie działa, spróbuj włączyć środowiska połączone z pakietem Microsoft Office, które analizują zawartość. Aby włączyć połączone środowiska w programie PowerPoint, wykonaj poniższe czynności:
- Przejdź do Plik i przewiń w dół do Konta.
- Znajdź opcję Prywatność konta i kliknij ją, a następnie przejdź do Zarządzaj ustawieniami .
- Zobaczysz Połączone środowiska , a pod nim zaznacz pole Włącz środowiska, które analizują Twoje treści. Zapisz zmiany, klikając OK .
6] Nie używaj obrazków i dodatkowych kształtów lub obiektów na tym samym slajdzie
Jeśli używasz slajdów lub obrazów opartych na procesach, Projektant programu PowerPoint nie będzie działać. Microsoft twierdzi, że funkcja nie ma sugestii dotyczących slajdów z obrazami ani tych z dodatkowymi obiektami i kształtami. Zaleca się używanie układu Tytuł + Treść lub Tytuł dla slajdów i nie używanie dodatkowych elementów z obrazami na tym samym slajdzie.
7] Ponownie zainstaluj pakiet Microsoft Office
Jeśli Twoja subskrypcja została niedawno uaktualniona do usługi Microsoft 365, musisz odinstalować i ponownie zainstalować aplikację, aby uzyskać funkcję Projektant programu PowerPoint jako subskrybent. Aby odinstalować pakiet Office, wykonaj poniższe czynności:
- Wyszukaj Panel sterowania w polu wyszukiwania Windows i wybierz Otwórz .
W opcji Wyświetl według wybierz opcję Kategoria. - Następnie przejdź do Programy > Programy i funkcje > Odinstaluj program > Microsoft 365 > Odinstaluj.
Aby ponownie zainstalować pakiet Office, przejdź do oficjalnej witryny internetowej, pobierz pakiet Office i postępuj zgodnie z instrukcjami wyświetlanymi na ekranie, aby go zainstalować. Uruchom program PowerPoint i sprawdź, czy działa funkcja Projektant.
Mamy nadzieję, że coś tutaj pomoże Ci naprawić niedziałającą funkcję programu PowerPoint Designer.
Jak zresetować Projektanta programu PowerPoint?
Aby zresetować układ programu PowerPoint Designer, przejdź do Strona główna > Resetuj . Możesz zresetować układ programu PowerPoint, jeśli nie jesteś pod wrażeniem projektu i chcesz powrócić do pierwotnego układu. Funkcja resetowania nie usuwa żadnych szczegółów ani treści dodanych do slajdu.
Jak działa Projektant programu PowerPoint?
PowerPoint Designer umożliwia użytkownikom automatyczne tworzenie profesjonalnych slajdów w ciągu kilku sekund. Wszystko, co musisz zrobić, to wstawić kilka zdjęć, treści lub list, a funkcja Projektant poda sugestie dotyczące najlepszego projektu układu. Projektant programu PowerPoint jest dostępny tylko dla subskrybentów usługi Microsoft 365 i użytkowników sieci Web programu PowerPoint. Upewnij się, że masz najnowszą wersję pakietu Office, aby uzyskać dostęp do funkcji Projektant w programie PowerPoint.



Dodaj komentarz