Jak dodać nową klawiaturę językową w systemie Windows

Podczas instalowania nowej wersji systemu Windows 11 lub 10 możesz domyślnie wybrać żądany język, na przykład angielski (USA lub Wielka Brytania). Możesz także później dodać dodatkowy język do klawiatury, co pozwoli Ci przełączać się w dowolnym momencie, na przykład podczas pracy nad projektem lub pisania artykułu w innym języku. Postępuj zgodnie z poniższymi metodami, aby dowiedzieć się, jak dodać nową klawiaturę językową w systemie Windows.
Dodaj nową klawiaturę językową za pomocą ustawień systemu Windows
Jest to najłatwiejszy i najprostszy sposób dodania nowej klawiatury językowej na komputerze z systemem Windows.
- Kliknij prawym przyciskiem myszy ikonę menu Start na pasku zadań i kliknij „Ustawienia”.

- Kliknij zakładkę „Czas i język” w menu po lewej stronie.
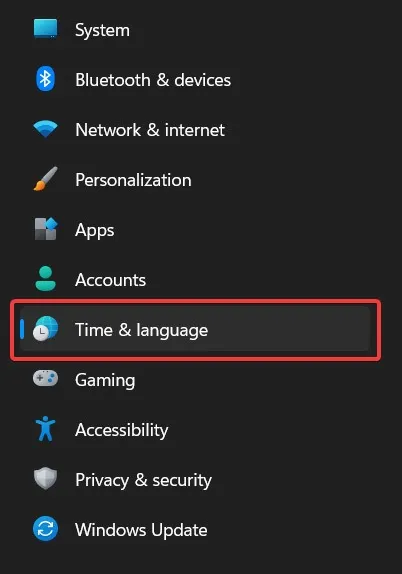
- Wybierz „Język i region”.

- Kliknij przycisk „Dodaj język” obok pozycji „Preferowane języki”.
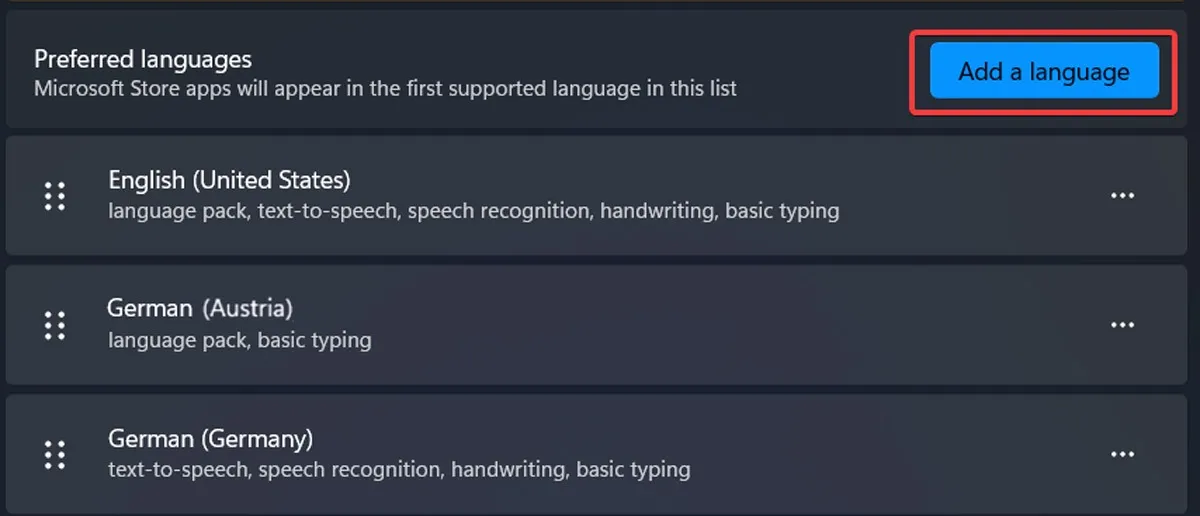
- Wyszukaj język, którego szukasz, korzystając z paska wyszukiwania u góry okna.
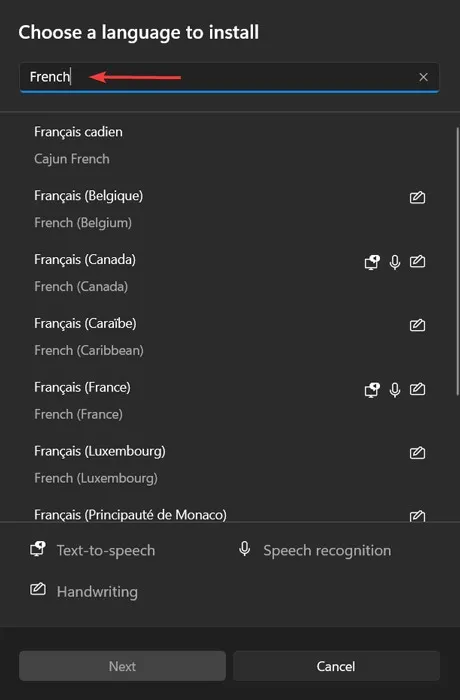
- Wybierz żądany język i kliknij „Dalej”.
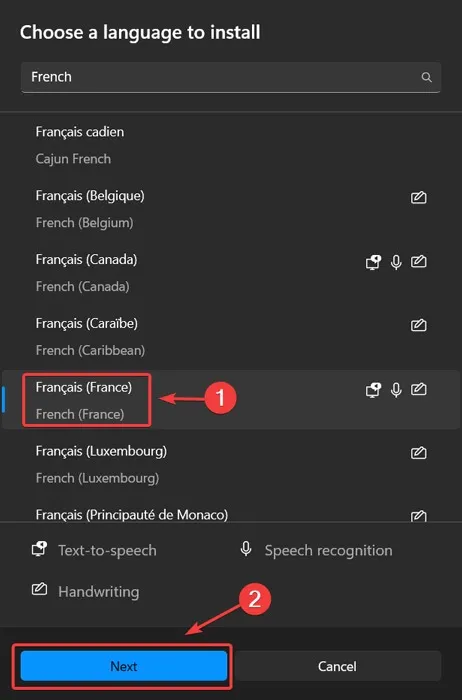
- Zaznacz opcjonalne funkcje, które chcesz (takie jak zamiana tekstu na mowę) i kliknij „Zainstaluj”.

- Pakiet językowy zostanie dodany do twojego systemu. Możesz zobaczyć proces pobierania funkcji, klikając język na stronie „Język i region”.
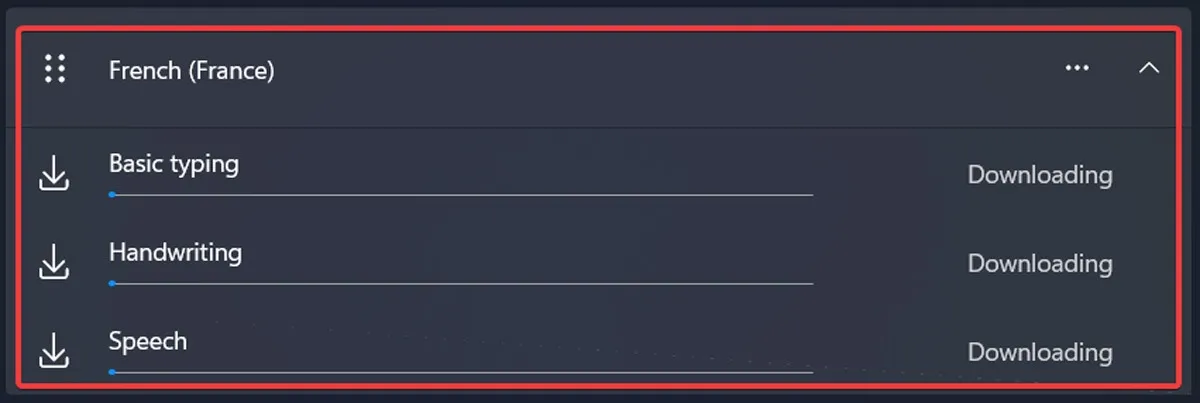
- Jeśli używasz systemu Windows 10, przejdź do „Ustawienia -> Czas i język -> Język -> Dodaj język”.
Dodaj nową klawiaturę językową w systemie Windows za pośrednictwem terminala Windows
Możesz także dodać nową klawiaturę językową w systemie Windows za pośrednictwem terminala Windows. Jeśli nie możesz otworzyć okna terminala systemu Windows na komputerze, dowiedz się, jak przywrócić jego działanie.
- Kliknij prawym przyciskiem myszy ikonę menu Start i wybierz „Terminal (administrator)” w rozwijanym oknie. W systemie Windows 10 kliknij pole wyszukiwania, wpisz „Windows Terminal” i wybierz je.
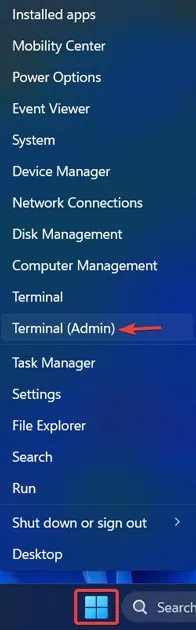
- Wklej następujące polecenie i naciśnij Enter:
$LanguageList = Get-WinUserLanguageList

- Wprowadź następujący kod, aby dodać żądany język:
$LanguageList.Add(“language/region tag”)
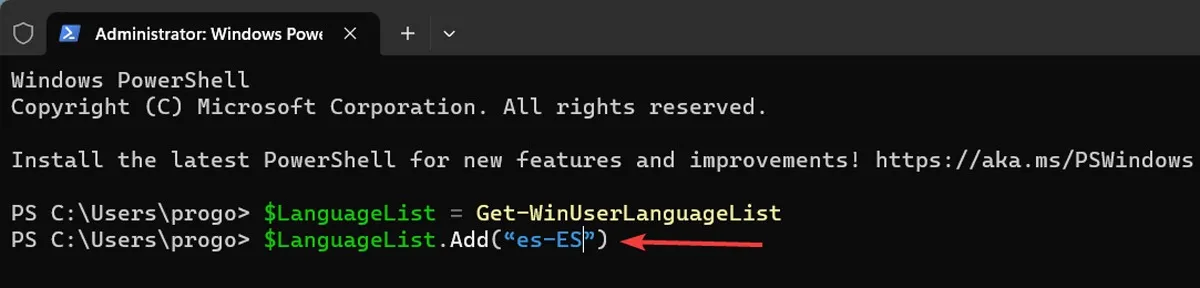
- Wpisz następujący kod i wykonaj go:
Set-WinUserLanguageList $LanguageList
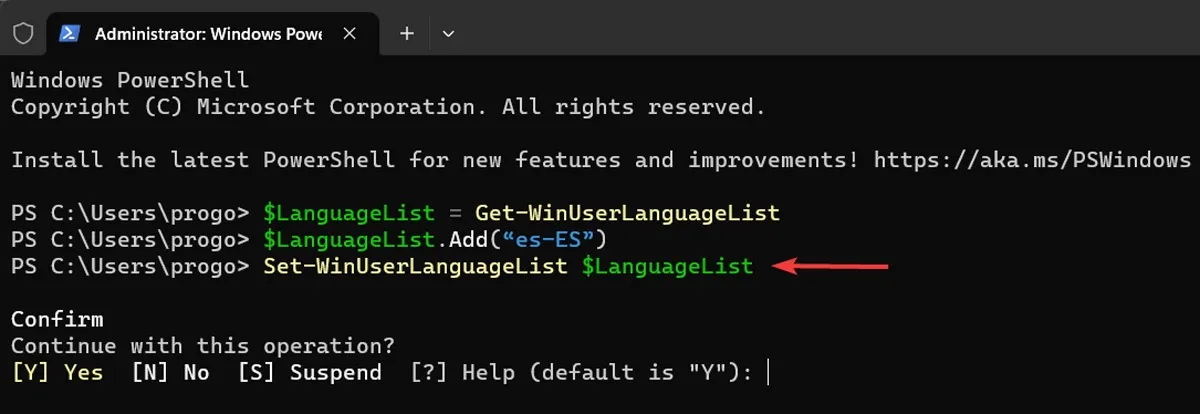
- Wpisz Yodpowiedź na monit i naciśnij Enter.
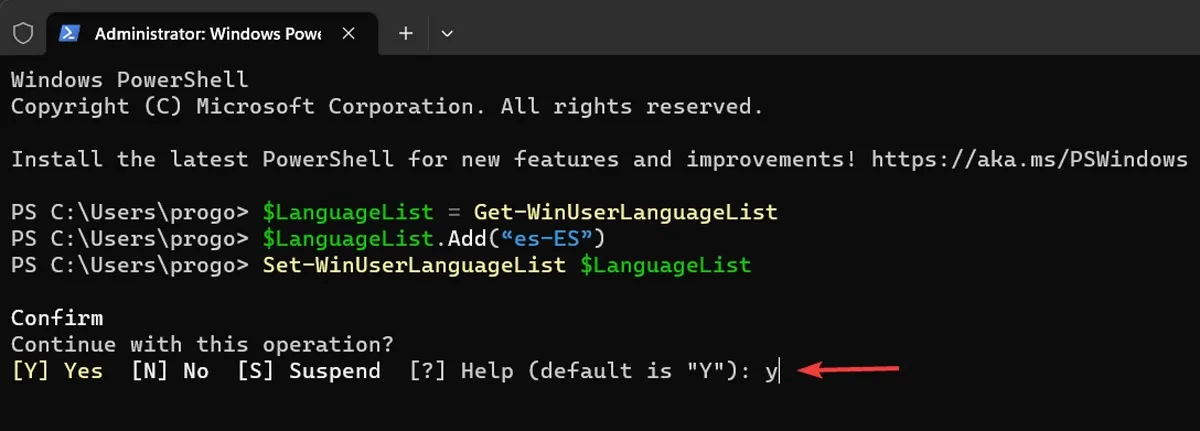
- Pakiet językowy zostanie dodany. Należy pamiętać, że w przypadku tej metody pakiet językowy jest instalowany ze wszystkimi dodatkowymi funkcjami. Pamiętaj, aby poczekać na całkowite pobranie pakietu językowego.
Dodaj układy klawiszy specyficzne dla języka za pomocą ustawień systemu Windows
Każdy pakiet językowy zawiera alternatywne układy klawiatury dla poszczególnych języków. Układ klawiatury to określony układ klawiszy na klawiaturze komputera lub klawiaturze wirtualnej. Najbardziej standardowy to QWERTY (angielski), ale istnieją inne układy dla języka angielskiego, a także układy dla języków używanych na całym świecie.
Na przykład układ DVORAK (angielski) zawiera wszystkie samogłoski i znaki interpunkcyjne po lewej stronie i jest zoptymalizowany pod kątem szybszego pisania. Aby dodać do opcji klawiatury układ klawiszy specyficzny dla języka, wykonaj następujące czynności:
- Otwórz „Ustawienia” na swoim komputerze, tak jak powyżej.

- Wybierz „Czas i język” w menu po lewej stronie.
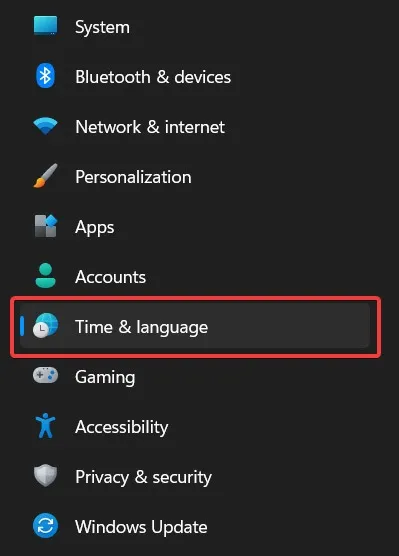
- Kliknij „Język i region”.
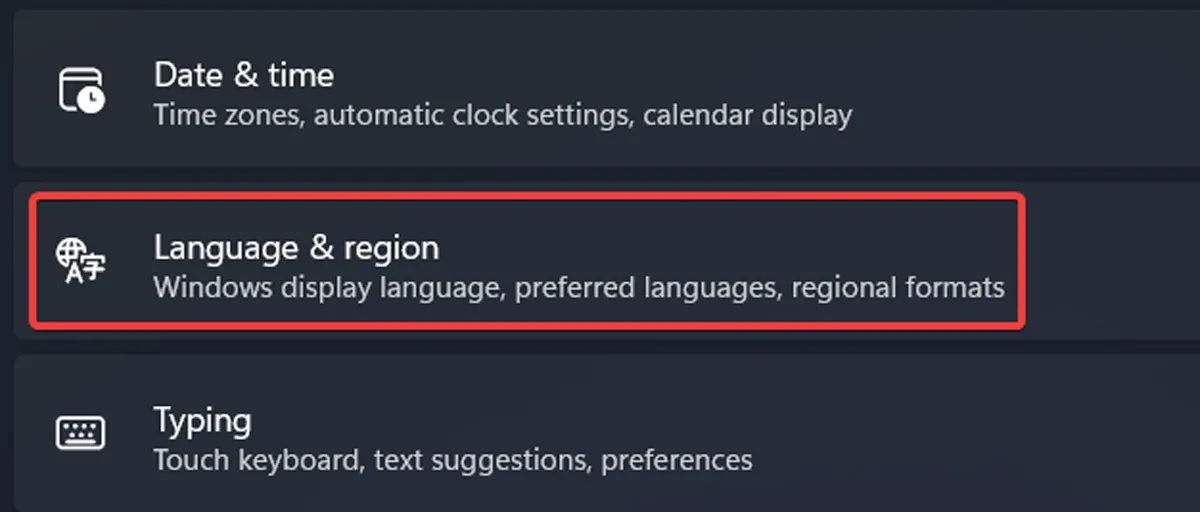
- Kliknij ikonę z trzema kropkami obok języka na liście i wybierz „Opcje językowe” z rozwijanego okna.

- Kliknij „Dodaj klawiaturę”.
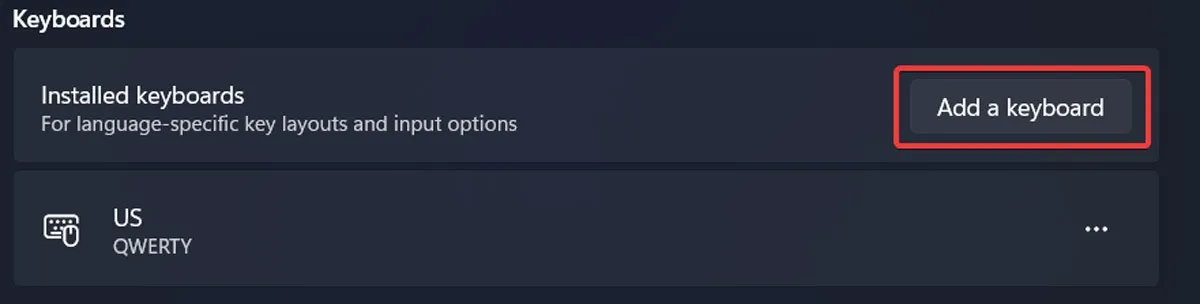
- Wybierz żądany układ z listy rozwijanej.
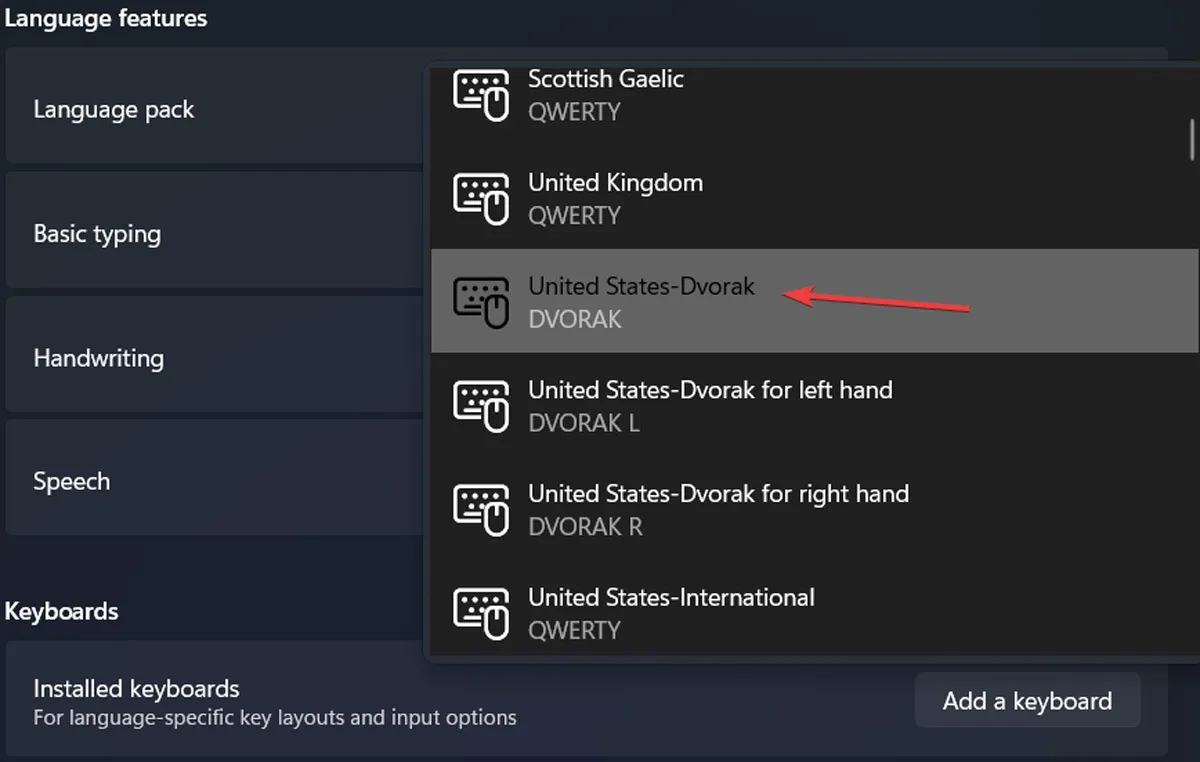
Zmień układy klawiatury za pomocą Centrum akcji
Szybkie ustawienia zapewniają również skrót do zmiany układów klawiszy, ale jest on dostępny wyłącznie w systemie Windows 11. Jest to szybsza metoda i alternatywny sposób modyfikowania układów klawiatury.
- Kliknij ikonę Wi-Fi/Głośność/Bateria na pasku zadań, aby wyświetlić Centrum akcji.

- Kliknij przycisk Edytuj w kształcie pióra.

- Kliknij „Dodaj” i wybierz „Układ klawiatury” z rozwijanej listy.
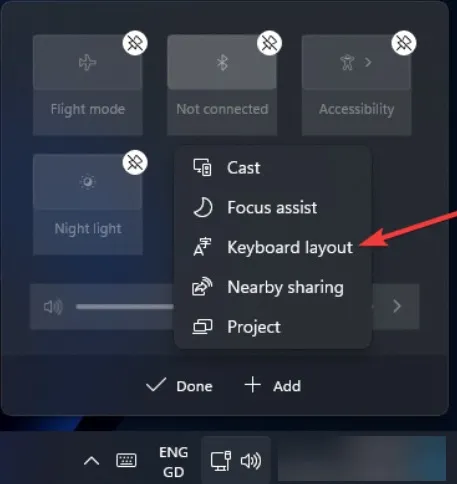
- Uzyskaj dostęp do układów klawiatury z Centrum akcji, klikając jego kafelek Szybka akcja.

Często Zadawane Pytania
Czy mogę mieć więcej niż jeden język wyświetlania na moim komputerze z systemem Windows?
Tak, ale tylko wtedy, gdy Twoja licencja Windows nie jest jednojęzyczna. Licencja jednojęzyczna byłaby wyświetlana jako ostrzeżenie na stronie „Język i region” w Ustawieniach.
Dlaczego mój pakiet językowy utknął w trybie pobierania?
Jeśli okaże się, że pobieranie pakietu językowego zostało zawieszone, możesz spróbować usunąć język i dodać go ponownie, korzystając z jednej z metod wymienionych powyżej. Jeśli problem będzie się powtarzał, upewnij się, że masz stabilne i szybkie połączenie z Internetem.
Czy mogę utworzyć niestandardowy układ klawiatury w systemie Windows?
Tak! Jeśli uważasz, że żaden z istniejących wcześniej układów klawiszy nie spełnia w pełni Twoich potrzeb, spróbuj utworzyć go od podstaw. Pobierz aplikację Microsoft Keyboard Layout Creator i zacznij tworzyć własne układy klawiszy.
Źródło obrazu: Unsplash . Wszystkie zrzuty ekranu autorstwa Farhada Pashaei.
- Ćwierkać



Dodaj komentarz