Nieznany błąd podczas próby zablokowania pliku w aplikacjach Teams, Excel, OneDrive, PowerPoint
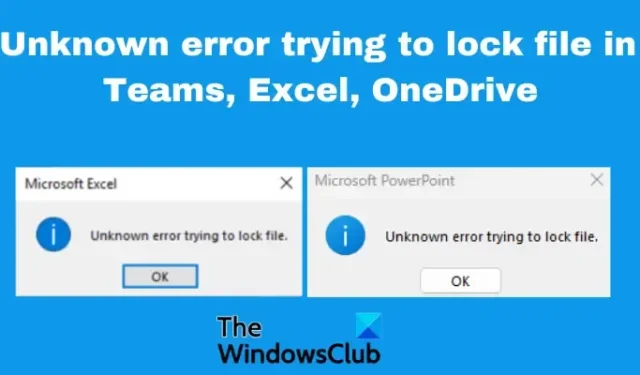
Niektórzy użytkownicy pakietu Office napotkali ostatnio „ Nieznany błąd podczas próby zablokowania pliku ” podczas korzystania z aplikacji pakietu Office, takich jak Excel, Teams, OneDrive, PowerPoint itp. Jest to jeszcze bardziej frustrujące dla użytkowników biznesowych programu SharePoint, którzy polegają na usłudze udostępniania i edytowania plików. W tym poście postaramy się naprawić nieznany błąd podczas próby zablokowania plików w Teams, Excel, OneDrive i SharePoint . Ten nieznany błąd uniemożliwia użytkownikom dostęp do pliku, a nawet wykonywanie na nim jakichkolwiek zadań.
Teams, Excel, OneDrive i SharePoint to podstawowe narzędzia dla wielu użytkowników indywidualnych i biznesowych. Najnowsza aktualizacja firmy Microsoft wydaje się mieć tymczasowe problemy, które powodują nieznany błąd podczas próby zablokowania plików. W niektórych przypadkach pliki otwierają się dobrze w różnych przeglądarkach i aplikacjach komputerowych do plików, takich jak Excel, ale zawodzą w innych aplikacjach firmy Microsoft. Przyjrzyjmy się najpierw możliwym przyczynom tego nieznanego błędu, który blokuje twoje pliki.
Dlaczego otrzymuję komunikat o nieznanym błędzie podczas próby zablokowania pliku w pakiecie Office?
Istnieje kilka powodów, dla których pojawia się nieznany błąd podczas próby zablokowania plików w Teams, Excel, OneDrive itp. Jedną z najczęstszych przyczyn tego błędu są tymczasowe błędy i usterki w aplikacjach Microsoft, zwłaszcza po aktualizacji. Ustawienia lub problemy z uprawnieniami i zabezpieczeniami systemu Windows mogą wywołać nieznany błąd podczas próby zablokowania pliku. Plik może być również używany przez innego użytkownika; może się to zdarzyć w przypadkach, gdy system przechowuje przetworzone i nieprzetworzone dane w określonej strukturze katalogów. Problemy z siecią mogą również powodować błędy, gdy połączenie jest przeciążone lub niestabilne.
Napraw nieznany błąd podczas próby zablokowania pliku w aplikacjach Teams, Excel, OneDrive, PowerPoint
Nieznany błąd może dotyczyć jednego użytkownika lub wszystkich użytkowników lub klientów w tej samej sieci w organizacji. Aby naprawić nieznany błąd podczas próby zablokowania pliku w aplikacjach Teams, Excel, OneDrive, PowerPoint, SharePoint itp., aplikacje pakietu Office korzystają z następujących rozwiązań;
- Wykonaj podstawowe czynności
- Wyczyść pamięć podręczną pakietu Microsoft Office
- Przywróć poprzednią wersję aplikacji
- Dostosuj ustawienia widoku chronionego
- Zresetuj Centrum przesyłania pakietu Office
Przyjrzyjmy się bliżej tym rozwiązaniom.
1] Wykonaj podstawowe czynności
Czasami nieznany błąd podczas próby zablokowania pliku może być spowodowany prostymi usterkami, które można rozwiązać, wykonując podstawowe czynności. Aby naprawić nieznany błąd, wykonaj następujące czynności wstępne:
- Przeskanuj komputer w poszukiwaniu wirusów i złośliwego oprogramowania . Jeśli system lub pliki są zainfekowane lub zaatakowane przez złośliwe oprogramowanie, mogą zostać zablokowane przez zabezpieczenia systemu Windows i nie można ich otworzyć.
- Uruchom ponownie komputer i sprawdź, czy problem został rozwiązany. Możesz także spróbować uzyskać dostęp do takich plików w trybie awaryjnym systemu Windows .
- Zamknij aplikacje działające w tle. Niektóre aplikacje działające w tle mogą zakłócać działanie niektórych plików lub innych aplikacji, powodując problemy, takie jak nieznany błąd podczas próby zablokowania pliku w aplikacjach Teams, Excel, OneDrive itp.
- Spróbuj ponownie uruchomić aplikację, której dotyczy problem. Na przykład, jeśli problem pojawia się w aplikacji Teams, uruchom ponownie aplikację i sprawdź, czy błąd został rozwiązany.
- Zaktualizuj pakiet Microsoft Office, jeśli są dostępne nowsze wersje. Nowe wersje zawierają naprawione błędy i inne niezbędne funkcje.
2] Wyczyść pamięć podręczną pakietu Microsoft Office
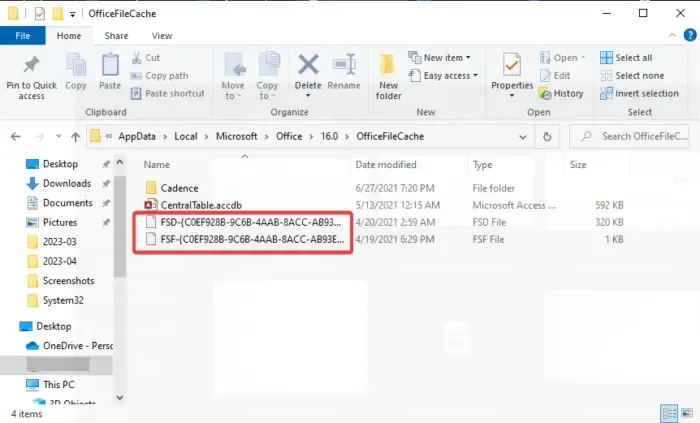
Nieznany błąd, który próbuje zablokować twoje pliki, może być spowodowany przez uszkodzoną pamięć podręczną pakietu Office, która nadal jest przechowywana w twoim systemie. Bezpieczne wyczyszczenie pamięci podręcznej pakietu Office może znacznie pomóc w naprawieniu nieznanych błędów. Oto jak:
- Otwórz okno dialogowe Uruchom , naciskając klawisz Windows + R .
- Skopiuj i wklej następującą ścieżkę w oknie dialogowym Uruchom i naciśnij klawisz Enter na klawiaturze komputera:
%LOCALAPPDATA%\Microsoft\Office\ - Po otwarciu Eksploratora plików r przejdź do 16.0 > OfficeFileCache .
- Usuń wszystkie pliki, które mają przedrostek FSF lub FSD .
- Po zakończeniu uruchom ponownie komputer i ponownie uruchom aplikację.
3] Przywróć poprzednią wersję aplikacji
Jeśli po uaktualnieniu aplikacji nadal pojawia się nieznany błąd podczas próby zablokowania pliku w aplikacjach Teams, OneDrive, Excel itp., możesz spróbować rozwiązać problem, przywracając poprzednią wersję. Musisz wyłączyć automatyczne aktualizacje pakietu Office, a następnie powrócić do poprzedniej wersji. Aby powrócić do poprzedniej wersji w aplikacjach Teams, Excel, OneDrive itp., wykonaj poniższe czynności;
- Uruchom Office jak Excel i przejdź do Plik > Konto > Opcje aktualizacji > Wyłącz aktualizacje.
- Następnie otwórz wiersz polecenia , wpisując cmd w polu wyszukiwania systemu Windows i wybierz opcję Uruchom jako administrator .
- Aby powrócić do poprzedniej aplikacji pakietu Office, skopiuj i wklej następujący wiersz polecenia i naciśnij klawisz Enter (pojedynczo):
cd %programfiles%\Common Files\Microsoft Shared\ClickToRunofficec2rclient.exe /update user updatetoversion=(Previous version ID)
Zastąp „Identyfikator poprzedniej wersji” rzeczywistą wartością, na przykład 16.0.16026.20200 .
4] Dostosuj ustawienia widoku chronionego
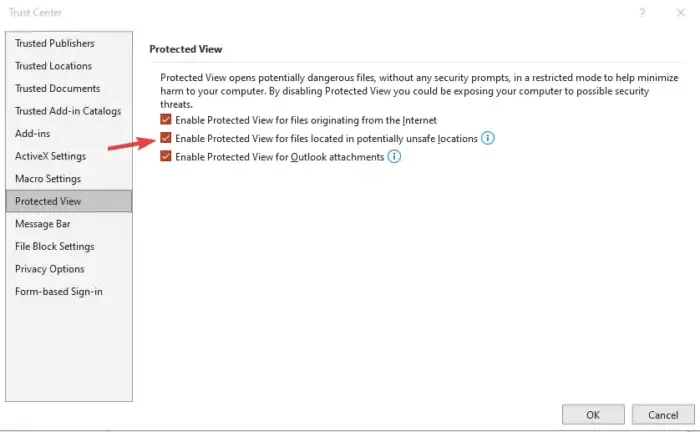
Być może pojawia się nieznany błąd podczas próby zablokowania pliku w aplikacjach Teams , Excel, OneDrive itp., ponieważ system Windows uważa, że otwieranie lub edytowanie pliku lub dokumentu jest potencjalnie niebezpieczne. W takim przypadku musisz zmienić ustawienia Widoku chronionego w następujący sposób;
- Otwórz domyślną aplikację dokumentu, taką jak Excel, Word, Powerpoint itp., wyszukując ich nazwę w polu wyszukiwania i naciskając Enter .
- Przejdź do pozycji Plik > Opcje > Centrum zaufania > Ustawienia Centrum zaufania > Widok ochrony.
- Następnie odznacz pole Włącz widok chroniony dla plików znajdujących się w potencjalnie niebezpiecznych lokalizacjach.
5] Zresetuj Centrum przesyłania pakietu Office
Zresetowanie Microsoft Office Upload Center zapewnia usunięcie całej pamięci podręcznej przesłanych plików pakietu Office. Te pamięci podręczne mogą czasami powodować błąd, który próbuje zablokować pliki. Aby zresetować Centrum przesyłania pakietu Office, wykonaj poniższe czynności:
- Wyszukaj Office Upload w polu wyszukiwania i wybierz Otwórz , aby uruchomić Office Upload Center .
- W Centrum przesyłania znajdź Ustawienia i kliknij je.
- Znajdź ustawienia pamięci podręcznej i wybierz Usuń pliki z pamięci podręcznej . Wszystkie pliki z pamięci podręcznej zostaną usunięte.
- Następnie zaznacz pole obok Usuń pliki z pamięci podręcznej dokumentów pakietu Office, gdy są zamknięte, a następnie wybierz OK , aby zakończyć proces.
Niektórzy użytkownicy zgłaszali, że podczas próby uzyskania dostępu do plików w usłudze SharePoint online w sieci Web pojawia się nieznany błąd podczas próby zablokowania plików. Przyjrzyjmy się temu pokrótce.
Jak naprawić nieznany błąd programu SharePoint podczas próby zablokowania pliku
SharePoint to świetna aplikacja internetowa do współpracy i udostępniania plików. Jeśli podczas próby zablokowania plików podczas korzystania z programu SharePoint pojawia się nieznany błąd, spróbuj wykonać następujące czynności:
- Sprawdź plik, wybierając dokument z problemem i klikając trzy poziome kropki, a następnie kliknij Wyewidencjonuj.
- Użyj Edytora rejestru, aby utworzyć lokalizację sieciową. Wpisz regedit w oknie dialogowym Uruchom i naciśnij Enter. Podążaj tą ścieżką:
HKEY_LOCAL_MACHINE\SYSTEM\CurrentControlSet\Services\WebClient\Parameters.
- Następnie kliknij prawym przyciskiem myszy puste miejsce po lewej stronie i kliknij Nowy . Zmień nazwę nowej wartości na AuthForwardServerList i naciśnij Enter . Teraz kliknij prawym przyciskiem myszy nowo utworzoną wartość (AuthForwardServerList) i wybierz Modyfikuj . Wprowadź adres URL witryny w opcji Dane wartości i wybierz OK . Zamknij edytor i ponownie uruchom usługę klienta sieci Web.
- Wyczyść pamięć podręczną przeglądarki . Proces czyszczenia przeglądarki zależy od typu używanej przeglądarki.
- Na koniec możesz wyłączyć program SharePoint z ustawień zabezpieczeń Zapory sieciowej. Wpisz zapora w polu wyszukiwania systemu Windows, aby otworzyć Zaporę systemu Windows Defender . Kliknij Zezwalaj aplikacji lub funkcji na dostęp przez Zaporę systemu Windows Defender i wybierz opcję Sharepoint . Zaznacz pole obok opcji Publiczny i Prywatny . Naciśnij OK , aby zapisać i zakończyć proces oraz ponownie uruchomić komputer.
To powinno działać dla użytkowników SharePoint.
Mamy nadzieję, że jedno rozwiązanie pomoże Ci naprawić nieznany błąd podczas próby zablokowania pliku w Teams, OneDrive, Excel, SharePoint itp.
Poprawka: w programie Excel zabrakło zasobów podczas próby obliczenia co najmniej jednej formuły
Jak odblokować zablokowany plik programu Excel do edycji?
Jeśli plik programu Excel jest zablokowany do edycji, możesz go odblokować, uzyskując dostęp od innego użytkownika, upewniając się, że używana wersja obsługuje współtworzenie lub umieszczając dokument w SharePoint lub OneDrive. Upewnij się również, że dokument programu Excel, którego używasz, ma odpowiedni format, tj. xlsx,. xlsm lub. xlsb.
Dlaczego program Excel mówi, że plik jest zablokowany przeze mnie?
Plik programu Excel może zawierać informację, że jest zablokowany, jeśli użytkownik, który go Ci udostępnił, aktualnie edytuje dokument. Może to być również spowodowane tym, że aplikacja pakietu Office działająca w tle już otworzyła plik. Innym powodem może być to, że plik Excel jest już oznaczony jako „Final” i nie możesz go aktualizować. Jeśli plik jest chroniony hasłem, musisz zdobyć hasło, aby go otworzyć; nie ma na to skrótów.



Dodaj komentarz