Jak zmienić kolejność wyświetlania menu rozruchu w systemie Windows
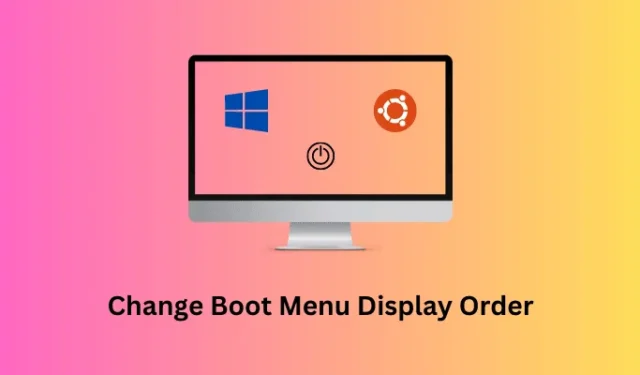
Jest wielu użytkowników, którzy uwielbiają używać swoich urządzeń z konfiguracją podwójnego rozruchu. Podczas podwójnego rozruchu urządzenia urządzenie zawsze jest uruchamiane przy pierwszym wpisie, chyba że ręcznie wybierzesz drugi. W tym artykule opracowaliśmy rozwiązanie, za pomocą którego możesz zmienić kolejność wyświetlania menu startowego na swoim komputerze.
Jest to bardzo ważne zadanie, jeśli używasz jednego wpisu rozruchowego przez kilka dni, a następnie drugiego wpisu rozruchowego przez resztę miesiąca. Załóżmy na przykład, że używasz zarówno systemu Windows, jak i Linuksa (Ubuntu) na swoim komputerze. Dzięki krokom omówionym w tym poście na blogu możesz łatwo przełączać się między systemami Windows i Ubuntu bezpośrednio z ekranu startowego na komputerze.
Włącz JavaScript
Kiedy wymagana jest zmiana kolejności wyświetlania menu rozruchu?
Jeśli używasz wielu systemów operacyjnych, takich jak Windows 11, 10, Linux lub inny system operacyjny, Menedżer rozruchu systemu Windows przechowuje wszystkie te systemy operacyjne jako różne wpisy rozruchowe. Za każdym razem, gdy próbujesz uruchomić komputer, domyślny uruchamia się automatycznie, chyba że wybierzesz inaczej.
Ustawienie kolejności wyświetlania menu startowego umożliwia korzystanie z często używanego systemu operacyjnego. Wymieniając różne zamówienia rozruchowe, możesz wymusić automatyczne uruchamianie określonego systemu operacyjnego. Powód może się różnić w zależności od osoby. Nauczmy się, jak zmienić kolejność systemu operacyjnego w menu menedżera rozruchu na komputerach z systemem Windows lub Linux.
Jak naprawić Ubuntu nie może otworzyć problemu z terminalem
Zmiana kolejności wyświetlania menu rozruchu w systemie Windows
Jeśli chcesz zmienić kolejność wyświetlania menu rozruchu na komputerze z systemem Windows 11 lub 10, wykonaj następujące proste kroki –
- Naciśnij Windows + X , aby uruchomić menu zasilania.
- Wybierz Terminal (Admin) i gdy pojawi się monit w oknie UAC, naciśnij Tak .
- Naciśnij Ctrl + Shift + 2, aby uruchomić wiersz polecenia w terminalu.
- W konsoli z podwyższonym poziomem uprawnień wpisz następujące polecenie i naciśnij klawisz Enter –
bcdedit
- Przewiń w dół do modułu ładującego system Windows i zanotuj, co jest napisane obok identyfikatora . Zobacz migawkę poniżej.
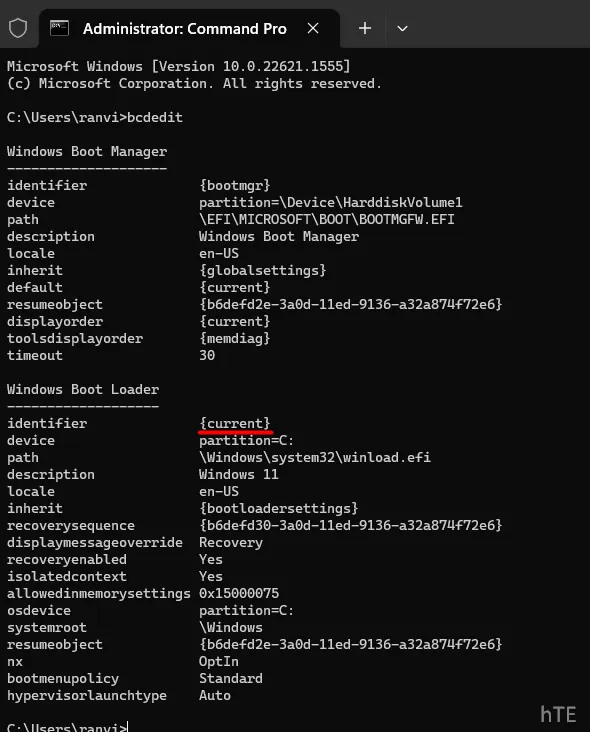
- Kontynuuj przewijanie w dół i zanotuj również inne identyfikatory, które są wyświetlane poniżej.
- Teraz, gdy znasz każdy z identyfikatorów dostępnych w menu rozruchu, wykonaj poniższe polecenie, aby zamienić kolejność wyświetlania rozruchu –
bcdedit /displayorder {IDENTIFIER-FIRST} {IDENTIFIER-SECOND}
Pamiętaj, aby zastąpić szczegóły identyfikatora w powyższym poleceniu. Przykład tego znajduje się poniżej –
bcdedit /displayorder {622f303d-7db3-11ed-87e2-cc3ac6da2c50} {current}
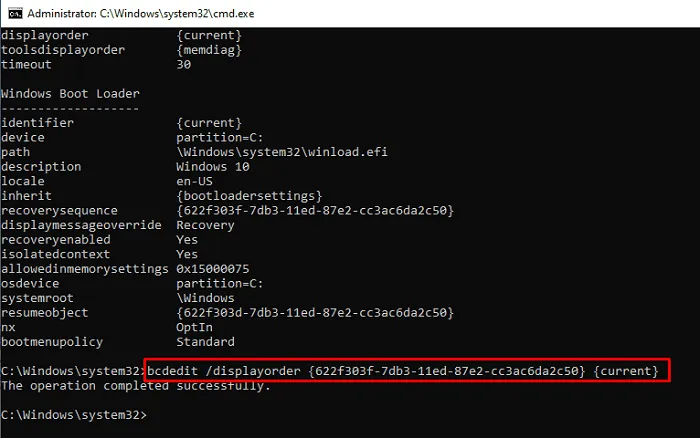
- Jeśli chcesz określić domyślny wpis rozruchowy na swoim komputerze, skopiuj/wklej poniższy kod i naciśnij Enter .
bcdedit /displayorder {IDENTIFIER} /addfirst
Upewnij się, że IDENTYFIKATOR w nawiasie został zastąpiony Twoim własnym identyfikatorem. Aby lepiej to zrozumieć, weźmy na przykład następujący kod w CMD.
bcdedit /displayorder {current} /addfirst
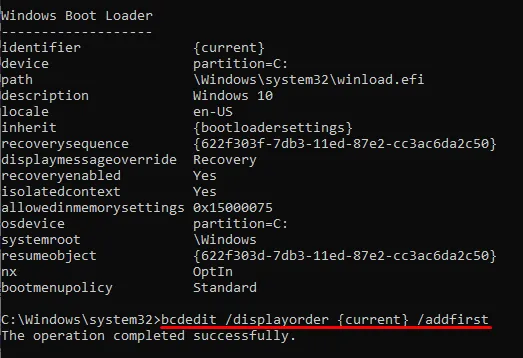
Powyższy kod sprawi, że identyfikator „ bieżący ” (bieżąca instalacja systemu operacyjnego) będzie domyślnym wpisem rozruchowym, tj. pierwszym wpisem rozruchowym w Menedżerze rozruchu.
Zamknij terminal i inne karty lub okna działające w tle, a następnie uruchom ponownie komputer. Po ponownym uruchomieniu urządzenia zostanie to domyślnie załadowane do pierwszego wpisu rozruchowego.
Czy zamiast tego mogę uruchomić powyższy łańcuch poleceń w programie Windows PowerShell?
Chociaż możliwa jest zmiana kolejności wyświetlania rozruchu w systemie Windows za pomocą programu Windows PowerShell, nie zalecamy tego. Dzieje się tak, ponieważ istnieje możliwość, że te kody działają niejasno, a tym samym mogą uszkodzić system operacyjny Windows.
Dlatego za każdym razem, gdy wymagane jest wprowadzenie jakichkolwiek zmian w danych rozruchowych lub menedżerze, upewnij się, że uruchamiasz kody bezpośrednio w wierszu polecenia z uprawnieniami administratora.
Poprawka – zawieszanie się Ubuntu w maszynie wirtualnej



Dodaj komentarz