Jak dodać niestandardowy motyw do terminala Windows?
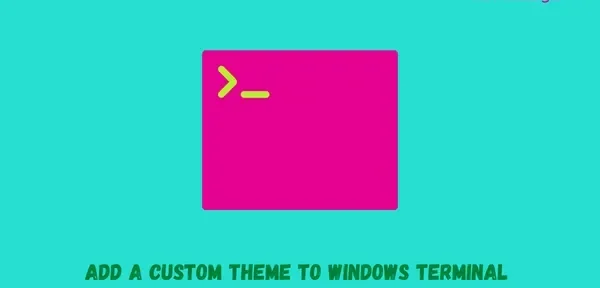
Terminal Windows znacznie się poprawił od czasu jego premiery w 2019 roku. Pozwala to teraz na wprowadzenie kilku zmian w jego wyglądzie, schematach kolorów, interakcjach, renderowaniu i innych działaniach. W tym poście omówimy, jak dodać niestandardowy motyw do terminala Windows. W rzeczywistości możesz zainstalować na nim wiele motywów i używać ich jeden po drugim według własnych upodobań.
Należy pamiętać, że niestandardowa zmiana schematu kolorów w Terminalu Windows jest dostępna tylko w wersjach zapoznawczych i wkrótce będzie dostępna w Terminalu Windows. Na razie możesz przełączać się tylko między motywami Windows, Dark i Light w Terminalu Windows.
Skonfiguruj niestandardowy motyw w Terminalu Windows
Jeśli chcesz ustawić własny schemat kolorów w Terminalu Windows, wykonaj następujące proste czynności:
- Naciśnij Win + X i wybierz Windows Terminal (Administrator) z menu zasilania.
- Okno UAC może sugerować następujące, kliknij „Tak”, aby umożliwić otwarcie terminala.
- Użyj
Ctrl +,klawisza skrótu „”, aby wejść do okna ustawień. Możesz też kliknąć menu rozwijane na pasku kart i kliknąć Ustawienia. - Terminal przekieruje Cię do okna ustawień na następnej karcie.
- Na dole zobaczysz opcję – ” Otwórz plik JSON „. Cóż, kliknij na to.
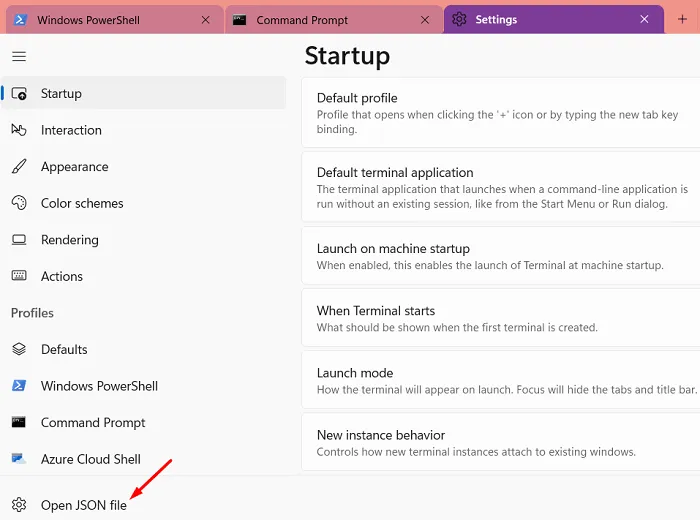
- Następnie system zaoferuje okno „ jak chcesz otworzyć ten plik”.
- Kliknij Opcje zaawansowane , wybierz Notatnik i kliknij OK .
- Strona ustawień JSON otworzy się w notatniku. Przewiń w dół i skopiuj/wklej następujące wiersze poleceń między nawiasami kwadratowymi tematu. Zobacz zrzut poniżej −
"themes": [ { "name": "hTE", "tab": { "background": "#00515EFF", "showCloseButton": "always", "unfocusedBackground": null }, "tabRow": { "background": "#061612FF", "unfocusedBackground": "#061612FF" }, "window": { "applicationTheme": "dark" } }] |
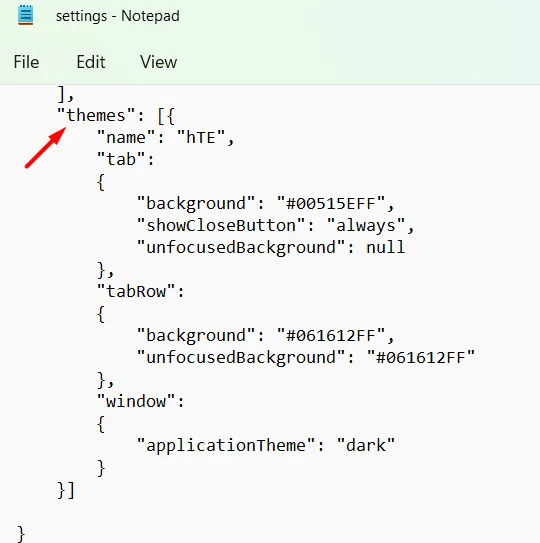
- W powyższej tabeli wyraźnie widać kody kolorów HTML różnych kolorów. Cóż, to są ustawienia, które możesz zmienić według własnych upodobań.
- Przejdź do „ Plik” i kliknij „ Zapisz ” (Ctrl + S), aby potwierdzić zmiany w pliku JSON.
Zdefiniuj różne opcje w Terminalu Windows
Są pewne rzeczy, które możesz zmienić według koloru w motywie w terminalu Windows. Zanim to zrozumiesz, musisz najpierw zrozumieć kilka rzeczy. Są to tytuł motywu, kolor tła karty, nieostre karty itp. Dowiedzmy się, co to jest bardziej szczegółowo −
- Nazwa motywu : Możesz podać dowolną nazwę motywu, która pojawi się w sekcji Ustawienia.
- Motyw aplikacji : jest to podstawowy motyw terminala Windows i można wybrać między ciemnym, jasnym lub Windows. Nie możesz dostosować do niego koloru.
- Kolor tła karty : zmień kod koloru HTML HEX, a kolor tła karty odpowiednio się zmieni.
- Kolor karty bez fokusu : inne karty, które są obecnie nieostre, są kartami nieostrymi. Możesz zmienić jego kod HEX, aby wyświetlić go inaczej.
- Kolor paska kart : zmień kolor w formacie HEX, a karta na pasku kart, na której znajduje się fokus, odpowiednio zmieni kolor.
- Kolor nieaktywnego wiersza karty : pozostałe karty, które są uruchomione, ale nie są zaznaczone, tworzą tę sekcję. Zmień jego kolor, a wszystkie nieostre karty natychmiast zmienią swój kolor.
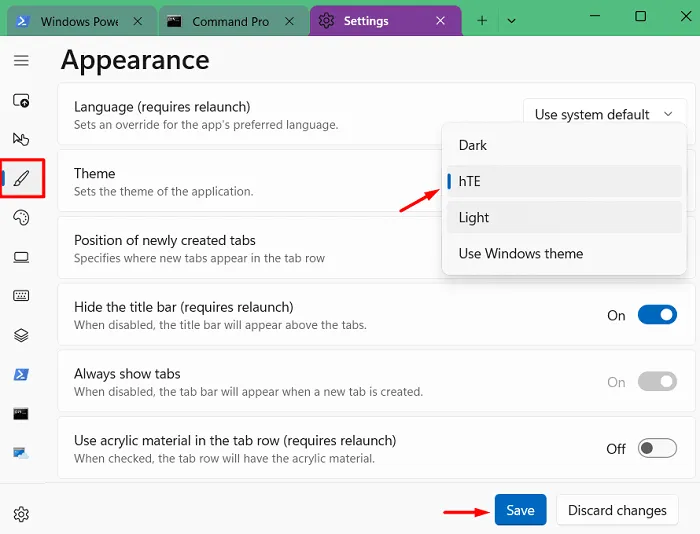
Zakładając, że dokonałeś odpowiednich zmian w motywie, tle karty lub wierszu kart, przejdź do Plik i kliknij Zapisz . Po zapisaniu pliku JSON schemat kolorów terminala Windows wkrótce się zmieni.
Jak zmienić motyw aplikacji w Terminalu Windows?
Otwórz Terminal Windows i naciśnij ” Ctrl + ” . Przejdź do sekcji „Wygląd” na lewym pasku bocznym i przejdź do prawego panelu. Użyj menu rozwijanego dostępnego obok Motyw i wybierz nazwę motywu dodaną do pliku JSON. Domyślnie zapewnia to tylko ciemne, jasne i układy systemowe.
Po wybraniu motywu kliknij przycisk „Zapisz”. Spowoduje to zmianę domyślnego motywu i zastosowanie niestandardowych kodów kolorów do odpowiedniego tła karty, wiersza kart itp. w Terminalu Windows.
Inne ustawienia w terminalu
Firma Microsoft dodała kilka nowych funkcji do terminala Windows. Możesz dostosować ustawienia, aby zmienić kształt kursora profilu, zmienić rozmiar czcionki, a nawet zmienić grubość czcionki. Aby to zrobić, otwórz stronę ustawień, naciskając Ctrl + w terminalu. Kliknij „Otwórz plik JSON”, a będziesz mógł dodać odpowiednie kody, aby dostosować terminal Windows.
Mam nadzieję, że ten artykuł okaże się pomocny przy zmianie niestandardowego motywu w Terminalu Windows. Daj mi znać, jeśli w komentarzach znajdziesz jakąś sekcję trudną do zrozumienia.
Źródło: Howtoedge



Dodaj komentarz