Jak zmienić hasło do konta lokalnego w systemie Windows 11
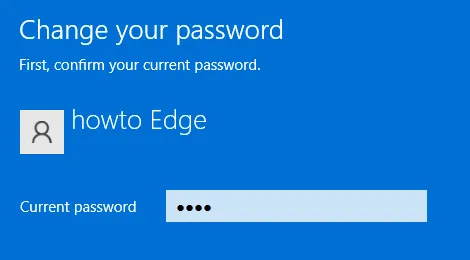
W tym przewodniku omówimy dwa różne sposoby zmiany hasła do istniejącego konta lokalnego na komputerze z systemem Windows 11. Używają aplikacji Ustawienia lub programu Windows PowerShell w terminalu (administrator).
Wybierz metodę PowerShell tylko wtedy, gdy nie masz problemów z uruchamianiem kodów na terminalu. Aplikacja ustawień zapewnia szybki i łatwy interfejs do zmiany klucza dostępu. Wybierz więc opcję, która najbardziej Ci odpowiada.
Zmień hasło do konta lokalnego w systemie Windows 11
Aby zmienić lub zresetować hasło do konta lokalnego na komputerze z systemem Windows 11, możesz wypróbować jedną z poniższych metod –
1] Zmień lub zresetuj hasło do konta lokalnego w Ustawieniach
Najłatwiejszym sposobem zmiany hasła do konta lokalnego w systemie Windows 11 jest użycie aplikacji Ustawienia. Oto, co musisz zrobić —
- Przede wszystkim uruchom okno Ustawienia (Win + I).
- Wybierz Konta w lewym okienku nawigacji.
- Przejdź do prawego panelu i kliknij Opcje logowania .
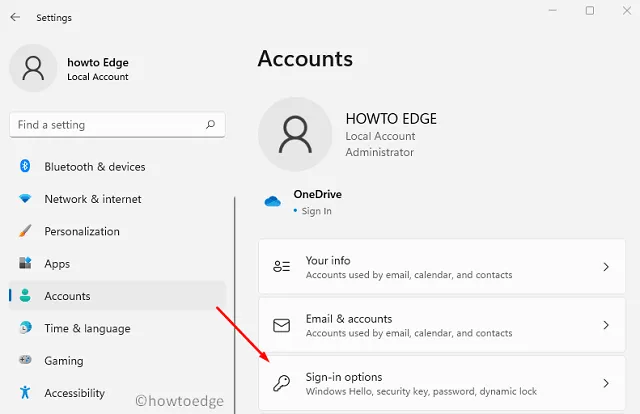
- Przewiń w dół do sekcji Hasło i kliknij przycisk Zmień obok „Wszystko gotowe”.
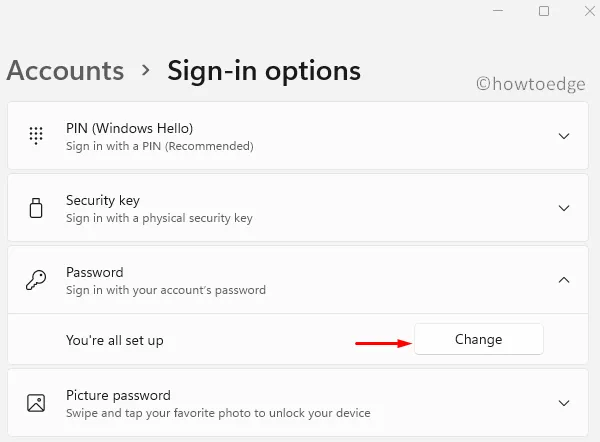
- Wpisz swoje obecne hasło, a następnie naciśnij Dalej .
- Wpisz nowe hasło, potwierdź je, a następnie ustaw podpowiedź do hasła .

- Kliknij Dalej, aby potwierdzić dokonane do tej pory zmiany.
Uruchom ponownie komputer, a kiedy to się stanie, zaloguj się na swoje konto lokalne przy użyciu nowo ustawionego hasła.
2] Użyj PowerShell, aby zmienić hasło do konta w Windows 11
Użytkownicy mogą również zmienić hasło do konta lokalnego, uruchamiając kilka kodów w programie Windows PowerShell. Dowiedz się, jak wykonać to zadanie na komputerze z systemem Windows 11 —
- Naciśnij Win + X i naciśnij opcję – Windows Terminal (Admin).
- Terminal domyślnie wyląduje w programie Windows PowerShell (administrator).
- Wykonaj poniższe dwa kody jeden po drugim –
Get-LocalUser
- Teraz, gdy uzyskałeś dostęp do lokalnego konta użytkownika, skopiuj/wklej poniższe polecenie, aby zapisać nowo utworzone hasło jako zabezpieczony ciąg.
$Password = Read-Host "Your new password"-AsSecureString
- Wpisz swoje nowe hasło i ponownie naciśnij Enter –
********
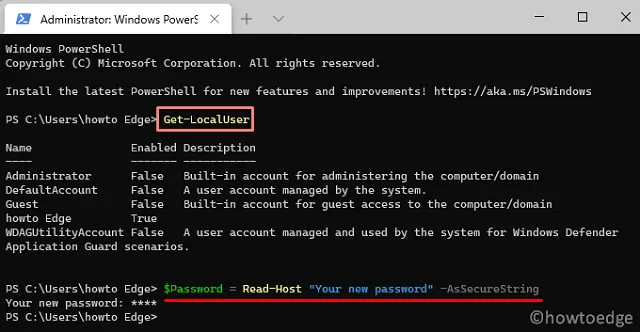
- Następnie uruchom poniższe dwa kody, aby przypisać nowo utworzone hasło do konta lokalnego.
$UserAccount = Get-LocalUser -Name "USERNAME"
$UserAccount | Set-LocalUser -Password $Password
- Po przypisaniu nowego hasła do lokalnego konta użytkownika uruchom ponownie komputer.
- Podczas ponownego ładowania systemu Windows 11 użyj nowego hasła, aby ominąć ekran blokady.
Mam nadzieję, że ten artykuł okaże się przydatny do zmiany, zresetowania lub modyfikacji hasła do lokalnego konta użytkownika w systemie Windows 11.
- Jak włączyć światło nocne w systemie Windows 11
- Jak zabezpieczyć hasłem Google Chrome lub Edge w Windows 10
- Nie można wpisać hasła na ekranie logowania w systemie Windows 10
- Jak wyłączyć lub usunąć hasło logowania do systemu Windows 10



Dodaj komentarz