Jak naprawić błąd instalacji .NET Framework 0x800F0907
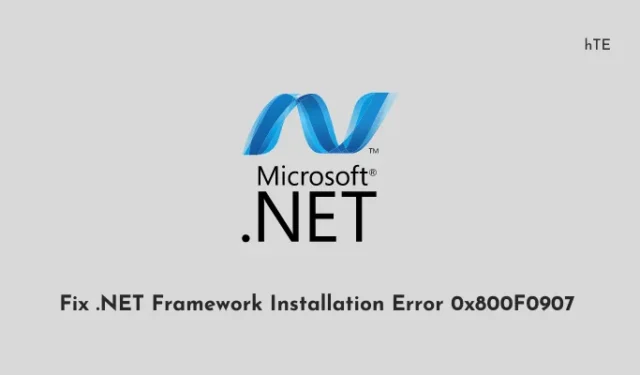
Kilku użytkowników zgłosiło błąd 0x800F0907 lub 0x800F0906 podczas próby zainstalowania najnowszej wersji programu. NET Framework na swoich komputerach. Jeśli jesteś jednym z takich użytkowników i zastanawiasz się, co dalej, ten post na blogu jest z pewnością dla użytkowników takich jak Ty.
W tym przewodniku wymieniliśmy przyczyny występowania tego błędu oraz cztery rozwiązania, które powinny rozwiązać ten problem na komputerze z systemem Windows 11/10. Najpierw dowiedzmy się, jaki jest ten kod błędu.
Co jest. NET Framework Błąd instalacji 0x800F0907?
Błąd 0x800F0907 występuje, gdy nie ma żadnego alternatywnego źródła instalacji określonego w sekcji „Określ ustawienia instalacji i naprawy komponentów opcjonalnych” w lokalnych zasadach grupy. Co więcej, może to również wystąpić, gdy skonfigurowałeś zasady grupy lokalnej na „Nigdy nie próbuj pobierać ładunku z Windows Update”.
Gdy pojawi się ten błąd, na komputerze może zostać wyświetlony jeden lub kilka następujących komunikatów o błędach —
DISM failed. No operation was performed.
For more information, review the log file.
The DISM log file can be found at C:\Windows\Logs\DISM\dism.log
Because of network policy settings, Windows couldn't connect to the Internet to download files that are required to complete the requested changes. Contact your network administrator for more information.
0x800F0907 - CBS_E_GROUPPOLICY_DISALLOWED
Error code: 0x800F0907
Error: 0x800F0907
Co to powoduje. Błąd instalacji NET Framework?
Z komunikatów o błędach jasno wynika, że na komputerze musiały wystąpić następujące problemy –
- Nie masz stabilnego połączenia internetowego.
- Lokalne zasady grupy są nieprawidłowo skonfigurowane.
Naprawić. NET Framework Błąd instalacji 0x800F0907
Jeśli podczas instalowania najnowszej wersji występuje błąd 0x800F0907, 0x800F0906 lub 0x800f081f . NET Framework na swoim komputerze, wypróbuj kolejno poniższe poprawki. Możesz zastosować te poprawki w dowolnej kolejności, jednak sugerujemy, aby postępować zgodnie z tą samą kolejnością, w jakiej zostały wprowadzone.
1] Spróbuj. NET Framework narzędzie do naprawy
Narzędzie do naprawy .NET Framework zostało opracowane przez programistów firmy Microsoft i jest dostępne w witrynie pomocy technicznej firmy Microsoft. Jego jedynym celem jest znalezienie i rozwiązanie problemów zapobiegających. NET Framework na swoim komputerze.
Kiedy walczysz z niektórymi. NET Framework, jest to najskuteczniejsze narzędzie. Pobierz i zainstaluj to narzędzie na swoim komputerze. Po zakończeniu instalacji uruchom to narzędzie i usuń błąd 0x800F0907.
2] Zmodyfikuj zasady grupy
Systemy, które są skonfigurowane do korzystania z WSUS, Windows Server Update Services, a nie Windows Update Server, najprawdopodobniej dostaną się do kodów błędów 0x800F0907, 0x800F0906 i 0x800f081f. Można to potwierdzić, otwierając Edytor zasad grupy (GPE), wprowadzając tam niezbędne zmiany i wymuszając aktualizację GPE.
Postępuj zgodnie z poniższymi instrukcjami, jak ponownie skonfigurować zasady grupy w systemie Windows –
- Naciśnij Windows + R, aby wywołać okno dialogowe Uruchom.
- Wpisz „
gpedit.msc” na nim i naciśnij OK, aby uruchomić zasady grupy. - Następnie przejdź do poniższej ścieżki w lokalnym edytorze zasad –
Computer Configuration > Administrative Templates > System
- Przejdź do prawego panelu i wyszukaj zasady o nazwie „Określ ustawienia instalacji opcjonalnych komponentów i naprawy komponentów”.
- Po znalezieniu tej zasady kliknij ją dwukrotnie i wybierz przycisk radiowy Włączone .
- Jeśli masz alternatywną ścieżkę do pliku źródłowego, podaj ją w obszarze Opcje . Oto jak wprowadzić alternatywną ścieżkę w polu tekstowym.
- W tym momencie zaznacz pola wyboru – „Nigdy nie próbuj pobierać ładunku z witryny Windows Update” i „Pobieraj opcjonalne funkcje zawartości naprawczej bezpośrednio z witryny Windows Update zamiast Windows Server Update Services (WSUS)”.
- Na koniec naciśnij Zastosuj , a następnie OK, aby potwierdzić ostatnie zmiany.
Zamknij wszystkie uruchomione okna i ponownie uruchom komputer. Zaloguj się ponownie do swojego urządzenia i sprawdź, czy możesz pobrać. NET Framework bez ponownego wchodzenia w niektóre losowe kody błędów.
Jak wprowadzić alternatywną ścieżkę w Opcjach w GPE?
Alternatywny plik źródłowy należy podać tylko wtedy, gdy dysponuje się pełną ścieżką do folderu współdzielonego zawierającego zawartość folderu \sources\sxsz nośnika instalacyjnego. Pamiętaj, że wymaga to posiadania nośnika instalacyjnego systemu Windows, który jest włożony do jednego z portów urządzenia. Jeśli go nie masz, pobierz Windows ISO z oficjalnej strony Microsoft, a następnie uruchom go za pomocą Rufusa.
Alternatywnie możesz również określić plik WIM tutaj w polu alternatywnej ścieżki pliku źródłowego. Aby to zrobić, dodaj przedrostek WIM: do ścieżki, a następnie dodaj jako sufiks indeks obrazu, którego chcesz użyć w pliku WIM. Zamieściliśmy również kilka przykładów dla lepszego zrozumienia –
- Ścieżka udostępnionego folderu:
\\server_name\share\Win8sxs - Ścieżka pliku WIM, w której 3 oznacza indeks obrazu, w którym znajdują się pliki funkcji:
WIM:\\server_name\share\install.wim:3
3] Użyj nośnika instalacyjnego do naprawy. NET Framework
Jeśli nadal masz problemy z plikiem. NET Framework 0x800F0907 na komputerze, rozważ naprawę systemu operacyjnego Windows. To nie zajmie dużo czasu, jeśli masz już bootowalny nośnik instalacyjny systemu Windows na swoim komputerze.
Postępuj zgodnie z poniższymi instrukcjami, jak wykonać to zadanie –
- Włóż nośnik instalacyjny systemu Windows do jednego z portów urządzenia.
- Następnie uruchom wiersz polecenia jako administrator i wykonaj nad nim następujące polecenie –
Dism /online /enable-feature /featurename:NetFx3 /All /Source:<drive>:\sources\sxs /LimitAccess
Dism /online /enable-feature /featurename:NetFx3 /All /Source:D:\sources\sxs /LimitAccess
Uruchom ponownie komputer i sprawdź, czy plik . NET Framework Błąd 0x800F0907 rozwiązuje się na komputerze z systemem Windows.
4] Napraw system Windows za pomocą nośnika instalacyjnego
Jeśli żadne z powyższych rozwiązań nie pomoże rozwiązać błędu 0x800F0907 na komputerze, napraw system operacyjny Windows przy użyciu nośnika instalacyjnego. Oto, co musisz zrobić dalej —
Włóż to samo do jednego z portów urządzenia i uruchom ponownie komputer. Podczas ładowania systemu Windows 11/10 naciśnij klawisz menu rozruchu, aby przejść do ekranu konfiguracji systemu Windows. Kliknij opcję Napraw komputer dostępną w lewym dolnym rogu i poczekaj na rozpoczęcie procesu naprawy.
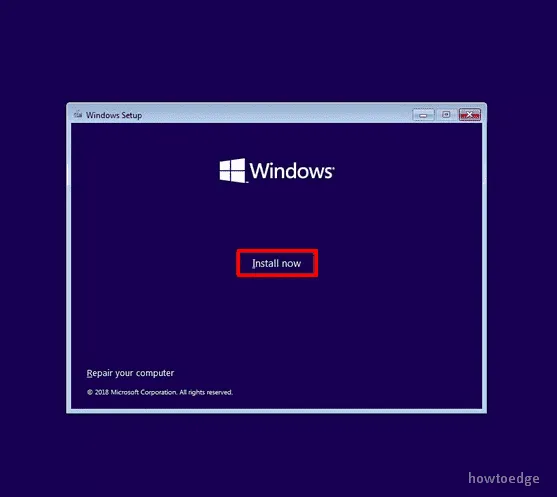
Może to zająć 10-15 minut, więc czekaj cierpliwie. Gdy system operacyjny zostanie naprawiony pod kątem możliwych problemów, sprawdź, czy możesz teraz zainstalować najnowszą wersję. NET Framework na komputerze z systemem Windows.
Co zrobić, jeśli. NET Framework nadal się nie instaluje?
Nieraz,. NET Framework nie udaje się zainstalować pomimo kilkukrotnej próby. Dzieje się tak głównie wtedy, gdy na komputerze brakuje lub jest uszkodzonych plików systemowych. Aby rozwiązać ten problem, napraw wszystkie pliki systemowe za pomocą skanowania SFC. Oto jak wykonać to zadanie —
- Naciśnij Windows + X i wybierz Terminal (administrator).
- Okno UAC wyświetli następny monit, naciśnij Tak , aby autoryzować dostęp.
- W konsoli z podwyższonym poziomem uprawnień wpisz następujące polecenie i naciśnij klawisz Enter –
sfc /scannow
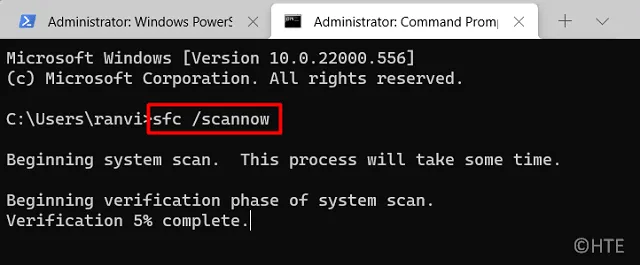
- Poczekaj, aż to narzędzie znajdzie i naprawi wszystkie pliki i foldery systemowe.
- Po zakończeniu tego skanowania zamknij wszystkie otwarte okna i ponownie uruchom komputer.
Od następnego logowania musisz mieć możliwość aktualizacji. NET Framework Build na komputerze z systemem Windows.
Jak ręcznie zaktualizować. NET Framework na moim komputerze?
Jeśli nadal nie możesz zaktualizować pliku . NET Framework na swoim komputerze, możesz ręcznie pobrać i zainstalować tę samą wersję, wykonując następujące proste kroki:
- Przede wszystkim zanotuj numer KB awarii. NET Framework.
- Przejdź do wykazu aktualizacji firmy Microsoft i wyszukaj skopiowany numer KB.
- Wybierz aktualizację, która najlepiej pasuje do architektury twojego systemu, i naciśnij przycisk Pobierz .
- Kliknij górny link, aby rozpocząć pobieranie. NET Framework.
- Po zakończeniu pobierania kliknij dwukrotnie plik instalacyjny, aby rozpocząć jego instalację.
To wszystko, pomyślnie zaktualizowałeś plik. NET Framework na komputerze z systemem Windows.



Dodaj komentarz