7 sposobów na odzyskanie usuniętych plików w systemie Linux

Narzędzia do przywracania plików są jednym z najważniejszych programów w zestawie narzędzi administratora systemu Linux. Zapewniają one możliwość odzyskania usuniętych plików, nawet w przypadku fizycznego uszkodzenia dysku lub jego wyczyszczenia.
Ten przewodnik pokazuje siedem prostych narzędzi do odzyskiwania plików, które możesz teraz zainstalować w systemie Linux. Pokazujemy również, jak wykonać podstawowe przywracanie plików w systemie.
Przywracanie pliku za pomocą menedżera plików
Po usunięciu pliku usuwane jest tylko łącze między nim a danymi źródłowymi. Sam plik fizyczny jest nadal nienaruszony. Mówi tylko systemowi operacyjnemu, że miejsce jest teraz dostępne do zastąpienia.
Ponadto większość współczesnych środowisk komputerowych uniemożliwia bezpośrednie usuwanie plików z dysku. Zamiast tego przeniosą usunięty plik do folderu Kosz (lub Kosza w systemie Windows), który można następnie łatwo odzyskać.

Możesz odzyskać swoje pliki w systemie Linux, uzyskując dostęp do folderu Kosz na pulpicie.
- Naciśnij Win, a następnie wpisz „Pliki”.
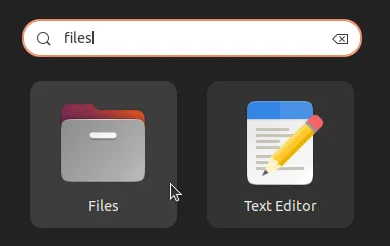
- Kliknij wpis „Kosz” na lewym pasku bocznym menedżera plików.
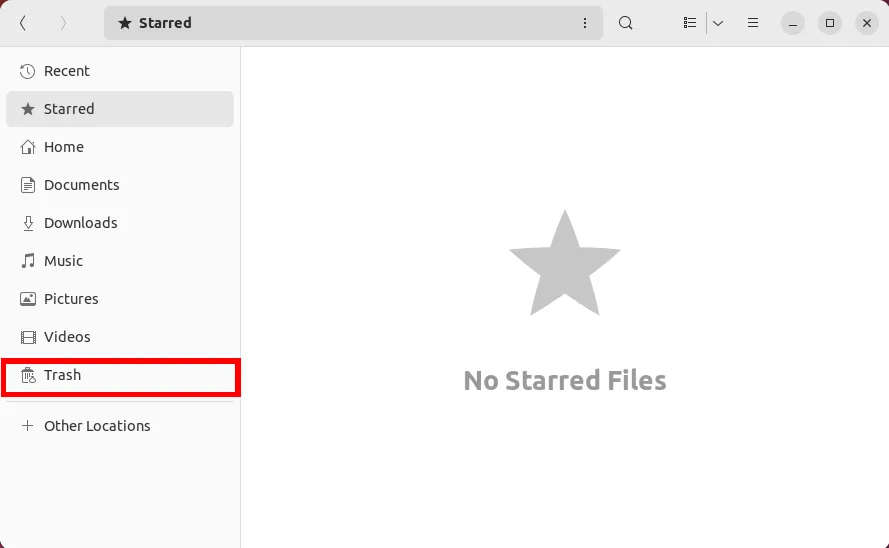
- Kliknij prawym przyciskiem myszy plik, który chcesz przywrócić, i wybierz „Przywróć z kosza”.
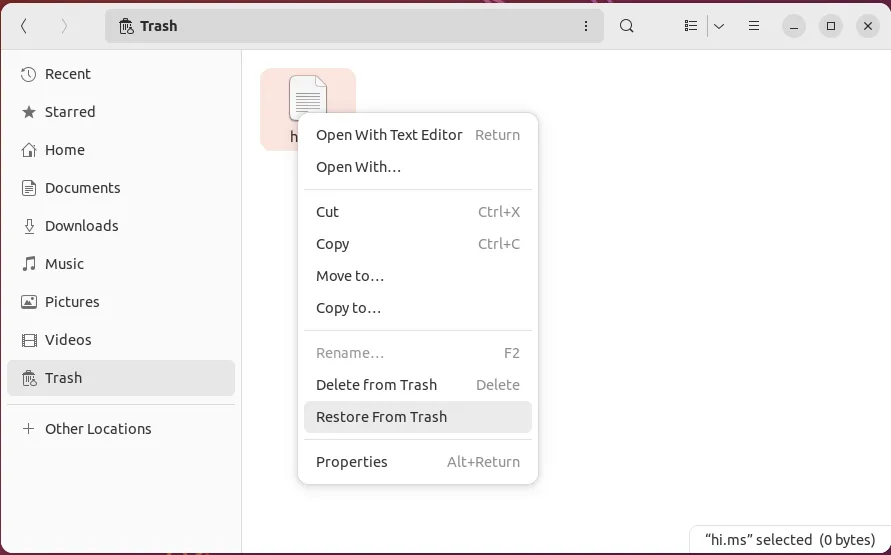
1. Dysk testowy
Testdisk to jedno z najpopularniejszych narzędzi do odzyskiwania plików w systemie Linux. Jest to potężny program terminalowy, który może odzyskać brakujące partycje z prawie dowolnego dysku. Działa, przechodząc przez każdy cylinder na dysku, szukając danych tablicy partycji.
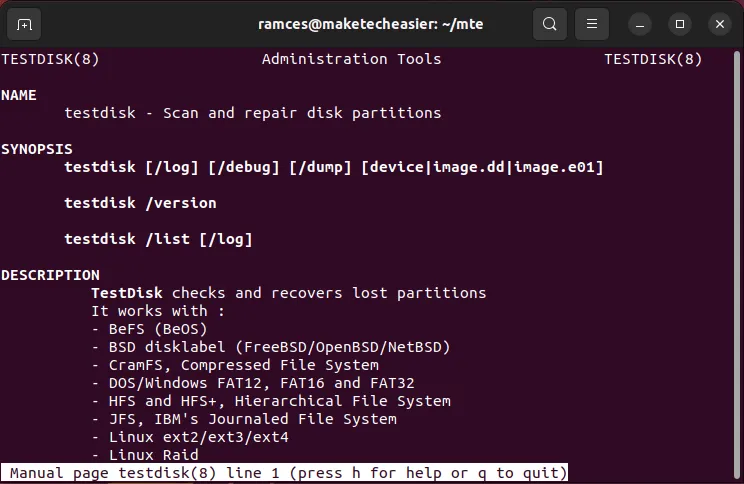
Oznacza to, że Testdisk może przywrócić system plików nawet po jego wyczyszczeniu. Może to być również pomocne w przypadkach, gdy przypadkowo sformatowałeś dysk i usunąłeś jego wewnętrzną tablicę partycji.
- Zainstaluj Testdisk w Ubuntu i Debianie, uruchamiając następujące polecenie:
sudo apt install testdisk
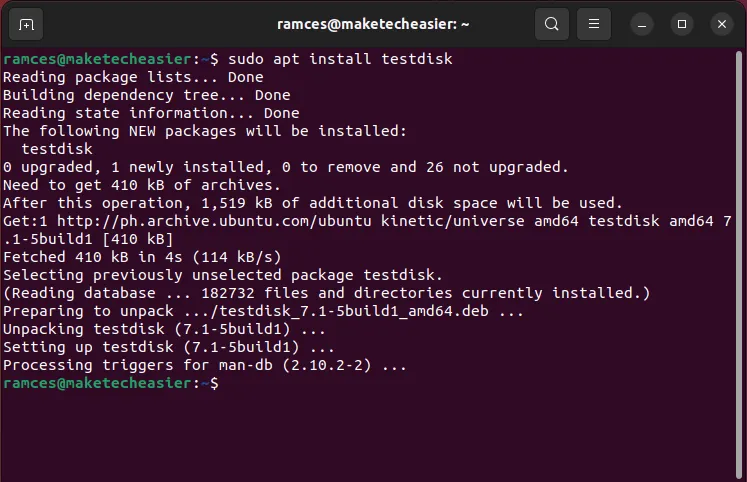
- Wprowadź
sudo testdiskw oknie terminala komputera, aby uruchomić program.
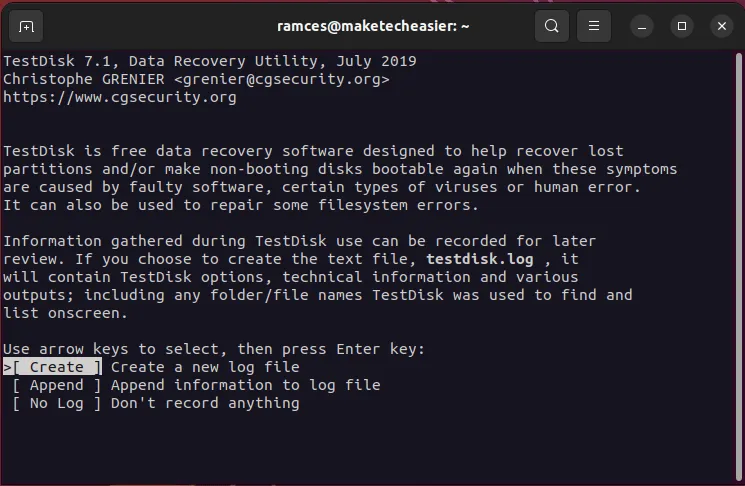
- Wybierz „Utwórz”, aby powiedzieć Testdisk, że chcesz przechowywać dziennik bieżącej sesji.
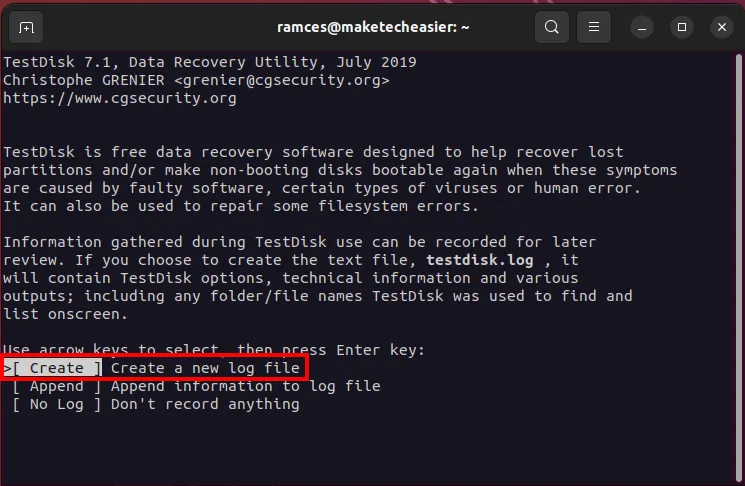
- Wybierz dysk, który chcesz odzyskać. W moim przypadku jest to „/ dev / sda”.
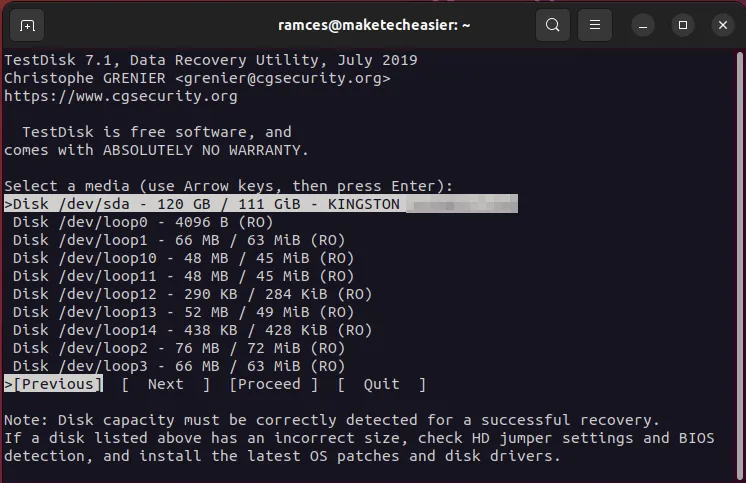
- Wybierz typ tablicy partycji dla swojego dysku.
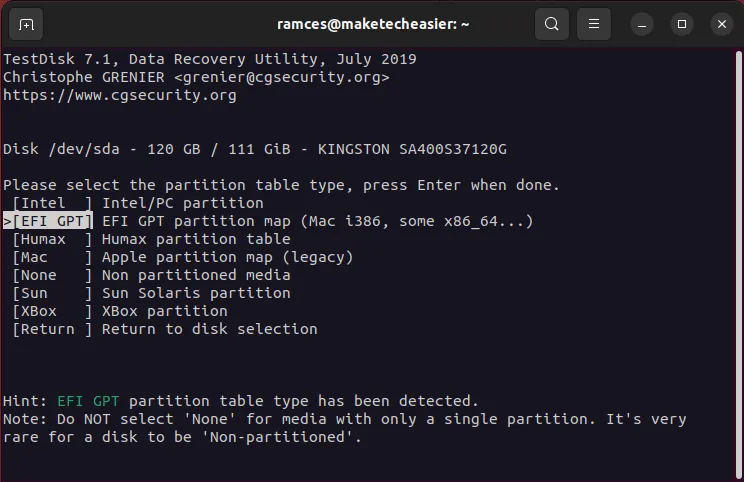
- Wybierz „Analizuj”, aby przeskanować dysk pod kątem wszelkich niespójności z jego bieżącym układem partycji.
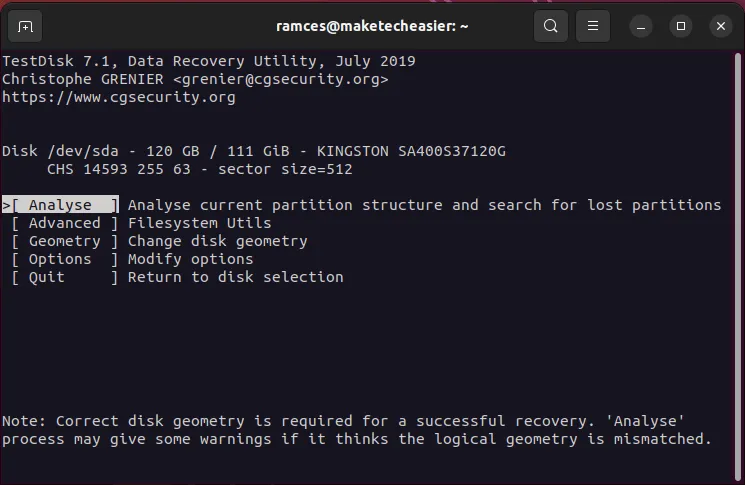
- Wybierz opcję „Szybkie wyszukiwanie”, aby rozpocząć proces odzyskiwania partycji.
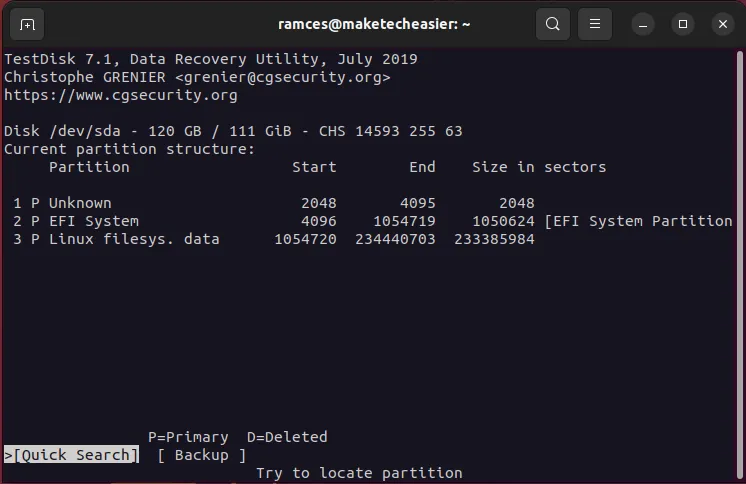
- Naciśnij Enter, aby zaakceptować domyślne wartości Testdisk.
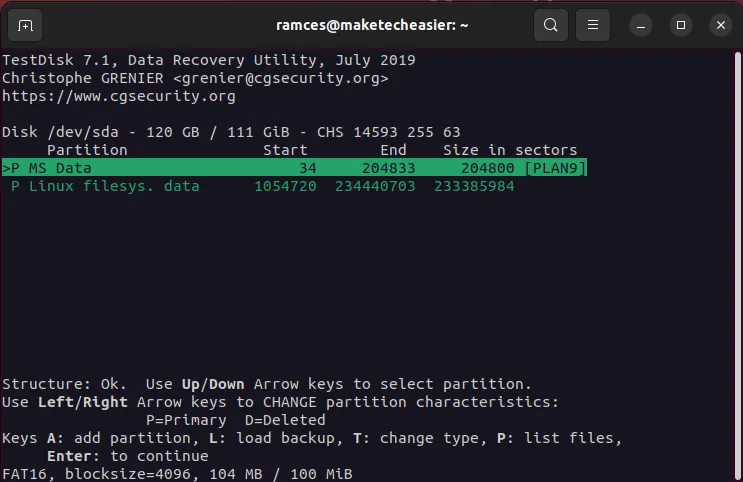
- Wybierz „Zapisz”, aby zapisać nowy układ partycji.
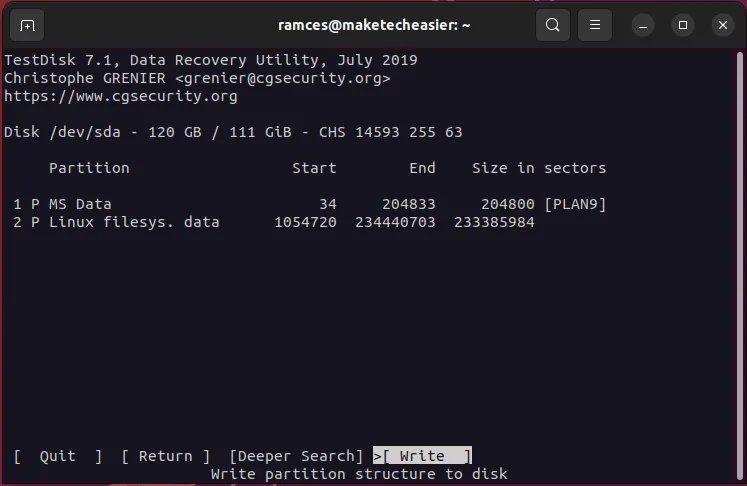
Zalety
- Przywraca całe partycje dysku
- Naprawia dyski z systemem operacyjnym, którego nie można uruchomić
Cons
- Nie można przywrócić pojedynczych plików
- Przywrócenie partycji nie gwarantuje, że jej zawartość się tam znajdzie
2. Fotorek
Photorec to proste narzędzie, które może odzyskać pliki poprzez rzeźbienie danych w systemie Linux. Jest to proces, w którym program odczytuje nieprzetworzone bajty dysku, aby znaleźć zawartość usuniętego pliku.
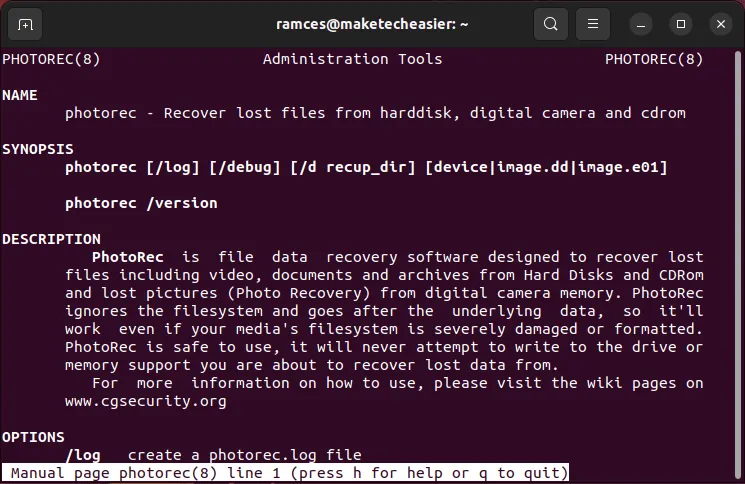
Jedną z największych zalet Photorec jest to, że często jest dołączany do pakietu Testdisk. Nie musisz instalować żadnych dodatkowych narzędzi ani zależności, aby rozpocząć przywracanie plików.
- Rozpocznij przywracanie danych, uruchamiając Photorec:
sudo photorec
- Zaznacz dysk zawierający pliki, które chcesz przywrócić, a następnie wybierz „Kontynuuj”.
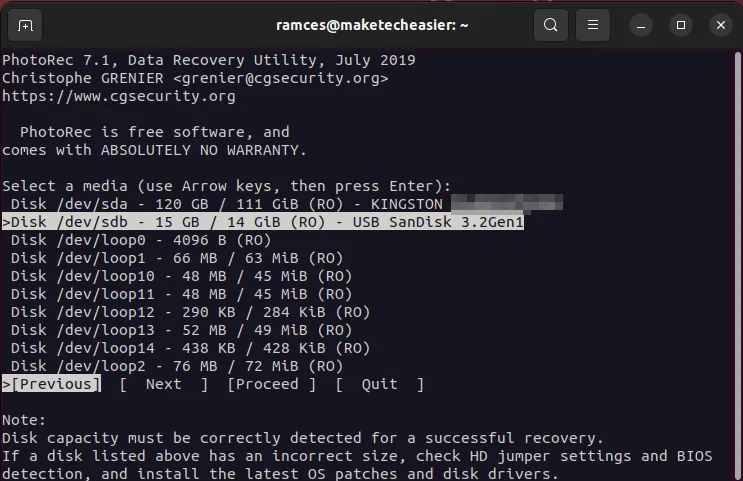
- Wybierz opcję „[Cały dysk]”, a następnie naciśnij Enter.
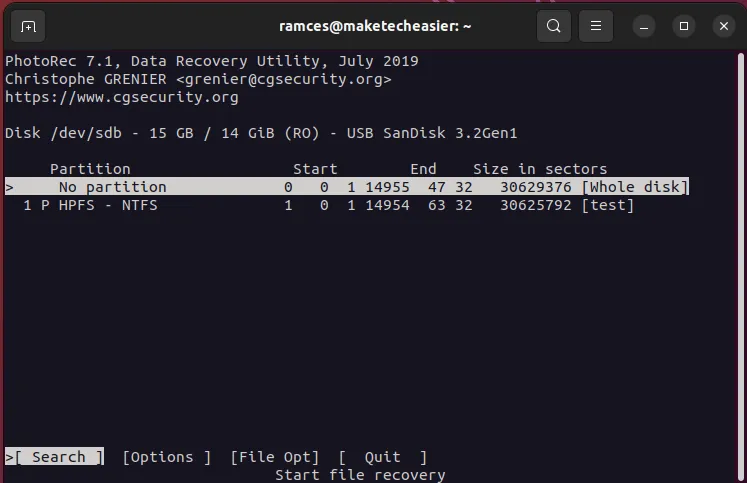
- Wybierz system plików, w którym początkowo przechowywany był usunięty plik.
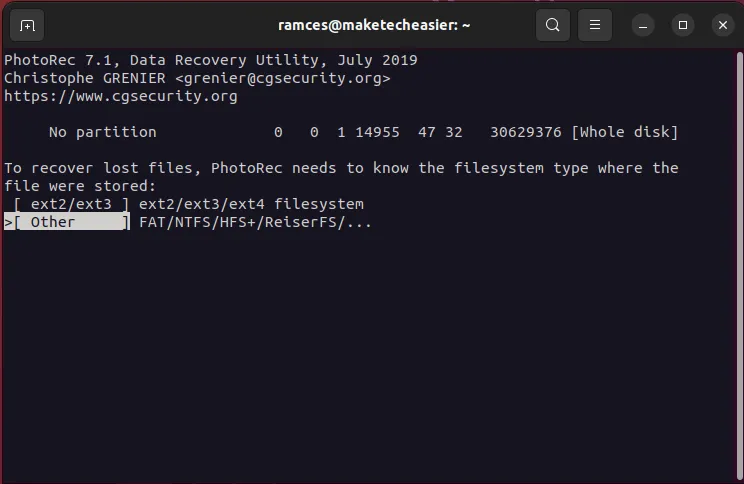
- Podaj „katalog odzyskiwania” dla Photorec. Aby wybrać jeden, przejdź do katalogu docelowego za pomocą klawiszy strzałek, a następnie naciśnij C.
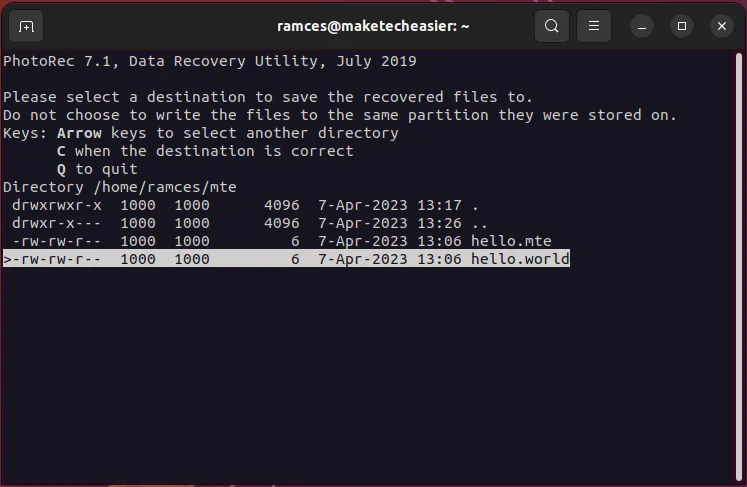
Zalety
- Algorytm odzyskiwania jest szybki
- Obsługuje różne formaty systemów plików
Cons
- Odzyskiwanie może być karalne dla dysków półprzewodnikowych
- Wymaga osobnego systemu plików do przechowywania plików
3. Skalpel
Scalpel to szybki i wydajny program, który używa wyrażeń regularnych do odzyskiwania utraconych plików na dysku z systemem Linux. Podobnie jak Photorec, Scalpel przegląda dysk i szuka dowolnego wzorca bajtów, który mógłby wskazywać na obecność istniejących danych.

Jedną z zalet Scalpela jest to, że możesz użyć wyrażeń regularnych, aby precyzyjnie dostroić to, co program odzyska, więc zajmuje to tylko ułamek czasu w porównaniu z podobnymi programami.
- Zainstaluj Scalpel w Ubuntu i Debianie, uruchamiając następujące polecenie:
sudo apt install scalpel
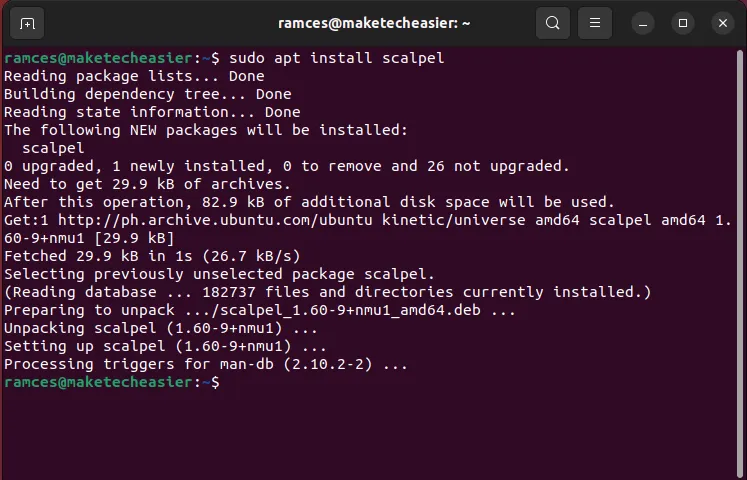
- Skopiuj domyślny plik konfiguracyjny Scalpela do swojego katalogu domowego:
cp /etc/scalpel/scalpel.conf /home/$USER/
- Otwórz plik skalpel.conf za pomocą edytora tekstu:
nano /home/$USER/scalpel.conf
- Odkomentuj wiersze z rozszerzeniami plików, które chcesz odzyskać.
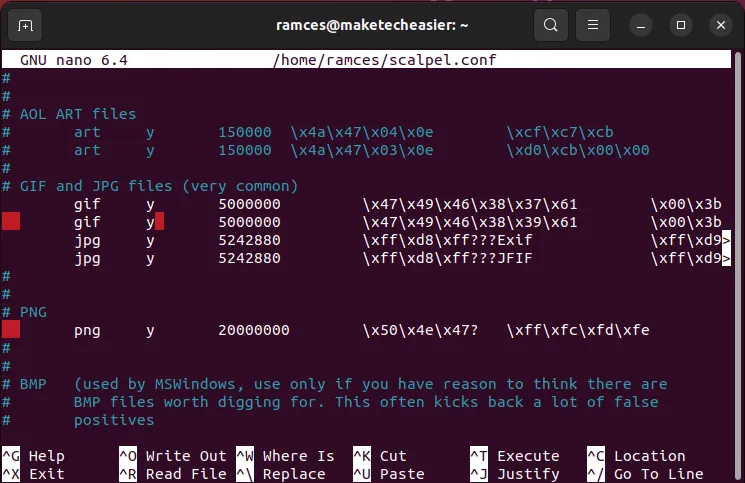
- Uruchom Skalpel za pomocą następującego polecenia:
sudo scalpel -c /home/$USER/scalpel.conf -o /home/$USER/out /dev/sdb1
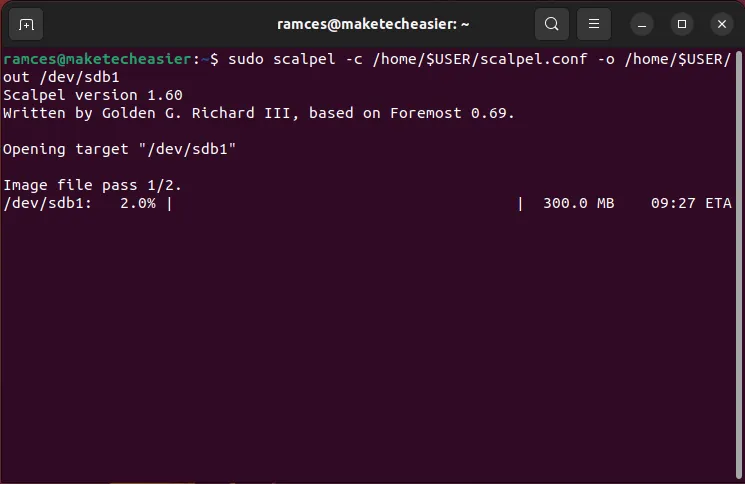
Zalety
- Działa zarówno na plikach urządzeń, jak i obrazach dysków
- Umożliwia filtrowanie typu pliku, który chcesz odzyskać
Cons
- Plik konfiguracyjny może być mylący
- Może być zawodny w wykrywaniu typów plików
FYI: Scalpel pierwotnie powstał jako rozwidlenie popularnego narzędzia Foremost. Dowiedz się, jak możesz użyć oryginalnego programu Foremost do przywracania plików w systemie Linux.
4. ratunek
ddrescue to potężne narzędzie do przywracania danych, które wykorzystuje sprytne algorytmy do zachowania zawartości całych urządzeń dyskowych. W przeciwieństwie do rzeźbiarza danych, głównym celem ddrescue jest odzyskanie i zachowanie danych tak dokładnie, jak to możliwe.
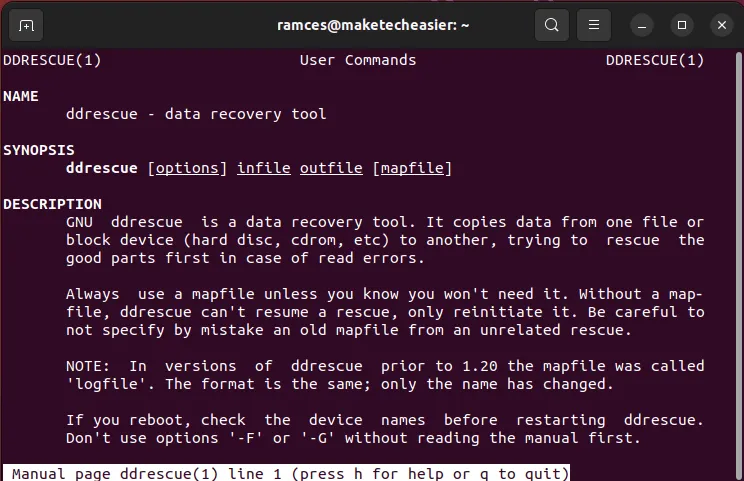
Zgodnie z projektem ddrescue nie wyodrębnia plików z pliku dysku przy użyciu tego podejścia. Zamiast tego tworzy „migawkę” bieżącego stanu dysku, co może być pomocne w przypadkach, gdy wyodrębniasz dane z przerywanego, awaryjnego dysku twardego.
- Możesz zainstalować ddrescue w Ubuntu i Debianie, uruchamiając następujące polecenie:
sudo apt install gddrescue
- Zacznij zachowywać zawartość dysku. Na przykład następujące polecenie utworzy plik obrazu z urządzenia dyskowego „/ dev / sdb”:
sudo ddrescue /dev/sdb /home/$USER/sdb.img /home/$USER/sdb.map
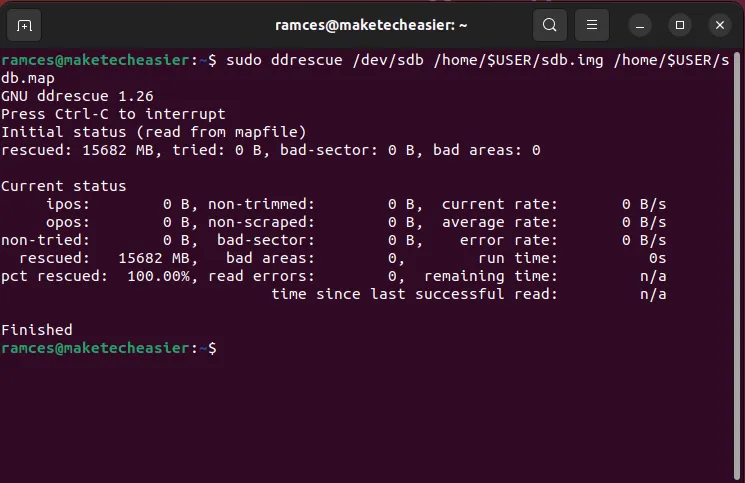
- Sprawdź integralność migawki, używając
-Iflagi:
sudo ddrescue -I /dev/sdb /home/$USER/sdb.img /home/$USER/sdb.map
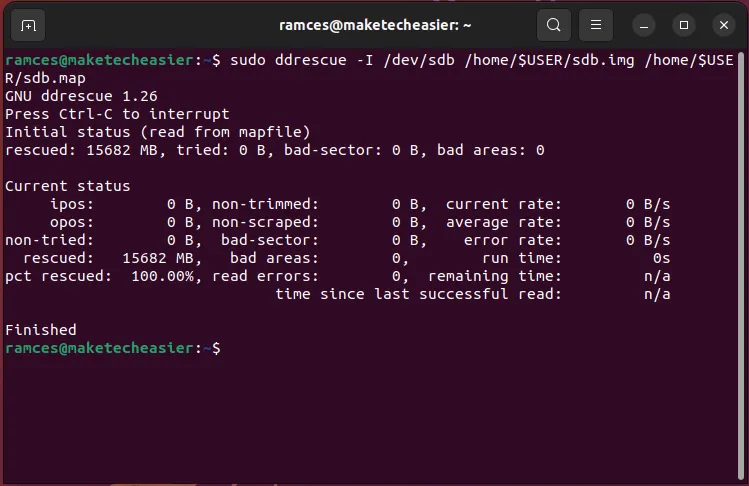
Zalety
- Tworzy dokładną kopię dysku
- Pomija uszkodzone sektory na dysku twardym
Cons
- Nie odzyska bezpośrednio brakującego pliku
- Może być wolny na dużych dyskach twardych
5. Gruby kot
Fatcat to lekki program, który może odzyskać pliki w systemach plików typu FAT w systemie Linux. Obejmuje to stary format FAT12 do nowszego FAT32. Fatcat może być świetnym narzędziem do przywracania danych ze starych dysków twardych.
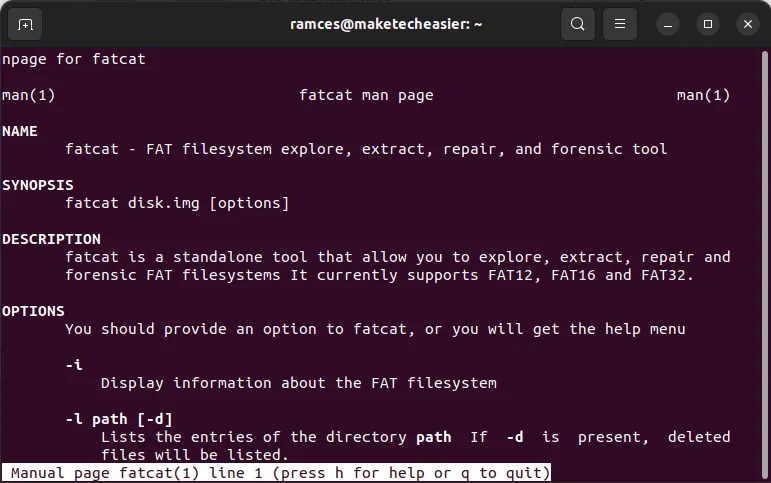
Jedną z najlepszych cech Fatcat jest to, że może być przenośnym eksploratorem plików dla dysków typu FAT. Nie trzeba wyodrębniać pliku obrazu, aby uzyskać dostęp do jego zawartości i ją przywrócić.
- Zainstaluj Fatcat w Ubuntu i Debianie, uruchamiając następującą komendę:
sudo apt install fatcat
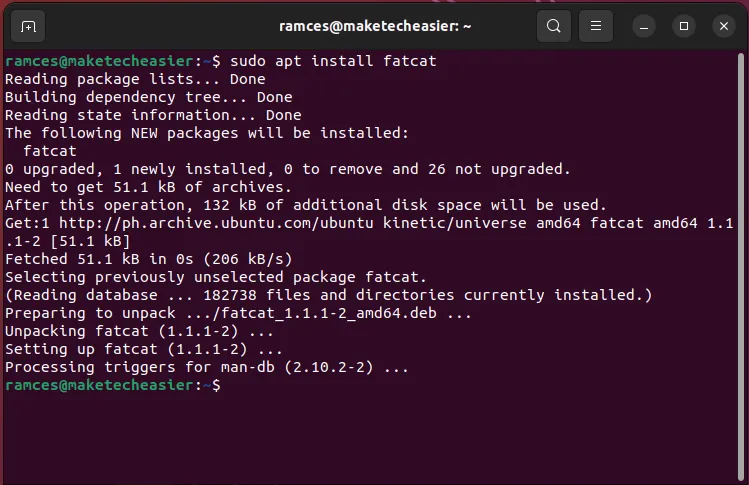
- Utwórz plik obrazu swojej partycji FAT za pomocą ddrescue:
sudo ddrescue /dev/sdb1 /home/$USER/fat.img /home/$USER/fat.map
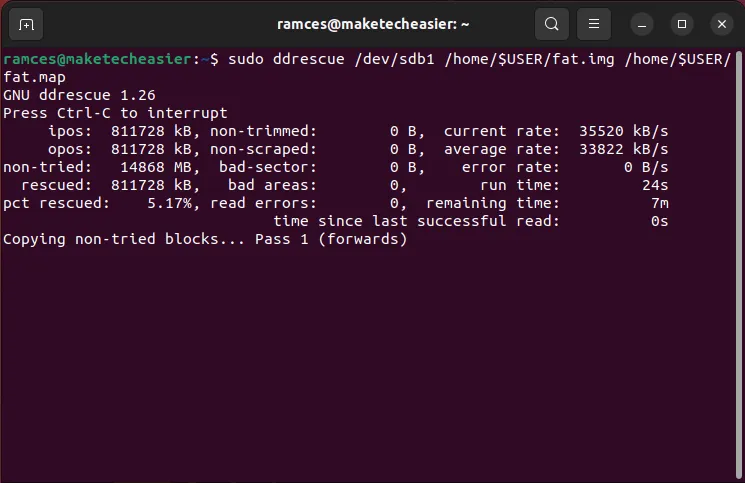
- Sprawdź zawartość obrazu FAT, wyświetlając jego katalog główny:
sudo fatcat /home/$USER/fat.img -l / -d

- Zrzuć zawartość partycji FAT do własnego systemu plików:
sudo fatcat /home/$USER/fat.img -x /home/$USER/output -d
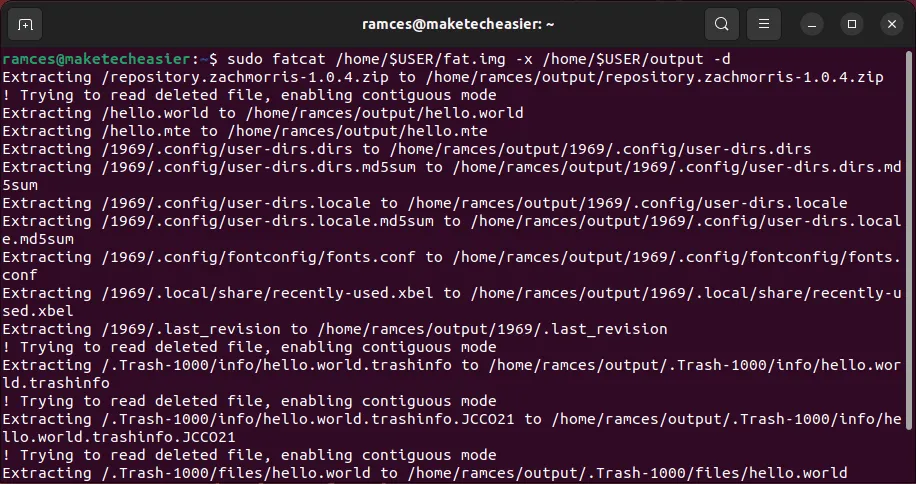
Zalety
- Ładuje zawartość partycji FAT w locie
- Naprawia uszkodzone systemy plików FAT
Cons
- Nie obsługuje exFAT
- Przywracanie poszczególnych katalogów może być trudne
6. Nieusuwane
Ntfsundelete to narzędzie, które może naprawiać i odzyskiwać pliki w systemach plików NTFS w systemie Linux. Podobnie jak Fatcat, Ntfsundelete może odzyskiwać pojedyncze pliki, a także całe katalogi i dyski.
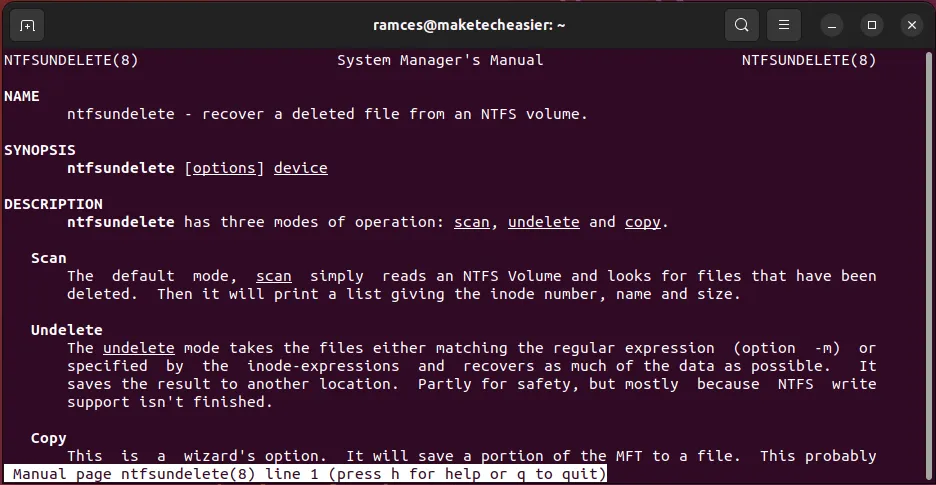
Ntfsundelete jest domyślnie w większości dystrybucji Linuksa, ponieważ jest zawarty w pakiecie ntfs-3g, który służy jako warstwa kompatybilności dla NTFS w systemie Linux.
- Utwórz plik obrazu partycji NTFS za pomocą ddrescue:
sudo ddrescue /dev/sdb1 /home/$USER/ntfs.img /home/$USER/ntfs.map
- Sprawdź spójność pliku obrazu, wyświetlając jego zawartość:
sudo ntfsundelete /home/$USER/ntfs.img
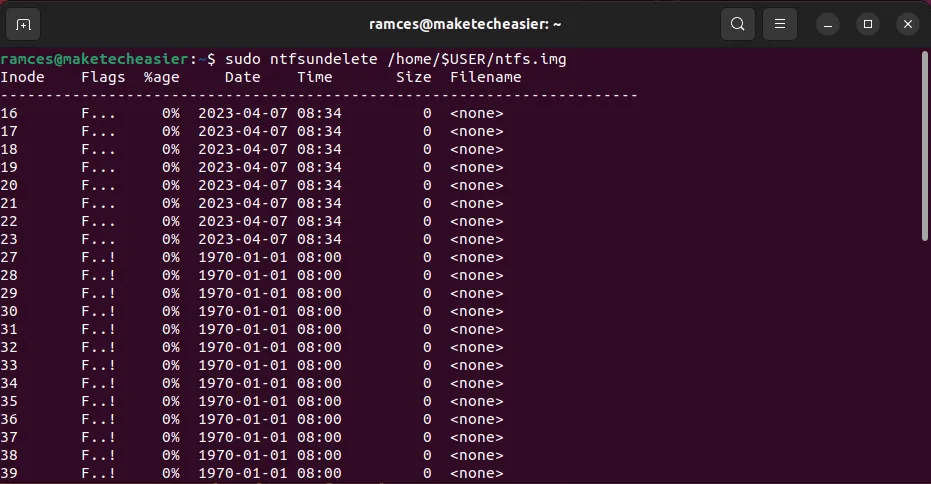
- Odzyskaj dane z obrazu dysku. Na przykład następujące polecenie przywróci wszystkie pliki ZIP z obrazu dysku:
sudo ntfsundelete /home/$USER/ntfs.img -u -m '*.zip*' -d /home/$USER/output
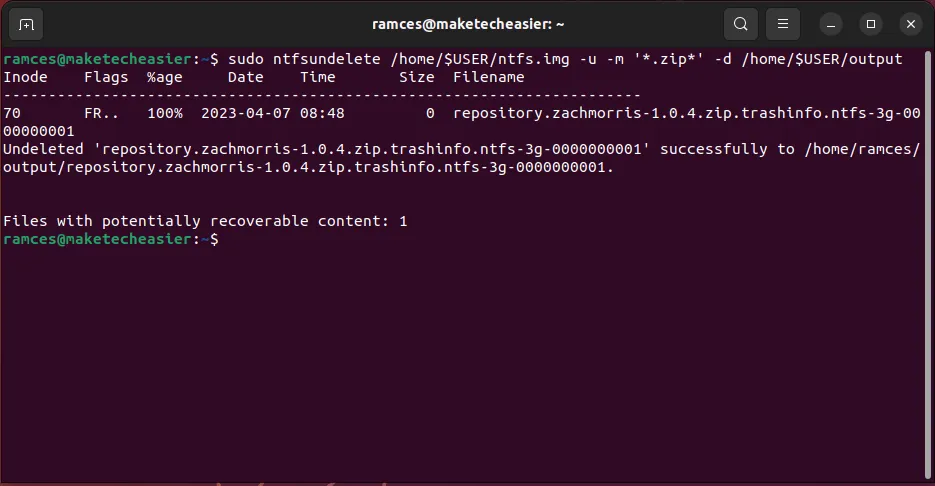
Zalety
- Podstawowa część większości dystrybucji Linuksa
- Przywraca pojedyncze pliki
Cons
- Niewiarygodne z plikami urządzeń
- Przywrócone nazwy plików mogą różnić się od oryginalnych
7. Ext4magic
Oprócz przywracania plików na partycjach FAT i NTFS, możliwe jest również odzyskiwanie plików z systemu plików Ext systemu Linux. Ext4magic to potężny program, który może przywrócić prawie każdy plik z systemu plików Ext3 lub Ext4.
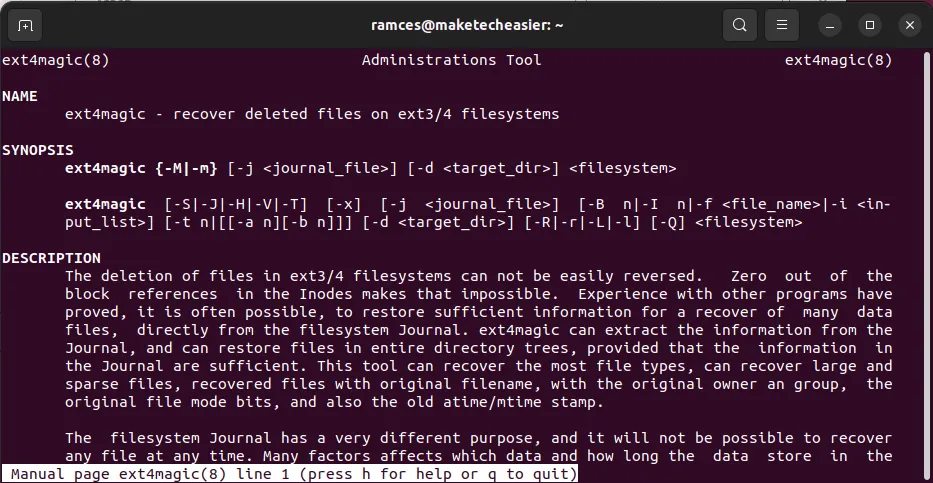
Jedną z zalet Ext4magic jest to, że może odzyskiwać pliki przy użyciu zakresów dat. Może to być przydatne w przypadkach, gdy nie pamiętasz dokładnej nazwy i typu oryginalnego pliku.
- Zainstaluj Ext4magic w Ubuntu i Debianie, uruchamiając następujące polecenie:
sudo apt install ext4magic
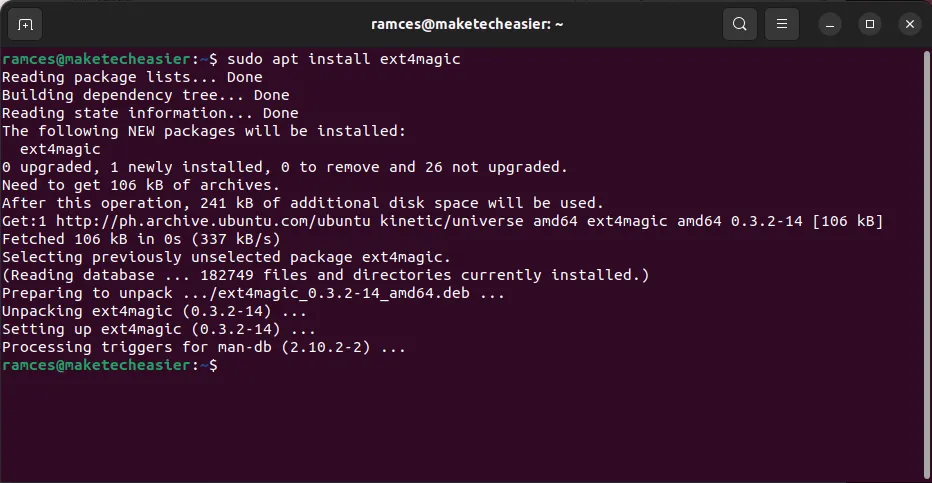
- Utwórz obraz partycji dysku za pomocą ddrescue:
sudo ddrescue /dev/sdb1 /home/$USER/ext.img /home/$USER/ext.map
- Przywróć usunięte pliki za pomocą ext4magic. Na przykład następujące polecenie przywróci wszystkie pliki na moim dysku Ext4:
sudo ext4magic -M /home/$USER/ext.img
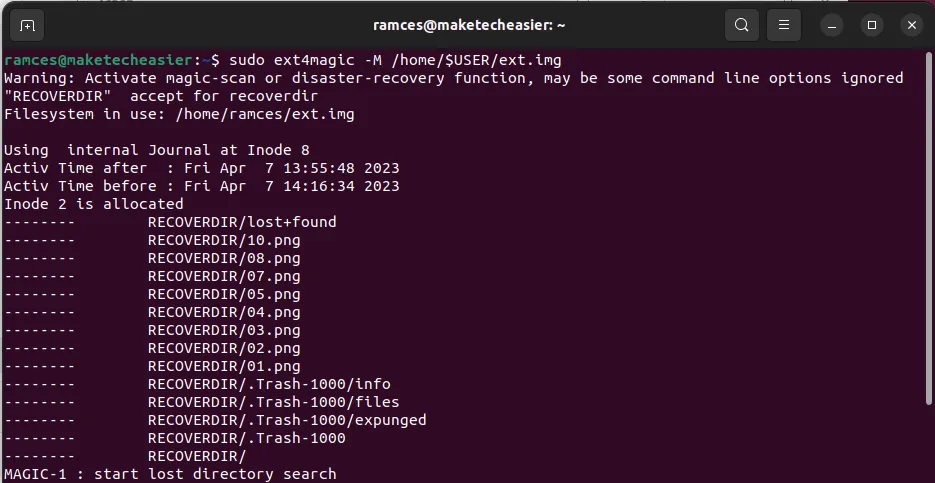
Zalety
- Używa pliku dziennika, aby pomóc w przywracaniu plików
- Skanuje system plików w poszukiwaniu problemów
Cons
- Opcja zakresu dat używa formatu epoki systemu UNIX
- Może być niewiarygodny w przypadku starszych usuniętych plików
Często Zadawane Pytania
Co mogę zrobić, jeśli Photorec nadal nie może znaleźć mojego pliku po zeskanowaniu?
W niektórych przypadkach pierwszy przebieg przywracania Photorec może pomijać niektóre ważne dane bajtowe. Aby to naprawić, po pierwszym przejściu wybierz opcję „Głębsze wyszukiwanie”, aby Photorec wykonał ponowne skanowanie.
Czy można włączyć wszystkie filtry rozszerzeń plików w Scalpelu?
Tak. Jednak zmniejszy to skuteczność Scalpela, ponieważ niektóre wpisy formatu pliku w „scalpel.conf” mogą generować wiele fałszywych alarmów. Dobrą praktyką jest włączanie tylko tych opcji, które są potrzebne do określonego skanowania.
Dlaczego nie mogę otworzyć mojego pliku obrazu FAT za pomocą Fatcat?
Jest to najprawdopodobniej spowodowane niezgodnością między plikiem obrazu a formatem, którego oczekuje Fatcat. Aby to naprawić, uruchom ddrescue na partycji zawierającej system plików FAT, a nie na całym dysku.
Źródło obrazu: Unsplash . Wszystkie przeróbki i zrzuty ekranu autorstwa Ramces Red.
- Ćwierkać



Dodaj komentarz