Jak naprawić błąd aktualizacji 0x8007371c w systemie Windows 10
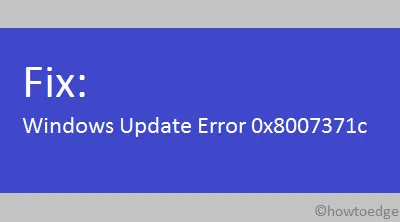
Co otrzymujesz, gdy wystąpi błąd 0x8007371c?
Włącz JavaScript
Błąd aktualizacji 0x8007371c często towarzyszy komunikatowi o błędzie, który mówi jedno z poniższych:
-
ERROR_SMI_PRIMITIVE_INSTALLER_FAILED -
The SMI primitive installer failed during setup or servicing
Jest to całkiem jasne w samym komunikacie o błędzie, że albo aktualizacja stosu obsługi nie została zainstalowana, albo niektóre wymagane sterowniki nie były uruchomione na twoim komputerze. Dowiedzmy się dalej, jak rozwiązać ten problem z aktualizacją w systemie Windows –
Błąd aktualizacji systemu Windows 10 0x8007371c Rozwiązania
Aby rozwiązać błąd 0x8007371c na komputerze z systemem Windows 10, wypróbuj poniższe obejścia. Nie ma potrzeby podążania za rozwiązaniami w kolejności sekwencyjnej, jednak może to oznaczać wybranie takiej możliwości.
1] Uruchom ponownie system Windows i sprawdź dostępność aktualizacji
Przed przystąpieniem do rzeczywistych rozwiązań zalecamy prawidłowe ponowne uruchomienie komputera. Jest to niezbędne, ponieważ często po prostu nie wiemy, jak długo nie uruchomiliśmy ponownie naszego urządzenia. Po ponownym załadowaniu systemu Windows 10 przejdź do Settings > Update & Security > Windows Updatei naciśnij Sprawdź aktualizacje.
Jeśli nadal otrzymujesz ten błąd, wypróbuj poniższe sugestie –
2] Uruchom narzędzie do rozwiązywania problemów z Windows Update
- Użyj Win + I , aby uruchomić aplikację Ustawienia i wybierz „Aktualizacja i bezpieczeństwo”.
- Kliknij opcję Rozwiązywanie problemów dostępną w lewym okienku.
- W prawym okienku kliknij łącze „Dodatkowe narzędzie do rozwiązywania problemów”.
- Następnie kliknij Windows Update i naciśnij przycisk „ Uruchom narzędzie do rozwiązywania problemów ”.
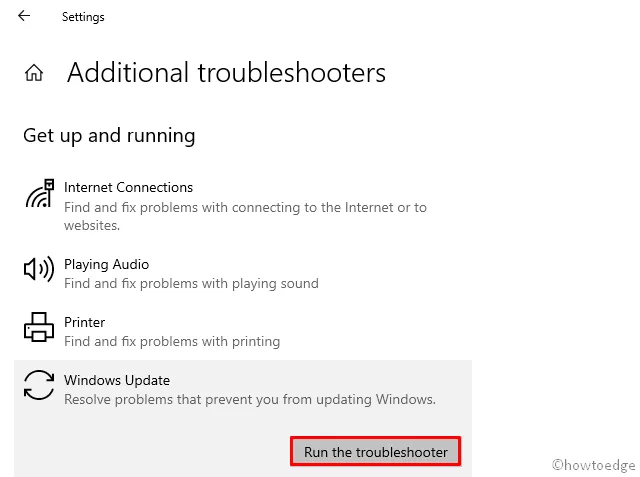
- To narzędzie natychmiast zaczyna szukać potencjalnie uszkodzonych plików i naprawia je.
- Po zakończeniu procesu naprawy uruchom ponownie system Windows .
3] Zmień nazwę folderów SoftwareDistribution i Catroot2
Jeśli narzędzie do rozwiązywania problemów nie rozwiąże problemu z błędem 0x8007371c, oznacza to, że składniki systemu Windows zostały w jakiś sposób uszkodzone. Aby to naprawić, musisz wyczyścić pliki tymczasowe, które są przechowywane w folderach Software Distribution i Catroot2. Po wyczyszczeniu jego zawartości spróbuj ponownie sprawdzić dostępność aktualizacji. Możesz znaleźć powyższe dwa foldery w tych lokalizacjach – C:\Windowsi C:\Windows\System32.
Jeśli błąd aktualizacji 0x8007371c nadal nie został rozwiązany, spróbuj zmienić nazwy tych dwóch folderów. Nie będzie można zmienić nazwy tych folderów, tak jak normalnych folderów, ponieważ są one integralną częścią systemu operacyjnego Windows. Dlatego wykonaj te proste kroki, aby zmienić ich nazwy –
- Przede wszystkim otwórz wiersz polecenia z uprawnieniami administratora .
- Uruchom te kody na konsoli jeden po drugim, spowoduje to zatrzymanie niektórych podstawowych usług.
- Nie zapomnij nacisnąć klawisza Enter po każdym poleceniu –
net stop wuauserv
net stop cryptSvc
net stop bits
net stop msiserver
- Skopiuj/wklej te dwa kody oddzielnie, a następnie naciśnij klawisz Enter –
ren C:WindowsSoftwareDistribution SoftwareDistribution.old
ren C:WindowsSystem32catroot2 Catroot2.old
- Uruchom ponownie zatrzymane wcześniej usługi, uruchamiając poniższe kody –
net start wuauserv
net start cryptSvc
net start bits
net start msiserver
Błąd aktualizacji 0x8007371c musiał już zostać rozwiązany. Jeśli nie, wypróbuj następny zestaw obejść —
4] Ręcznie pobierz i zainstaluj pakiet autonomiczny
Jeśli żadna z powyższych poprawek nie rozwiązuje problemu, ręczne zainstalowanie najnowszej poprawki powinno naprawić błąd 0x8007371c. Musisz jednak znać najnowsze poprawki zabezpieczeń dla bieżącej wersji systemu Windows 10. Możesz szukać nieudanych aktualizacji w „Wyświetl historię aktualizacji” na stronie Windows Update. Dla uproszczenia przygotowaliśmy listę ostatnich aktualizacji zbiorczych systemu Windows 10 .
Gdy masz odpowiedni numer KB do wyszukania, skorzystaj z poniższych wskazówek, aby pobrać i zainstalować go na swoim urządzeniu –
- Przede wszystkim otwórz katalog Microsoft Update .
- Wklej numer KB zanotowany powyżej i naciśnij Enter . Wyskakujące okienko z listą pasujących wyników.
- Naciśnij przycisk Pobierz obok architektury systemu, do której obecnie należy twój komputer.
- Kliknij górny link, a natychmiast rozpocznie się pobieranie pliku .msu .
Po pobraniu pliku instalacyjnego przejdź do folderu pobierania i kliknij dwukrotnie plik instalacyjny. Twój system wkrótce rozpocznie aktualizację do wybranej wersji systemu operacyjnego.
5] Uruchom system w trybie awaryjnym i przeprowadź aktualizację systemu Windows
Powyższa metoda działa w prawie wszystkich przypadkach. Jeśli jednak nadal otrzymujesz błąd 0x8007371c, istnieje wpływ strony trzeciej, który uniemożliwia normalne działanie usługi Windows Update. Aby rozwiązać ten problem, możesz uruchomić system w trybie awaryjnym z obsługą sieci. Spowoduje to, że aplikacje innych firm nie będą ingerować w pliki systemowe. Oto jak wykonać czysty rozruch na komputerze z systemem Windows –
- Przejdź do poniższej ścieżki –
Settings (Win+I) > Update & Security > Recovery
- Po prawej stronie znajdź i kliknij „ Uruchom ponownie teraz ” w obszarze Zaawansowane uruchamianie.
- Po ponownym uruchomieniu systemu Windows 10 przejdź do następującej lokalizacji –
Choose an option > Troubleshoot > Advanced Options > Startup Settings > Safe Mode with Networking
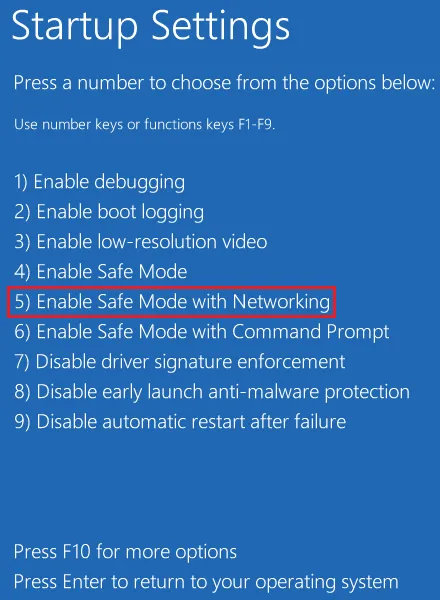
|
Alternatywny sposób wejścia w tryb awaryjny
Otwórz okno Konfiguracja systemu, przejdź do zakładki Rozruch i wybierz „Bezpieczny rozruch” w opcjach rozruchu. Zaznacz pole wyboru „Minimalny” przed kliknięciem przycisku OK . |
Użyj kopii zapasowej systemu lub czystej instalacji
Jeśli utworzyłeś kopie zapasowe systemu na komputerze, nadszedł właściwy czas, aby przywrócić system operacyjny do stanu, w którym wszystko działało normalnie. Dowiedz się , jak korzystać z punktów przywracania systemu , jeśli utworzyłeś je w przeszłości. Jeśli nie, przeczytaj, jak przeprowadzić czystą instalację systemu Windows .



Dodaj komentarz