Jak naprawić błąd aktualizacji 0x800706b5 w systemie Windows 11/10
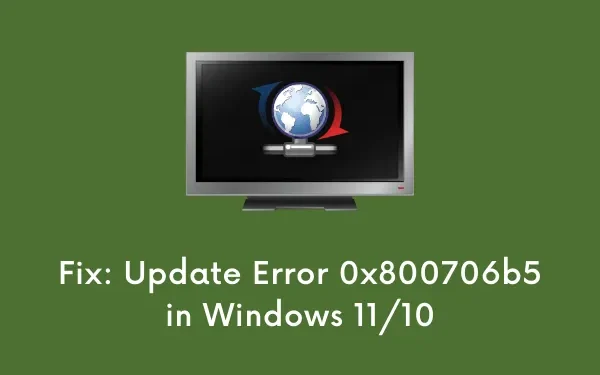
Kilku użytkowników skarżyło się na błąd 0x800706b5 podczas próby zainstalowania oczekujących aktualizacji na swoich urządzeniach. Jeśli masz również problemy z aktualizacją systemu Windows z powodu tego kodu błędu, przeczytaj ten post do końca.
Zanim przejdziesz do rozwiązań , zamknij wszystkie okna działające w tle i otwórz Ustawienia (Win + I). Wybierz Windows Update, przejdź do prawego panelu i kliknij Sprawdź aktualizacje . Jeśli nadal powoduje to wyświetlenie kodu błędu, dowiedz się, co może powodować ten błąd i jak go rozwiązać w systemie Windows 11/10.
Po napotkaniu tego problemu może również zostać wyświetlony komunikat o błędzie o treści:
|
Co powoduje błąd 0x800706b5?
Ten błąd może wystąpić, gdy w systemie występuje jeden lub kilka następujących problemów:
- Zainstalowałeś wadliwą aplikację – Usuń takie aplikacje
- Na komputerze działają programy antywirusowe innych firm — Wyłącz program antywirusowy
- Typowe problemy z aktualizacją lub usterki wewnętrzne — Rozwiązywanie problemów z usługą Windows Update
- Uszkodzenie pliku z powodu zewnętrznych aplikacji zabezpieczających – Uruchom SFC i DISM
- Uszkodzone foldery pamięci podręcznej systemu Windows — Zresetuj składniki aktualizacji
Rozwiąż kod błędu 0x800706b5 w systemie Windows 11/10
Aby rozwiązać błąd 0x800706b5 w systemie Windows 11/10, przejrzyj poniższe sugestie i wyegzekwuj je –
1] Odinstaluj ostatnio dodane programy
Aby zlokalizować wadliwą aplikację na komputerze, wykonaj następujące czynności:
- Naciśnij Win + X i wybierz „ Aplikacje i funkcje ”.
- Przewiń w dół i znajdź ostatnio zainstalowane oprogramowanie w prawym okienku.
- Kliknij trzy kropki dostępne obok wadliwej aplikacji i naciśnij Odinstaluj .
- Gdy w widoku pojawi się wyskakujące okienko, ponownie naciśnij Odinstaluj.
Uruchom ponownie komputer i przejdź do Windows Update (Ustawienia > Windows Update) i kliknij Sprawdź aktualizacje. Jeśli to zapytanie nadal skutkuje kodem błędu 0x800706b5, wykonaj następny zestaw rozwiązań.
2] Wyłącz program antywirusowy innej firmy i uruchom SFC
Wiadomo, że programy antywirusowe innych firm wchodzą w interakcje z plikami systemowymi i powodują ich uszkodzenie. Gdy wymagane pliki zostaną uszkodzone, uniemożliwi to aktualizację systemu operacyjnego.
Wyłącz lub odinstaluj zewnętrzną aplikację zabezpieczającą i uruchom SFC, aby automatycznie znaleźć i naprawić uszkodzone pliki. Aby uruchomić SFC, musisz uruchomić CMD jako administrator i wykonać poniższe polecenie –
sfc /scannow
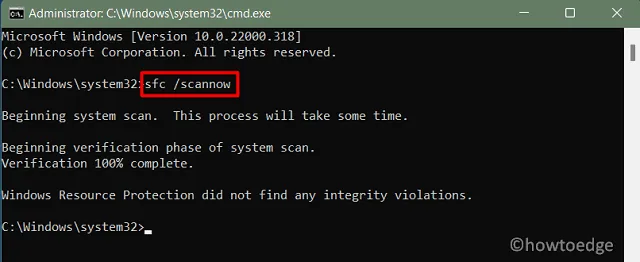
[ Opcjonalnie ] Po wypełnieniu tego kodu w 100% skopiuj/wklej poniższe polecenie i naciśnij Enter –
DISM /Online /Cleanup-Image /RestoreHealth
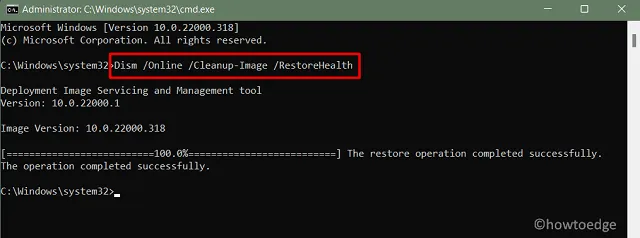
- Kod DISM zostanie uruchomiony, aby sprawdzić, czy występują problemy z obrazem systemu i je rozwiązać.
3] Uruchom narzędzie do rozwiązywania problemów z aktualizacją
Jeśli błąd 0x800706b5 będzie się powtarzał nawet po usunięciu ostatnio dodanych programów lub wyłączeniu zewnętrznego programu antywirusowego, rozważ uruchomienie narzędzia do rozwiązywania problemów. Jest to wbudowane narzędzie w systemie Windows, opracowane w celu automatycznego wyszukiwania i rozwiązywania podstawowych przyczyn na komputerze. Oto jak uruchomić to narzędzie w systemie Windows 11 –
- Kliknij prawym przyciskiem myszy ikonę Windows (Win + X) i wybierz Ustawienia .
- Wpisz „ rozwiąż problemy ” i wybierz Rozwiąż problemy z ustawieniami.
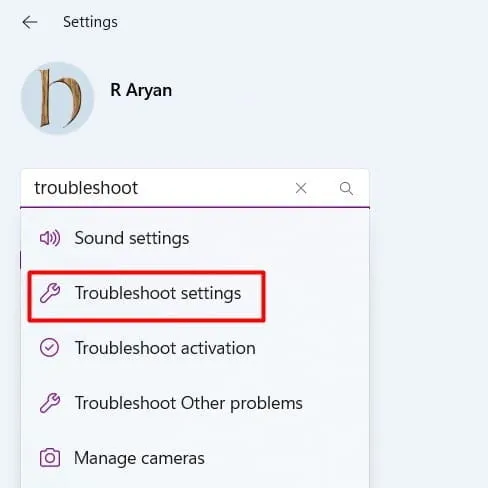
- Kliknij Inne narzędzia do rozwiązywania problemów i naciśnij przycisk Uruchom dostępny obok Windows Update.

- Niech to narzędzie znajdzie i rozwiąże przyczyny.
- Na koniec pojawi się pytanie, czy problem został rozwiązany, czy nie.
- Kliknij Zamknij i uruchom ponownie komputer.

- Ponownie zaloguj się do urządzenia i sprawdź, czy możesz zainstalować oczekujące aktualizacje.
Jeśli nadal używasz systemu Windows 10, przejdź do poniższej ścieżki i naciśnij Uruchom narzędzie do rozwiązywania problemów –
Ustawienia (Win + I) > Aktualizacja i zabezpieczenia > Rozwiązywanie problemów > Dodatkowe narzędzia do rozwiązywania problemów
- Znajdź aktualizację systemu Windows w sekcji „Najczęstsze” i naciśnij przycisk – Uruchom narzędzie do rozwiązywania problemów .
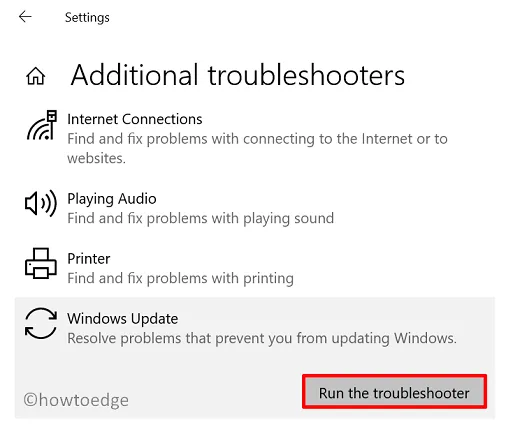
- Postępuj zgodnie z instrukcjami wyświetlanymi na ekranie, aby wykonać pozostałe kroki.
4] Zresetuj składniki aktualizacji
Za każdym razem, gdy instalujesz aktualizację zbiorczą lub aktualizację funkcji na swoim komputerze, trochę informacji o aktualizacji jest zapisywanych w folderach SoftwareDistribution i catroot2. Gdy dane w jednym z tych dwóch folderów stają się zbyt duże, zaczynają powodować problemy z aktualizacją systemu Windows. Aby rozwiązać ten problem, należy wyczyścić oba foldery.
Ponieważ usługi aktualizacji działają już w tle, należy je najpierw zatrzymać. Dowiedzmy się, jak zresetować składniki aktualizacji w systemie Windows 11/10 –
net stop bits
net stop wuauserv
net stop appidsvc
Włącz JavaScript
net stop cryptsvc
- Teraz, gdy przestałeś aktualizować usługi, zmień nazwy folderów pamięci podręcznej systemu Windows, uruchamiając te dwa kody –
rmdir %systemroot%\SoftwareDistribution /S /Q
rmdir %systemroot%\system32\catroot2 /S /Q
- Uruchom ponownie wszystkie usługi, które zostały zatrzymane przed zmianą nazw folderów pamięci podręcznej. Aby to zrobić, skopiuj/wklej poniższy kod i osobno naciśnij Enter.
net start bits
net start wuauserv
net start appidsvc
net start cryptsvc
- Uruchom ponownie komputer i sprawdź, czy możesz teraz zaktualizować system Windows bez wyświetlania kodu błędu 0x800706b5.
5] Ręcznie zainstaluj oczekujące aktualizacje
Jeśli żadne z powyższych rozwiązań nie pomoże rozwiązać problemu z błędem 0x800706b5, możesz ręcznie zainstalować oczekujące aktualizacje . Aby tak się stało, musisz znać numer KB, którego nie można zainstalować. Oto link do najnowszych aktualizacji zbiorczych dla wersji systemu Windows 10 lub systemu Windows 11.
Po odwiedzeniu wyżej wymienionych łączy kliknij najnowsze aktualizacje dostępne w lewym okienku. Zanotuj numer KB, który pojawia się w prawym okienku.
- Teraz odwiedź katalog Microsoft Update i wpisz zanotowany numer w polu wyszukiwania. Naciśnij klawisz Enter , aby wyświetlić wszystkie aktualizacje pasujące do wpisanego zapytania.
- Wybierz aktualizację, która najlepiej pasuje do architektury twojego systemu, i naciśnij przycisk Pobierz . Kliknij górny link, aby rozpocząć pobieranie samodzielnego pakietu na następnym ekranie.
- Plik instalacyjny zostanie pobrany w formacie pliku „.msu”. Kliknij go dwukrotnie, aby rozpocząć aktualizację systemu Windows.
To wszystko. Mam nadzieję, że ten artykuł okaże się pomocny i łatwy do naśladowania.



Dodaj komentarz