Jak ustawić lub zmienić domyślne urządzenie w łączu telefonicznym w systemie Windows 11/10
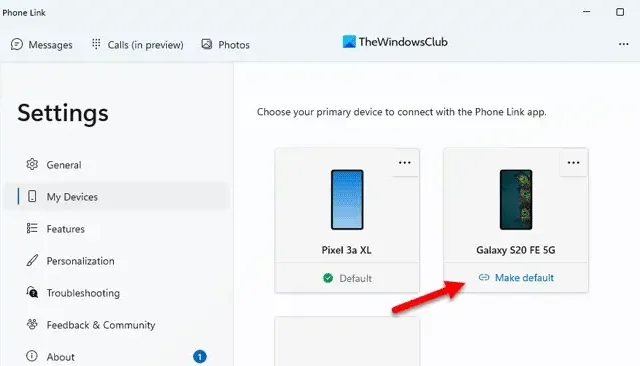
Jeśli podłączyłeś wiele telefonów do komputera z systemem Windows 11 za pośrednictwem aplikacji Phone Link i chcesz ustawić określony telefon jako urządzenie domyślne, oto jak możesz to zrobić. Możliwe jest ustawienie lub zmiana domyślnego urządzenia w Phone Link w systemie Windows 11 za pomocą wbudowanej aplikacji. Niezależnie od tego, czy chcesz ustawić urządzenie z systemem Android, czy iOS jako telefon domyślny, możesz to zrobić w obu przypadkach, wykonując te same czynności.
Co się stanie, gdy ustawisz telefon jako urządzenie domyślne w aplikacji Phone Link?
Załóżmy, że podłączyłeś dwa telefony komórkowe do komputera z systemem Windows 11 za pośrednictwem aplikacji Phone Link. Nie używasz ich jednocześnie z oczywistych powodów, ale parowanie odbywa się razem. W tej chwili jeden z telefonów jest głównym urządzeniem, z którym chcesz łączyć się częściej niż drugi, mimo że Łącze do systemu Windows jest otwarte na obu. W związku z tym możesz ustawić telefon jako urządzenie podstawowe w aplikacji Phone Link, aby aplikacja Phone Link zawsze najpierw łączyła się z tym konkretnym urządzeniem i wyświetlała wszystkie wiadomości, szczegóły połączeń, aplikacje itp. tylko z tego urządzenia.
Jak ustawić lub zmienić domyślne urządzenie w łączu telefonicznym w systemie Windows 11/10
Aby ustawić lub zmienić urządzenie domyślne w aplikacji Phone Link w systemie Windows 11, wykonaj następujące kroki:
- Upewnij się, że wszystkie urządzenia są przynajmniej raz połączone za pomocą aplikacji Phone Link.
- Otwórz aplikację Phone Link na swoim komputerze.
- Kliknij ikonę koła zębatego ustawień.
- Przejdź do karty Moje urządzenia .
- Znajdź telefon, który chcesz ustawić jako urządzenie domyślne.
- Kliknij opcję Ustaw jako domyślną .
Aby dowiedzieć się więcej o tych krokach, kontynuuj czytanie.
Aby rozpocząć, musisz przynajmniej raz upewnić się, że wybrane urządzenie jest połączone z aplikacją Phone Link. W przeciwnym razie Twój telefon nie pojawi się na liście. Następnie otwórz aplikację Phone Link na swoim komputerze i kliknij ikonę ustawień koła zębatego widoczną w prawym górnym rogu.
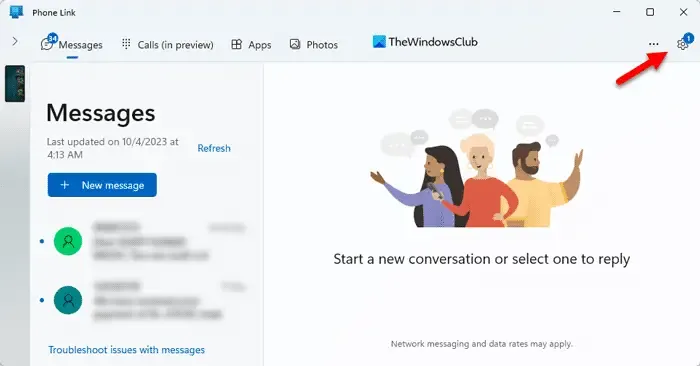
Następnie przejdź do karty Moje urządzenia po lewej stronie.
Tutaj znajdziesz wszystkie telefony, które wcześniej podłączyłeś za pomocą aplikacji Phone Link. Znajdź telefon, który chcesz ustawić jako urządzenie domyślne i kliknij odpowiednią opcję Ustaw jako domyślne .
Po zakończeniu zostanie natychmiast ustawiony jako domyślny telefon.
Czy Phone Link działa z systemem Windows 11?
Tak, aplikacja Phone Link działa płynnie w systemie Windows 11. Chociaż Phone Link został początkowo wprowadzony w systemie Windows 10, później firma Microsoft wdrożyła go w systemie Windows 11. Niezależnie od tego, czy masz urządzenie z systemem Android, czy iOS, możesz podłączyć oba do komputera z systemem Windows 11 za pomocą aplikacji Phone Link. Następnie możesz uzyskać dostęp do swoich wiadomości, korzystać z aplikacji, instalować nowe aplikacje itp.
Jak przetworzyć łącze telefoniczne w systemie Windows 11?
Aby przetworzyć łącze telefoniczne w systemie Windows 11 , musisz sparować telefon komórkowy z komputerem. Jeśli nie masz aplikacji towarzyszącej, zalecamy pobranie jej z odpowiedniego sklepu z aplikacjami. Następnie możesz zalogować się na swoje konto Microsoft, aby sparować je za pomocą unikalnego kodu lub kodu QR. Po zakończeniu będziesz mógł płynnie korzystać z tej aplikacji na komputerze, aby uzyskać dostęp do różnych informacji o telefonie komórkowym.



Dodaj komentarz