Napraw błąd instalacji 0x800F0922 .NET Framework

W tym artykule wymieniono rozwiązania umożliwiające naprawę błędu 0x800F0922. NET Framework błąd instalacji . Ten kod błędu występuje podczas instalowania. NET Framework w wersji 3.5 na komputerach z systemem Windows. Wersje systemu Windows, których dotyczy ten błąd, to Windows 10 (wszystkie wersje), Windows Server 2019 i Windows Server 2012 R2. Jednak ten błąd może również wystąpić w innych wersjach systemu Windows, w tym w systemie Windows 11.
Ponadto ten kod błędu nie jest specyficzny dla firmy Microsoft. NET Framework. Możesz również zobaczyć ten kod błędu podczas przeprowadzania aktualizacji systemu Windows 10. W takim przypadku zobaczysz następujący komunikat o błędzie:
0x800F0922 CBS_E_INSTALLERS_FAILED: Przetwarzanie zaawansowanych instalatorów i ogólnych poleceń nie powiodło się.
Napraw 0x800F0922. Błąd instalacji NET Framework
Aby naprawić błąd 0x800F0922. NET Framework, skorzystaj z poniższych rozwiązań:
- Włącz lub wyłącz funkcje systemu Windows
- Odinstaluj Microsoft. NET Framework 4.6 lub nowszy
- Użyj polecenia DISM, aby zainstalować Microsoft. NET Framework 3.5
- Pobierać. NET Framework 3.5 z oficjalnej strony Microsoft
- Wykonaj aktualizację w miejscu
Zobaczmy szczegółowo wszystkie te poprawki.
1] Włącz lub wyłącz funkcje systemu Windows
To najłatwiejsza poprawka. Czasami nieprawidłowa instalacja pokazuje błędy. Dlatego sugerujemy przełączenie Microsoft. NET Framework 3.5 za pośrednictwem funkcji systemu Windows i zobacz, co się stanie. Kroki, aby to zrobić, przedstawiono poniżej:
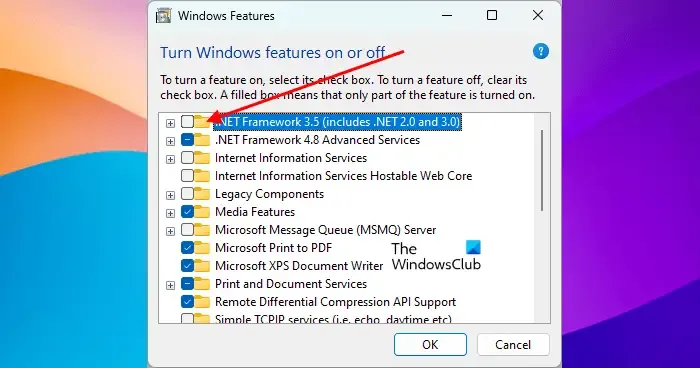
- Otwórz Panel sterowania.
- Przejdź do „ Programy > Programy i funkcje ”.
- Kliknij „ Włącz lub wyłącz funkcje systemu Windows ” po lewej stronie.
- Usuń zaznaczenie .NET Framework 3.5 (jeśli jest zaznaczone) i kliknij OK .
- Teraz uruchom ponownie komputer i powtórz powyższe trzy kroki.
- Wybierz. NET Framework 3.5 i kliknij OK.
Powyższe kroki odinstalują i ponownie zainstalują Microsoft. NET Framework 3.5. Sprawdź, czy tym razem wystąpi ten sam błąd, czy nie.
2] Odinstaluj Microsoft. NET Framework 4.6 lub nowszy
Według doniesień Microsoft. NET Framework 4.6 przerywa instalację. NET Framework 3.5. Jeśli zainstalowałeś Microsoft. NET Framework 4.6 lub nowszej, odinstaluj ją, a następnie spróbuj ponownie. Możesz to zrobić za pomocą funkcji systemu Windows. Zapoznaj się z poniższymi instrukcjami:
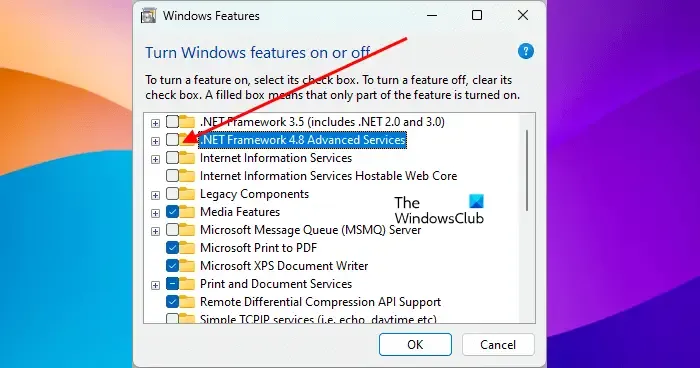
- Otwórz funkcje systemu Windows , wykonując czynności opisane w poprzedniej poprawce.
- Po otwarciu funkcji systemu Windows usuń zaznaczenie pola wyboru .NET Framework 4.6 Advanced Services . Jeśli widzisz NET Framework w wersji wyższej niż 4.6, odznacz ją.
- Kliknij OK .
Powyższe kroki odinstalują Microsoft. NET Framework 4.6 lub nowszej wersji z komputera. Po odinstalowaniu uruchom ponownie komputer, a następnie zainstaluj. NET Framework 3.5. Powinno działać.
Kiedy. NET Framework 3.5 zostanie zainstalowany, możesz zainstalować go ponownie. NET Framework 4.6 lub nowszej za pośrednictwem funkcji systemu Windows.
3] Użyj polecenia DISM, aby zainstalować Microsoft. NET Framework 3.5
Jak wyjaśniono wcześniej, ten kod błędu nie jest specyficzny dla instalacji Microsoft 3.5. Możesz również zobaczyć ten kod błędu podczas aktualizacji systemu Windows 10. Podczas aktualizacji system Windows pobiera wymagane pliki. Jeśli. NET Framework jest wymagany do tej aktualizacji, zostanie ona pobrana i zainstalowana wraz z tą aktualizacją. Każdy problem z instalacją .NET Framework może również przerwać aktualizację systemu Windows.
Niezależnie od tego, czy przeprowadzasz aktualizację systemu Windows, czy instalujesz. NET Framework 3.5, możesz użyć tej poprawki.
- Pobierz plik ISO systemu Windows 10 z oficjalnej strony internetowej firmy Microsoft. Jeśli korzystasz z systemu Windows 11, pobierz plik ISO systemu Windows 11 . W tym celu możesz również użyć narzędzia Media Creation Tool .
- Zamontuj plik ISO . W tym celu można również użyć oprogramowania do montowania plików ISO innych firm.
- Po zamontowaniu pliku ISO zostanie on wyświetlony jako dysk w Eksploratorze plików. Teraz otwórz ten dysk i przejdź do „ sources> sxs ”. Zobaczysz tam pliki Microsoft Windows NetFx3 OnDemand Package. Włączenie funkcji NetFx3 za pomocą polecenia DISM wykona zadanie.
Aby włączyć funkcję NetFx3 za pomocą narzędzia DISM, uruchom wiersz polecenia z podwyższonym poziomem uprawnień i wykonaj następujące polecenie.
dism /online /enable-feature /featurename:netfx3 /all /source:X:\sources\sxs /limitaccess
W powyższym poleceniu ważne jest podanie poprawnej ścieżki do lokalizacji pliku NetFx3. Dlatego musisz zastąpić X w source:X poprawną literą dysku (dysk, na którym zamontowany jest plik ISO systemu Windows).
Niech powyższe polecenie zostanie wykonane poprawnie. Następnie użyj polecenia DISM, aby naprawić pliki obrazu systemu .
4] Pobierz. NET Framework 3.5 z oficjalnej strony Microsoft
Jeśli nie możesz zainstalować Microsoft. NET Framework 3.5 za pośrednictwem funkcji systemu Windows, zalecamy zainstalowanie go przez uruchomienie pliku exe. Plik exe dla Microsoft. NET Framework 3.5 jest dostępny na oficjalnej stronie Microsoft . Możesz go stamtąd pobrać. Po pobraniu pliku exe kliknij go dwukrotnie, aby zainstalować. NET Framework 3.5.
5] Wykonaj aktualizację w miejscu
Jeśli żadna z powyższych poprawek nie działa, pomocne może być uruchomienie uaktualnienia systemu Windows na miejscu . Uaktualnienie w miejscu naprawia pliki systemowe. Ta metoda instalacji systemu Windows nie powoduje usunięcia danych, ale ze względów bezpieczeństwa zalecamy wykonanie kopii zapasowej danych.
Jak naprawiam. Instalacja NET Framework?
Microsoftu. NET Framework można naprawić za pomocą Microsoft. NET Framework Narzędzie do naprawy . To narzędzie zostało opracowane przez firmę Microsoft. Kiedy masz problemy z. NET Framework, zamiast odinstalowywać i ponownie instalować, możesz użyć tego narzędzia, aby rozwiązać problem.
Jak naprawić nie udało się zainstalować. NET Framework?
Jeśli nie możesz zainstalować. NET Framework w systemie, możesz użyć niektórych poprawek rozwiązywania problemów, takich jak uruchomienie narzędzia DISM, naprawa istniejącego. NET Framework itp.



Dodaj komentarz