Napraw błąd nadal zaszyfrowanej zawartości na Steam Deck
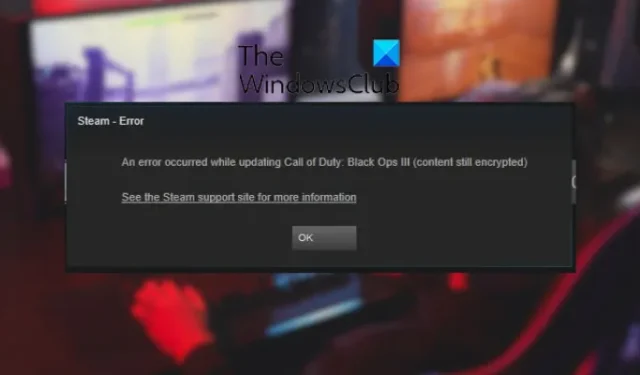
Czy na Steamie pojawia się błąd „ Zawartość wciąż zaszyfrowana ” ? Ten błąd zazwyczaj występuje podczas instalowania lub aktualizowania gier na platformie Steam. Może to być spowodowane różnymi przyczynami, w tym uszkodzonymi plikami manifestu aplikacji, uszkodzonymi plikami gry, uszkodzoną pamięcią podręczną pobierania, blokadą zapory ogniowej, błędami dysku twardego itp.
Tutaj pokażemy kilka poprawek, które pomogły użytkownikom, których dotyczy problem, pozbyć się błędu. Możesz wypróbować te poprawki i rozwiązać problem. Ale wcześniej uruchom klienta Steam z uprawnieniami administratora, a następnie sprawdź, czy błąd został rozwiązany. Jeśli nie, możesz skorzystać z omówionych poniżej rozwiązań, aby naprawić błąd.
Napraw błąd nadal zaszyfrowanej zawartości na Steam Deck
Jeśli podczas aktualizacji gry na Steamie pojawia się komunikat o nadal zaszyfrowanej zawartości, możesz skorzystać z poniższych poprawek:
- Usuń pliki manifestu aplikacji.
- Sprawdź pliki gry.
- Wyczyść pamięć podręczną pobierania.
- Zezwól Steamowi na korzystanie z oprogramowania zabezpieczającego.
- Napraw błędy dysku twardego.
- Odśwież pliki Steam.
1] Usuń pliki manifestu aplikacji
Steam przechowuje pliki Appmanifest każdej gry na twoim komputerze, które zawierają wszystkie komponenty, w tym pliki i foldery obecne w tej konkretnej grze. Pliki te są porównywane ze zaktualizowanymi plikami obecnymi na serwerach Steam, a następnie wymagane pliki są ponownie pobierane, a starsze odpowiednio usuwane. Jeśli którykolwiek z tych plików jest uszkodzony, podczas aktualizacji gry możesz napotkać błąd wciąż zaszyfrowanej zawartości.
Teraz, jeśli scenariusz ma zastosowanie, musisz usunąć pliki Appmanifest i ponownie uruchomić Steam, aby zaktualizować grę. Po usunięciu plików Steam wykryje brakujące pliki manifestu aplikacji i przywróci je ze swoich serwerów. Należy jednak wykonać kopię zapasową tych plików w innym miejscu na komputerze. Sprawdźmy, jak możesz to zrobić.
Najpierw zamknij Steam i otwórz Eksplorator plików za pomocą Win + E. Następnie przejdź do katalogu, w którym zainstalowałeś Steam. Domyślnie jest instalowany w następującej lokalizacji:
C:\Program Files (x86)\Steam
Teraz otwórz folder steamapps w powyższej lokalizacji. W tym folderze będziesz mógł zobaczyć pliki appmanifest. Wszystkie takie pliki zaczynają się od „appmanifest” w nazwie pliku.
Następnie wybierz wszystkie pliki manifestu aplikacji za pomocą Ctrl + A, a następnie naciśnij Ctrl + C, aby je skopiować. Przejdź na pulpit lub inne miejsce na komputerze i naciśnij klawisze Ctrl+V, aby wkleić skopiowane pliki manifestu aplikacji. Spowoduje to utworzenie kopii zapasowej tych plików.
Po utworzeniu kopii zapasowej usuń wszystkie pliki manifestu aplikacji z folderu steamapps.
Po zakończeniu uruchom ponownie klienta Steam jako administrator. W tym celu kliknij prawym przyciskiem myszy skrót na pulpicie Steam i naciśnij opcję Uruchom jako administrator . Steam rozpocznie skanowanie w poszukiwaniu brakujących plików manifestu aplikacji i ponownie pobierze je na twój komputer. Możesz teraz spróbować zaktualizować grę i sprawdzić, czy błąd zniknął.
Jak wspomnieli niektórzy użytkownicy, ta poprawka zadziałała po usunięciu problematycznej gry. Możesz później ponownie zainstalować najnowszą wersję gry bez żadnych problemów.
Jeśli nadal występuje ten sam błąd, użyj następnego rozwiązania, aby go rozwiązać.
2] Sprawdź pliki gry
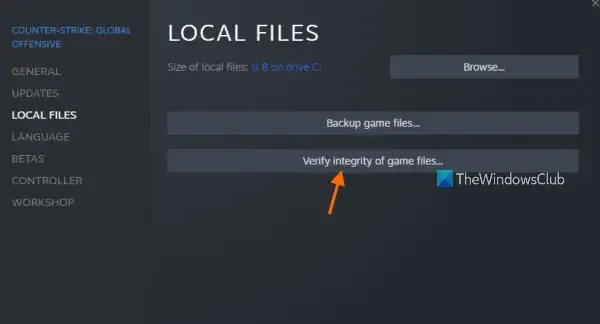
Możliwe, że pliki i dane gry zakłócają proces aktualizacji gry i powodują błąd wciąż zaszyfrowanej zawartości. Dlatego, jeśli scenariusz ma zastosowanie, możesz użyć dedykowanej funkcji Steam, aby zweryfikować integralność plików gry i naprawić uszkodzone.
Oto jak:
- Najpierw przejdź do klienta Steam i przejdź do jego BIBLIOTEKI .
- Teraz kliknij prawym przyciskiem myszy grę, w której występuje ten błąd.
- Z wyświetlonego menu kontekstowego wybierz opcję Właściwości .
- W oknie Właściwości przejdź do zakładki PLIKI LOKALNE i naciśnij przycisk ZWERYFIKUJ INTEGRALNOŚĆ PLIKÓW GRY , aby sprawdzić zainfekowane pliki gry i je naprawić.
- Na koniec sprawdź, czy możesz zaktualizować grę bez błędu nadal zaszyfrowanej zawartości.
3] Wyczyść pamięć podręczną pobierania
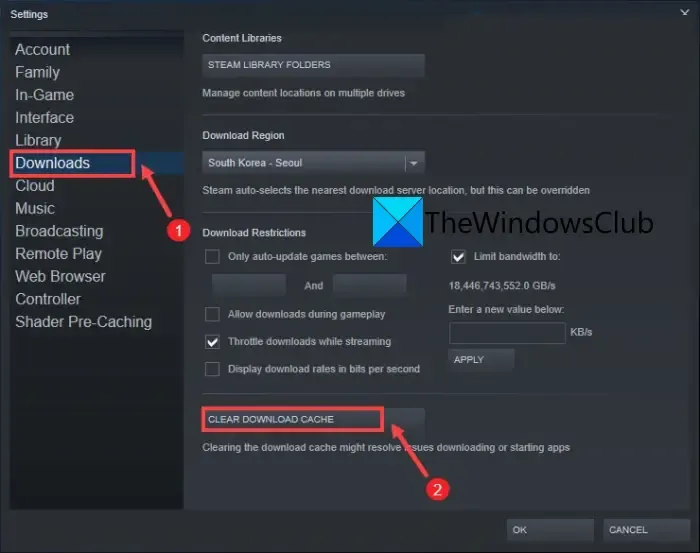
Niektórzy użytkownicy, których dotyczy problem, podobno naprawili ten błąd, czyszcząc starą i uszkodzoną pobraną pamięć podręczną na Steamie . Możesz więc spróbować zrobić to samo i sprawdzić, czy błąd został rozwiązany. Oto kroki, aby to zrobić:
- Najpierw otwórz Steam i kliknij menu Steam na górnym pasku menu.
- Teraz wybierz opcję Ustawienia z dostępnych opcji.
- Następnie przejdź do zakładki Pobieranie w okienku po lewej stronie i naciśnij przycisk WYCZYŚĆ POBIERZ CACHE , aby usunąć pamięć podręczną pobierania ze Steam.
- Na koniec sprawdź, czy błąd przestał się pojawiać podczas aktualizowania gier.
4] Zezwól Steamowi na korzystanie z oprogramowania zabezpieczającego
Teraz, aby sprawdzić, czy scenariusz dotyczy Ciebie, tymczasowo wyłącz program antywirusowy/zaporę ogniową i sprawdź, czy błąd został naprawiony. Jeśli tak, przyczyną błędu był program zabezpieczający. Aby trwale naprawić błąd, możesz zezwolić Steam na przejście przez zaporę ogniową, wykonując poniższe czynności:
- Najpierw uruchom aplikację Zabezpieczenia systemu Windows i wybierz opcję Zapora ogniowa i ochrona sieci.
- Teraz naciśnij opcję Zezwalaj aplikacji przez zaporę ogniową, a następnie kliknij przycisk Zmień ustawienia .
- Następnie znajdź i zaznacz pole wyboru Steam na liście Dozwolone aplikacje i funkcje. Jeśli nie ma go na liście, naciśnij opcję Zezwól innej aplikacji > Przeglądaj i ręcznie dodaj plik wykonywalny Steam. Domyślna lokalizacja to C:\Program Files (x86)\Steam\.
- Po zakończeniu zaznacz pola wyboru Sieci publiczne i prywatne i naciśnij przycisk OK.
Podobnie możesz dodać Steam do listy wyjątków/wykluczeń swojego programu antywirusowego.
5] Napraw błędy dysku twardego
Może to być błąd dysku twardego lub problem powodujący błąd „zawartość wciąż zaszyfrowana” na Steamie. Możesz więc spróbować naprawić dysk twardy, na którym zainstalowałeś Steam i swoje gry, a następnie sprawdzić, czy błąd został naprawiony.
Aby to zrobić, otwórz Eksplorator plików i przejdź do tego komputera. Teraz kliknij prawym przyciskiem myszy dysk docelowy i wybierz opcję Właściwości . Następnie przejdź do karty Narzędzia i naciśnij przycisk Sprawdź w sekcji Sprawdzanie błędów. Rozpocznie sprawdzanie błędów dysku i naprawi je. Po zakończeniu możesz ponownie otworzyć Steam i sprawdzić, czy błąd nadal występuje.
6] Odśwież pliki Steam
Ostatnim sposobem naprawienia błędu, jeśli nic innego nie działa, jest odświeżenie plików Steam. Spowoduje to wyczyszczenie wszystkich plików konfiguracyjnych klienta Steam i ponowne zainstalowanie ich nowej kopii. Oto kroki, aby to zrobić:
Mamy nadzieję, że błąd „zawartość wciąż zaszyfrowana” nie będzie już pojawiał się na Steamie.
Jak odblokować pliki zawartości na Steamie?
Jeśli na Steam pojawia się błąd Zablokowany plik zawartości , możesz go naprawić, uruchamiając Steam jako administrator. Poza tym usunięcie zablokowanego pliku również pomoże naprawić ten błąd. Najedź kursorem myszy na komunikat o błędzie, sprawdź zablokowany plik, zamknij Steam, a następnie usuń plik z jego lokalizacji na komputerze. Możesz także naprawić błąd, weryfikując pliki gry, usuwając folder Pobieranie z folderu instalacyjnego Steam lub po prostu ponownie instalując grę.
Czy pliki do pobrania ze Steam są szyfrowane?
Pliki gry na Steam są pobierane w postaci zaszyfrowanej. Po pobraniu użytkownicy Steam mogą rozpakować pliki i zainstalować grę lub aktualizacje na swoich komputerach.



Dodaj komentarz