Porty USB nie działają w systemie Windows 11/10

W tym artykule porozmawiamy o tym, co zrobić, jeśli porty USB nie działają na twoim komputerze. Porty USB w komputerze umożliwiają użytkownikom podłączanie różnych urządzeń USB, takich jak drukarki, klawiatury, myszy itp. Jeśli porty USB przestaną działać, nie będzie można używać żadnych urządzeń USB. Porty USB mogą przestać działać z powodu problemów ze sprzętem i oprogramowaniem.
Porty USB nie działają w systemie Windows 11/10
Port USB przestaje działać, jeśli jest uszkodzony lub jego sterowniki są nieaktualne lub uszkodzone. Czasami najnowsza aktualizacja systemu Windows powoduje problemy na komputerze. Oprócz problemów ze sprzętem i oprogramowaniem port USB może również przestać działać, jeśli szybko i wielokrotnie włożysz i wyjmiesz urządzenie USB. Ten artykuł zawiera przydatne wskazówki, które można zastosować, jeśli porty USB nie działają.
- Wyłącz komputer i włącz ponownie
- Sprawdź moc wyjściową portów USB
- Uruchom narzędzie do rozwiązywania problemów ze sprzętem i urządzeniami
- Wyłącz szybkie uruchamianie
- Skanuj w poszukiwaniu zmian sprzętowych w Menedżerze urządzeń
- Wycofaj lub ponownie zainstaluj kontrolery USB
- Zmień ustawienia zarządzania energią
- Odinstaluj i ponownie zainstaluj główny koncentrator USB.
- Zaktualizuj sterownik chipsetu
- Wyłącz selektywne zawieszenie systemu Windows
- Usuń najnowszą aktualizację systemu Windows
- Przywróć system
- Wykonaj uaktualnienie w miejscu
Przyjrzyjmy się szczegółowo wszystkim tym poprawkom.
1] Wyłącz komputer i włącz ponownie.
Pierwszym krokiem, który powinieneś zrobić, jest wyłączenie i ponowne włączenie komputera. Pomogą Ci w tym następujące kroki:
- Wyłącz komputer.
- Usuń wszystkie kable zasilające. Jeśli masz laptopa, wyjmij jego baterię po wyłączeniu, a następnie odłącz wszystkie przewody zasilające.
- Zaczekaj kilka minut.
- Użytkownicy notebooków mogą teraz ponownie włożyć baterię.
- Podłącz wszystkie przewody zasilające.
- Włącz komputer.
Teraz sprawdź, czy problem został rozwiązany.
2] Sprawdź moc wyjściową portów USB.
Większość portów USB zapewnia zasilanie 5 V przy maksymalnym prądzie 0,5 A. Jeśli porty USB działają, zapewniają moc wyjściową. Jeśli port USB nie dostarcza zasilania, może zostać uszkodzony. Sprawdź moc wyjściową portów USB, aby sprawdzić, czy są uszkodzone, czy nie.
Jeśli porty USB nie zapewniają zasilania, musisz zanieść komputer do centrum serwisowego.
3] Uruchom narzędzie do rozwiązywania problemów ze sprzętem i urządzeniami
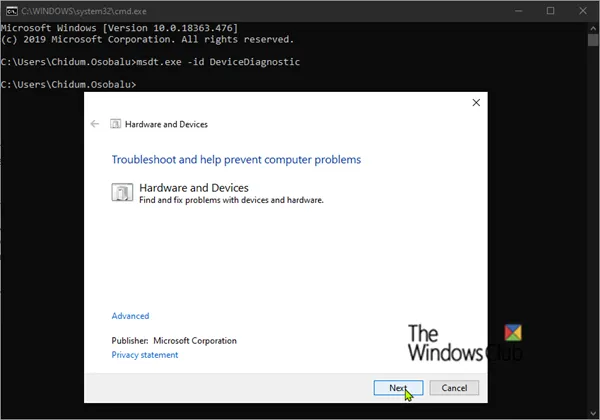
Narzędzie do rozwiązywania problemów ze sprzętem i urządzeniami pomaga użytkownikom systemu Windows rozwiązywać problemy związane ze sprzętem (jeśli to możliwe). W poprzednim kroku, jeśli okaże się, że porty USB nie dostarczają energii, uruchom narzędzie do rozwiązywania problemów ze sprzętem i urządzeniami przed zabraniem laptopa lub komputera stacjonarnego do centrum serwisowego.
4] Wyłącz szybkie uruchamianie
Szybkie uruchamianie umożliwia szybsze uruchamianie komputera niż normalne uruchamianie. Szybki start nie wyłącza całkowicie komputera. Podczas szybkiego uruchamiania sesja jądra nie jest zamykana. Zamiast tego jest w trybie uśpienia. System Windows robi to, przechowując sesję jądra i sterowniki urządzeń (informacje o systemie) w pliku hibernacji (hiberfil.sys). Z tego powodu czasami szybkie uruchamianie powoduje problemy na komputerze z systemem Windows. Sprawdź, czy włączone jest szybkie uruchamianie. Jeśli tak, wyłącz go i uruchom ponownie komputer.
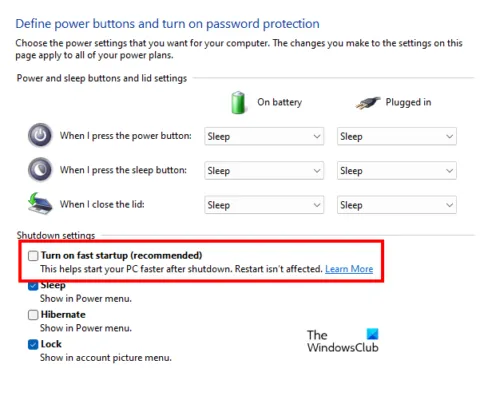
Istnieją 4 sposoby wyłączenia szybkiego uruchamiania. Możesz użyć dowolnej z tych metod.
- Panel sterowania
- Wiersz poleceń
- Edytor zasad grupy (nie działa w wersji Windows 11/10 Home)
- Edytor rejestru
5] Skanuj w poszukiwaniu zmian sprzętu w Menedżerze urządzeń
Niektórzy użytkownicy zgłaszali, że porty USB ich systemu dostarczały energię, ale nie było połączenia. W takim przypadku wyszukaj zmiany sprzętu w Menedżerze urządzeń. To pomoże.
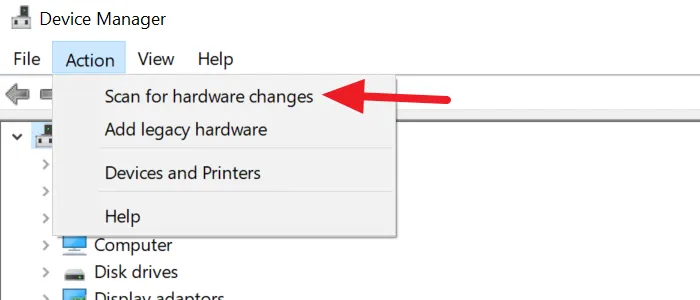
Wykonaj czynności opisane poniżej:
- Otwórz menedżera urządzeń.
- Przejdź do „ Akcja > Skanuj w poszukiwaniu zmian sprzętu ”.
Powyższe działanie pomoże zepsutym urządzeniom ponownie działać. Teraz sprawdź, czy problem został rozwiązany.
6] Przywróć lub ponownie zainstaluj kontrolery USB
Kontroler USB zarządza komunikacją między urządzeniem USB a komputerem. Jeśli kontroler USB jest uszkodzony, porty USB mogą przestać działać. Jeśli problem będzie się powtarzał, sugerujemy wycofanie lub ponowną instalację sterownika kontrolera USB.
Zainstalowanie usługi Windows Update powoduje również aktualizację sterowników urządzeń (jeśli jest dla nich dostępna aktualizacja). Jeśli problem zaczął pojawiać się po aktualizacji systemu Windows, możliwe, że wraz z aktualizacją systemu Windows został również zaktualizowany sterownik kontrolera USB. W takim przypadku opcja „Wycofaj” będzie dostępna w Menedżerze urządzeń. Wykonaj następujące czynności:
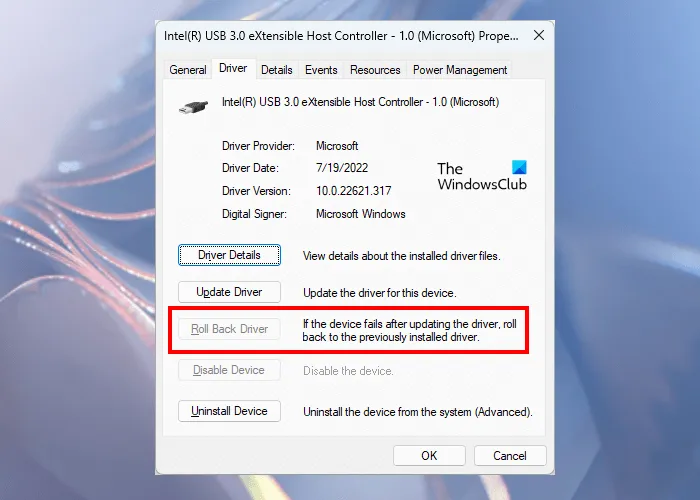
- Otwórz Menedżera urządzeń .
- Rozwiń gałąź Kontrolery uniwersalnej magistrali szeregowej.
- Kliknij prawym przyciskiem myszy sterownik kontrolera USB i wybierz „ Właściwości ”.
- Na karcie Sterowniki wybierz opcję Przywróć (jeśli jest dostępna). Postępuj zgodnie z instrukcjami wyświetlanymi na ekranie, aby odinstalować najnowszą aktualizację sterownika.
Jeśli opcja wycofania jest niedostępna lub jeśli powyższe kroki nie rozwiązały problemu, odinstaluj i ponownie zainstaluj sterownik kontrolera USB. Aby to zrobić, kliknij prawym przyciskiem myszy sterownik kontrolera USB i wybierz Odinstaluj urządzenie . Usuń wszystkie sterowniki kontrolerów USB z systemu. Następnie uruchom ponownie komputer. System Windows automatycznie wyszuka zmiany sprzętu i zainstaluje brakujące kontrolery USB.
7] Zmień ustawienia zarządzania energią.
Jeśli problem nadal występuje, zmiana ustawień zarządzania energią głównego koncentratora USB i kontrolerów USB rozwiąże problem. Kroki dla tego samego są opisane poniżej:
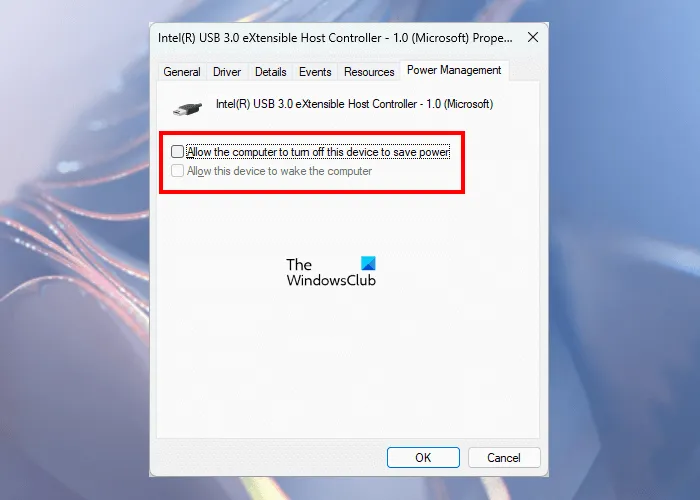
- Otwórz Menedżera urządzeń .
- Rozwiń węzeł Kontrolery uniwersalnej magistrali szeregowej.
- Otwórz właściwości kontrolerów hosta USB i przejdź do zakładki Zarządzanie energią .
- Odznacz „ Zezwalaj komputerowi na wyłączanie tego urządzenia w celu oszczędzania energii ”.
- Kliknij OK, aby zapisać zmiany.
Wyłącz to ustawienie dla wszystkich kontrolerów USB i głównych koncentratorów USB w Menedżerze urządzeń. Gdy to ustawienie jest włączone, system Windows wyłącza urządzenia USB po pewnym okresie bezczynności w celu oszczędzania energii. Gdy używasz tego urządzenia, system Windows ponownie aktywuje to urządzenie USB. Czasami system Windows nie może wybudzić urządzenia podłączonego do określonego portu USB, przez co port USB wydaje się przestać działać.
8] Odinstaluj i ponownie zainstaluj główny koncentrator USB.
Jeśli wyłączenie ustawień zarządzania energią głównego koncentratora USB nie pomoże, odinstaluj i ponownie zainstaluj sterownik głównego koncentratora USB. Aby to zrobić, kliknij go prawym przyciskiem myszy i wybierz „ Usuń urządzenie ”. Postępuj zgodnie z instrukcjami na ekranie. Po usunięciu głównego koncentratora USB uruchom ponownie komputer i sprawdź, czy to rozwiąże problem.
9] Zaktualizuj sterownik chipsetu
Sterownik chipsetu mówi systemowi Windows, jak komunikować się z płytą główną i małymi podsystemami na niej. Jedną z możliwych przyczyn tego problemu jest uszkodzony sterownik chipsetu. Zaktualizuj sterownik chipsetu i sprawdź, czy to pomoże.
10] Wyłącz selektywne zawieszenie
Selektywne zawieszenie to funkcja, której system Windows używa do wymuszenia przejścia podłączonych urządzeń USB w tryb niskiego zużycia energii. Dzieje się tak, gdy przez pewien czas nie zostanie wykryta żadna aktywność magistrali na określonym porcie USB. Gdy używasz urządzenia USB, zaczyna ono ponownie działać. Celem selektywnego zawieszenia jest oszczędzanie energii. Jeśli powyższe rozwiązania nie rozwiązały problemu, musisz wyłączyć funkcję selektywnego wstrzymywania. Ta czynność wpłynie na wszystkie kontrolery hosta USB i wszystkie urządzenia USB. Po wyłączeniu wstrzymania selektywnego wszystkie urządzenia USB nadal zużywają energię. Ponadto pole wyboru „Zezwalaj komputerowi na wyłączanie tego urządzenia w celu oszczędzania energii” może być niedostępne na karcie Zarządzanie energią.
Aby wyłączyć zawieszanie selektywne, musisz zmienić rejestr. Zachowaj ostrożność podczas modyfikowania rejestru, ponieważ każdy błąd może prowadzić do poważnych błędów w systemie. Dlatego uważnie postępuj zgodnie z poniższymi instrukcjami i upewnij się, że zmodyfikujesz lub zmodyfikujesz poprawny klucz rejestru.
Przed kontynuowaniem zalecamy utworzenie punktu przywracania systemu i utworzenie kopii zapasowej rejestru.

Otwórz okno polecenia Uruchom , wpisz regedit i kliknij OK. Spowoduje to otwarcie Edytora rejestru . Teraz skopiuj następującą ścieżkę i wklej ją w pasku adresu edytora rejestru. Następnie naciśnij Enter .
HKEY_LOCAL_MACHINE\System\CurrentControlSet\Services\USB
Jeśli nic się nie dzieje, oznacza to, że klucz USB nie istnieje w edytorze rejestru. Teraz musisz utworzyć go ręcznie. Aby to zrobić, kliknij prawym przyciskiem myszy klucz Usługi i wybierz Nowy > Klucz . Nazwij nowo utworzony podklucz USB .
Teraz kliknij prawym przyciskiem myszy podklucz USB i wybierz „ Nowy > Wartość DWORD (32-bitowa) ”. Zobaczysz, że po prawej stronie tworzona jest nowa wartość. Teraz kliknij prawym przyciskiem myszy właśnie utworzoną wartość i wybierz „ Zmień nazwę ”. Zmień jego nazwę na DisableSelectiveSuspend .
Kliknij prawym przyciskiem myszy wartość DisableSelectiveSuspend i wybierz Modyfikuj . Wpisz 1 w polu Wartość i kliknij OK . Zamknij Edytor rejestru i uruchom ponownie komputer.
11] Odinstaluj najnowszą aktualizację systemu Windows.
Jeśli porty USB systemu przestaną działać po zainstalowaniu usługi Windows Update, możesz odinstalować tę aktualizację. Użytkownicy systemu Windows 10 mogą odinstalować usługę Windows Update za pomocą Panelu sterowania. Po aktualizacji systemu Windows 11 2022 nie można odinstalować aktualizacji systemu Windows za pomocą Panelu sterowania. Dlatego w tym celu musisz użyć aplikacji Ustawienia.
12] Przywróć system
Możesz użyć narzędzia Przywracanie systemu, aby przywrócić system do stanu sprzed wystąpienia problemu. Ale jest to możliwe tylko wtedy, gdy utworzono punkt przywracania. Po uruchomieniu funkcji Przywracanie systemu w celu przywrócenia systemu system Windows wyświetla wszystkie punkty przywracania utworzone na urządzeniu wraz z datą. Możesz wybrać dowolny z tych punktów przywracania. W Twoim przypadku musisz wybrać punkt przywracania, który został utworzony przed wystąpieniem problemu.
13] Wykonaj aktualizację w miejscu
Uaktualnienie w miejscu to proces instalowania systemu operacyjnego Windows na istniejącym systemie operacyjnym Windows bez jego usuwania. Korzystając z aktualizacji w miejscu, można przywrócić system. Chociaż uaktualnienie w miejscu nie usuwa danych, byłoby miło, gdyby utworzono kopię zapasową danych.
Jak sprawić, by moje porty USB znów działały?
Jeśli twoje porty USB nie działają, pierwszą rzeczą, którą powinieneś zrobić, jest ponowne uruchomienie komputera i sprawdzenie, czy to pomaga. Inne rzeczy, które możesz zrobić, aby porty USB ponownie działały, obejmują uruchomienie narzędzia do rozwiązywania problemów ze sprzętem i urządzeniami, wyłączenie szybkiego uruchamiania, wycofywanie lub ponowną instalację kontrolerów USB, aktualizowanie sterownika chipsetu, wyłączanie selektywnego zawieszania itp. .
Dlaczego moje porty USB nagle przestają działać?
Szybkie i wielokrotne wkładanie i wyjmowanie urządzenia USB może spowodować, że port USB przestanie odpowiadać. Gdy port USB znajduje się w tym stanie, nie rozpoznaje podłączonego urządzenia USB, co powoduje, że urządzenie USB nie działa. Inne przyczyny tego problemu to funkcja Windows Selective Suspend, uszkodzone lub nieaktualne sterowniki USB i chipsetu, uszkodzone pliki systemowe, uszkodzony sprzęt itp.
Mam nadzieję, że rozwiązania podane w tym poście pomogły Ci rozwiązać problem.
Źródło: Klub Windows



Dodaj komentarz