Poprawka: nie można uzyskać dostępu do Edytora rejestru w systemie Windows 10
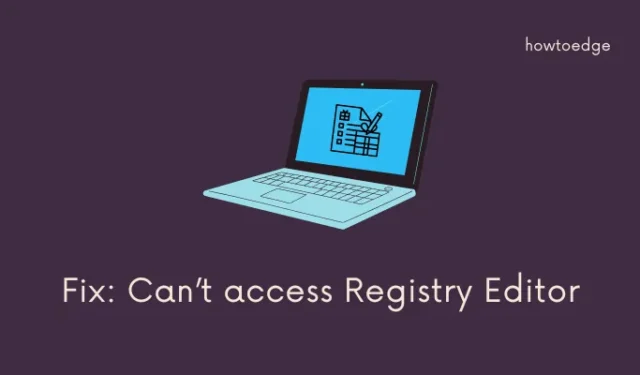
Wszyscy wiemy, jak ważny jest rejestr w systemie Windows 11/10. Odgrywa to kluczową rolę w prawidłowym funkcjonowaniu systemu operacyjnego Windows. Nie tylko to, ale każda duża lub mała operacja wykonywana na komputerze jest zarządzana przez rejestr systemu Windows w tle. Jeśli więc nie możesz uzyskać dostępu do edytora rejestru w systemie Windows, na komputerze musiały wystąpić poważne problemy.
Włącz JavaScript
Nie martw się, ponieważ opracowaliśmy cztery różne rozwiązania, które mogą pomóc w rozwiązaniu tego problemu na komputerach z systemem Windows. Te cztery rozwiązania są następujące:
- Wykonaj polecenie SFC/Skanuj teraz
- Korzystanie z Edytora zasad grupy
- Włącz Regedit ręcznie
- Zresetuj komputer
Nie można uzyskać dostępu do Edytora rejestru w systemie Windows, naprawiono
Jeśli nie możesz uzyskać dostępu do Edytora rejestru na komputerze z systemem Windows, wypróbuj te poprawki i rozwiąż ten problem. Chociaż możesz zastosować te rozwiązania w dowolnej kolejności, zalecamy przestrzeganie tej samej kolejności, w jakiej zostały wprowadzone –
1] Wykonaj polecenie SFC/Skanuj teraz
Istnieje możliwość, że wewnętrzne pliki i foldery zostały w jakiś sposób uszkodzone, co uniemożliwia użytkownikom dostęp do edytora rejestru. W takich przypadkach możesz użyć programu narzędziowego Kontroler plików systemowych i przeskanować komputer w poszukiwaniu brakujących lub uszkodzonych plików. Oto, co musisz zrobić, aby wykonać skanowanie SFC –
- Przede wszystkim naciśnij klawisz Windows , a następnie wpisz Wiersz polecenia w polu wyszukiwania.
- Kliknij prawym przyciskiem myszy najwyższy wynik i wybierz Uruchom jako administrator z menu kontekstowego.
- Jeśli pojawi się monit UAC, dotknij Tak , aby zezwolić na dostęp.
- W wierszu polecenia z podwyższonym poziomem uprawnień skopiuj/wklej poniższy kod i naciśnij Enter –
sfc /scannow
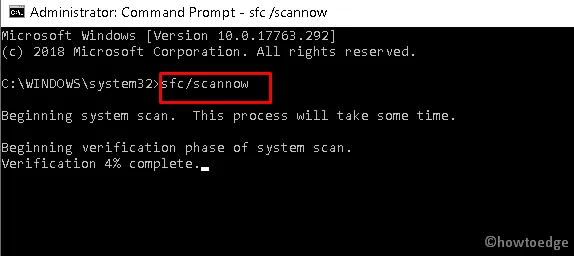
- Cały proces skanowania i naprawy zajmie 10-15 minut, więc czekaj cierpliwie. W niektórych przypadkach, gdy rozmiar dysku jest dość duży, ukończenie skanowania SFC może zająć nawet pół godziny.
- Po zakończeniu tego skanowania zamknij CMD i uruchom ponownie komputer.
Przy następnym logowaniu sprawdź, czy możesz normalnie uruchomić system Windows i jak zwykle otwórz Edytor rejestru. Jeśli nie, wykonaj następne obejście.
2] Użyj Edytora zasad grupy
Jeśli rejestr nadal się nie otwiera, a korzystasz z zaawansowanych wersji systemu Windows, takich jak Pro, Enterprise lub Students, możesz rozwiązać ten problem bezpośrednio za pomocą Edytora zasad grupy. Oto jak wykonać to zadanie —
- Naciśnij klawisz Windows i R, aby uruchomić okno dialogowe Uruchom.
- Wpisz
gpedit.mscgo, a następnie OK, aby otworzyć Edytor zasad grupy. - W następnym oknie przejdź do następującej ścieżki –
User Configuration > Administrative Templates > System
- Zlokalizuj i kliknij dwukrotnie zasadę o nazwie – „ Uniemożliwiaj dostęp do narzędzi do edycji rejestru ”.
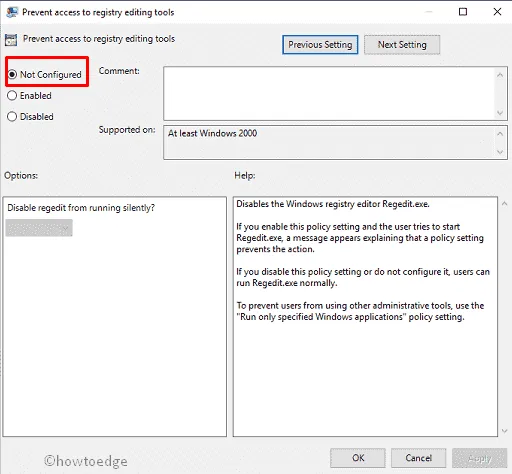
- Gdy otworzy się ta zasada lokalna, zmień ją na Wyłączone lub Nieskonfigurowane .
- Kliknij Zastosuj , a następnie OK , aby potwierdzić ostatnie zmiany i ponownie uruchomić komputer.
Po ponownym uruchomieniu urządzenia sprawdź, czy możesz uzyskać dostęp do rejestru bez żadnych problemów.
3] Włącz Regedit ręcznie
Jeśli żadna z powyższych poprawek nie pomoże rozwiązać tego problemu na komputerze z systemem Windows, spróbuj ręcznie włączyć Regedit. Jest to możliwe i w tym celu należy wykonać następujące kroki w systemie Windows –
- Z listy opcji wybierz opcję Uruchom .
- W wyskakującym oknie dialogowym skopiuj / wklej następujący kod i naciśnij klawisz Enter .
REG add HKCUSoftwareMicrosoftWindowsCurrentVersionPoliciesSystem/ vDisableRegistryTools /t REG_DWORD /d 0 /f
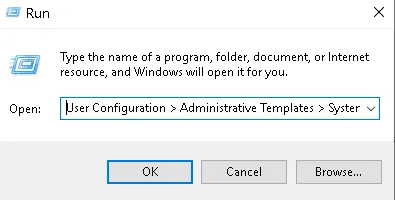
Mam szczerą nadzieję, że ta poprawka rozwiąże problemy z nieotwieraniem rejestru na komputerze. Jeśli ta poprawka również się nie powiedzie, nie możesz zrobić nic poza zresetowaniem komputera z systemem Windows.
4] Zresetuj komputer
Jeśli nawet skonfigurowanie poprawek rejestru nie rozwiąże problemu z komunikatem o błędzie „nie można uzyskać dostępu do edytora rejestru”, musisz zresetować komputer, ponieważ nie ma innego możliwego obejścia tego problemu. Oto jak wykonać to zadanie resetowania w systemie Windows –
- Naciśnij jednocześnie klawisz Windows i klawisze I, aby uruchomić Ustawienia.
- Wybierz Aktualizacja i zabezpieczenia, a następnie Odzyskiwanie w lewej kolumnie.
- Przejdź do prawego panelu i naciśnij Rozpocznij w obszarze Zresetuj ten komputer .
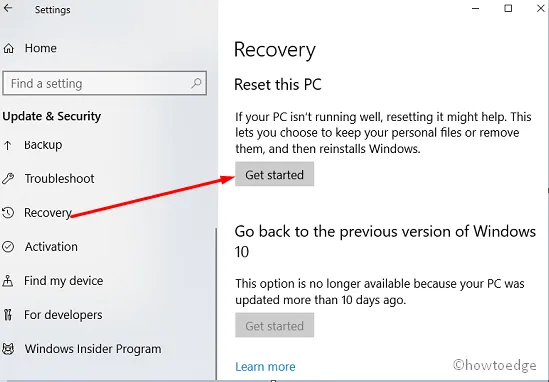
- Po pomyślnym zakończeniu wybierz opcję Zachowaj moje pliki, a następnie postępuj zgodnie z instrukcjami wyświetlanymi na ekranie, aby ukończyć to zadanie.
| Uwaga: w niektórych przypadkach ten problem może się utrzymywać nawet po przeprowadzeniu czystej instalacji systemu operacyjnego Windows 10. Dzieje się tak tylko wtedy, gdy niektóre wcześniejsze dzienniki nie zostaną usunięte nawet podczas czystej instalacji. |
Sugerujemy świeżą instalację systemu operacyjnego Windows 10 za pomocą narzędzia Media Creation. Przed wykonaniem tego zadania upewnij się, że utworzono punkt przywracania systemu , aby utworzyć kopię zapasową ważnych plików i folderów.
Dlaczego Rejestr nie uruchamia się?
Cóż, jest to niezwykłe, ale czasami może się zdarzyć z powodu drobnych błędów w twoim komputerze. Powyżej omówiliśmy kilka łatwych i szybkich rozwiązań, aby naprawić brak dostępu do Edytora rejestru w systemie Windows 10.



Dodaj komentarz