Zrozumienie znaczenia litery „f” w aplikacji FaceTime: zastosowanie i znaczenie
Notatki kluczowe
- Ikona „f” kontroluje ogniskową i rozmycie tła.
- Rozmycie tła zwiększa prywatność podczas rozmów wideo.
- Kontroluj głębię ostrości za pomocą suwaków w Centrum sterowania.
Odblokowanie potencjału ikony „f” w połączeniach FaceTime
W świecie coraz bardziej zależnym od interakcji wirtualnych zachowanie prywatności podczas rozmów wideo jest niezbędne. Nowa ikona „f” w FaceTime oferuje innowacyjne rozwiązania w celu ulepszenia wrażeń wideo. Ten przewodnik zbada jej znaczenie i nauczy Cię, jak najlepiej wykorzystać tę funkcję.
Co oznacza ikona „f” w połączeniach FaceTime i dlaczego warto jej używać?
Ikona „f” wskazuje ogniskową wykorzystywaną przez kamerę Twojego iPhone’a. Odgrywa ona kluczową rolę w dostosowywaniu głębi ostrości dla połączeń wideo. Ta regulacja umożliwia stosowanie i kontrolowanie rozmycia tła, dzięki czemu Twój kanał wideo jest wyraźniejszy i zwiększa prywatność.
Rozmywając tło, możesz zminimalizować rozproszenia spowodowane rzeczami osobistymi podczas rozmów, zachęcając w ten sposób rozmówcę do większego skupienia się na Tobie. Ta funkcja jest niezwykle cenna dla stworzenia bardziej profesjonalnej lub intymnej atmosfery podczas rozmów.
Jak korzystać z ikony „f” podczas połączeń FaceTime
Wykorzystanie ikony „f” jest proste. Poniżej znajdziesz kilka różnych metod, które pomogą Ci skutecznie włączyć ją do połączeń FaceTime.
KRÓTKI PRZEWODNIK
- Rozpocznij połączenie FaceTime, dotknij podglądu wideo w prawym dolnym rogu, a następnie wybierz ikonę „f”.
PRZEWODNIK GIF-owy
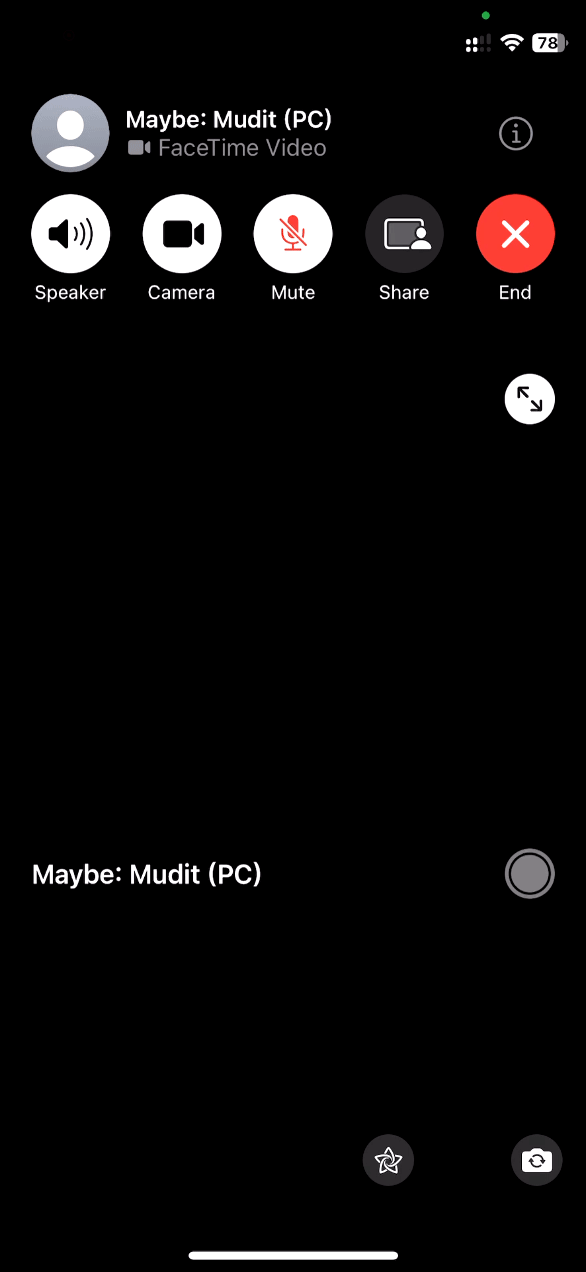
PRZEWODNIK KROK PO KROKU
- Uruchom FaceTime i nawiąż połączenie z kimś lub dotknij przycisku Nowy FaceTime, aby skontaktować się z nowym kontaktem.
- Wpisz nazwę kontaktu w polu Do i wybierz go z sugestii.
- Gdy odbiorca odbierze, kliknij podgląd wideo w prawym dolnym rogu.
- Wybierz ikonę f znajdującą się w lewym górnym rogu ekranu. Tło zostanie rozmyte, wzmacniając Twoją obecność.
I to wszystko! Udało Ci się dopasować ogniskową i dodać rozmycie tła do swojego filmu.
Jak kontrolować głębię ostrości za pomocą ikony „f” podczas połączeń FaceTime
Aby uzyskać dalszą personalizację, możesz dostosować głębię ostrości za pomocą Centrum sterowania. Wykonaj następujące proste kroki:
KRÓTKI PRZEWODNIK
- Centrum kontroli dostępu > Efekty wideo > Portret > Elipsa > Dostosuj głębię za pomocą suwaka.
PRZEWODNIK GIF-owy

PRZEWODNIK KROK PO KROKU
- Po nawiązaniu połączenia przesuń palcem w dół od prawego górnego rogu ekranu, aby wyświetlić Centrum sterowania.
- Następnie kliknij opcję Efekty wideo i upewnij się, że wybrana jest opcja Portret.
- Kliknij ikonę wielokropka obok opcji Portret i użyj suwaka głębi, aby dostosować rozmycie tła.
I masz to! Opanowanie głębi ostrości stosowanej do połączeń wideo FaceTime jest po prostu takie proste.
Streszczenie
Ikona „f” w FaceTime to cenna funkcja, która umożliwia dostosowanie ogniskowej i rozmycia tła. Poprawia to nie tylko jakość wideo, ale także zwiększa prywatność domowego otoczenia, tworząc bardziej dopracowane wrażenia z rozmowy.
Wniosek
Nowa ikona „f” w FaceTime oferuje użytkownikom fantastyczny sposób na przejęcie kontroli nad tym, jak wyglądają na kamerze. Poprzez dostosowanie ogniskowej i zastosowanie rozmycia tła możesz skutecznie zarządzać prywatnością i poprawiać ostrość podczas połączeń wideo. Odkryj tę funkcję, aby ulepszyć swoje doświadczenie z FaceTime!
FAQ (najczęściej zadawane pytania)
Czy mogę używać ikony „f” we wszystkich połączeniach FaceTime?
Tak, ikona „f” jest dostępna podczas wszystkich połączeń FaceTime przy użyciu zgodnych urządzeń.
Czy rozmycie tła wpływa na jakość wideo?
Funkcja rozmycia tła ma na celu poprawę ostrości bez znacznego pogorszenia jakości wideo.
Informacje dodatkowe
Więcej informacji na temat funkcji FaceTime znajdziesz na oficjalnych stronach pomocy technicznej firmy Apple.
Streszczenie
Ikona „f” w FaceTime to cenna funkcja, która umożliwia dostosowanie ogniskowej i rozmycia tła. Poprawia to nie tylko jakość wideo, ale także zwiększa prywatność domowego otoczenia, tworząc bardziej dopracowane wrażenia z rozmowy.
Wniosek
Nowa ikona „f” w FaceTime oferuje użytkownikom fantastyczny sposób na przejęcie kontroli nad tym, jak wyglądają na kamerze. Poprzez dostosowanie ogniskowej i zastosowanie rozmycia tła możesz skutecznie zarządzać prywatnością i poprawiać ostrość podczas połączeń wideo. Odkryj tę funkcję, aby ulepszyć swoje doświadczenie z FaceTime!
FAQ (najczęściej zadawane pytania)
Czy mogę używać ikony „f” we wszystkich połączeniach FaceTime?
Tak, ikona „f” jest dostępna podczas wszystkich połączeń FaceTime przy użyciu zgodnych urządzeń.
Czy rozmycie tła wpływa na jakość wideo?
Funkcja rozmycia tła ma na celu poprawę ostrości bez znacznego pogorszenia jakości wideo.
Powiązane posty:
- Rozwiązywanie problemów z mikrofonem Facetime na iPhonie
- Jak nagrywać połączenia w systemie iOS 18: kompleksowy przewodnik krok po kroku
- Jak naprawić problem „Twój iPhone nie jest skonfigurowany do zezwalania na połączenia telefoniczne przy użyciu tego iPada”
- Jak naprawić wyszarzone zdjęcia FaceTime Live, które się nie włączają
- Jak włączyć funkcję FaceTime Photos na obu urządzeniach, aby lepiej z niej korzystać
