Klawiatura Logitech nie działa w systemie Windows 11/10

Jeśli klawiatura Logitech nie działa na komputerze z systemem Windows 11/10, rozwiązania przedstawione w tym artykule pomogą rozwiązać problem. Klawiatura przestaje działać z kilku powodów, takich jak uszkodzone lub nieaktualne sterowniki klawiatury, nieodpowiadające porty USB, wyczerpane baterie (w przypadku klawiatury Bluetooth) itp.
Klawiatura Logitech nie działa w systemie Windows 11/10
Jeśli klawiatura Logitech nie działa na komputerze z systemem Windows 11/10 , użyj poniższych rozwiązań, aby rozwiązać problem. Ale przed kontynuowaniem zalecamy wykonanie podstawowych kontroli:
- Uruchom ponownie komputer i sprawdź, czy to pomoże.
- Podłącz klawiaturę USB Logitech do innego portu USB.
- Jeśli używasz klawiatury Bluetooth firmy Logitech, sprawdź jej baterie. Być może jego baterie są wyczerpane. Wymień baterie w klawiaturze Bluetooth i sprawdź, czy działa.
- Sprawdź aktualizacje systemu Windows.
- Upewnij się, że klawiatura Bluetooth znajduje się w zasięgu. Przysuń go bliżej laptopa lub odbiornika USB.
- Podłącz klawiaturę USB bezpośrednio do systemu, a nie do koncentratora USB. Zobacz, czy to pomaga.
Teraz możesz przejść dalej i skorzystać z następujących rozwiązań:
- Uruchom odpowiednie narzędzia do rozwiązywania problemów
- Podłącz klawiaturę do innego komputera
- Przywróć sterownik klawiatury Logitech
- Odinstaluj i ponownie zainstaluj sterownik klawiatury Logitech.
- Wyłącz i ponownie włącz moduł wyliczający Microsoft Bluetooth.
- Usuń i dodaj klawiaturę Bluetooth
- Wyłącz selektywne zawieszenie
Przyjrzyjmy się szczegółowo wszystkim tym poprawkom.
1] Uruchom odpowiednie narzędzia do rozwiązywania problemów
Narzędzia do rozwiązywania problemów to zautomatyzowane narzędzia wbudowane w komputery z systemem Windows, które pomagają w rozwiązywaniu problemów (jeśli to możliwe). Aby rozwiązać różne problemy, firma Microsoft opracowała różne narzędzia do rozwiązywania problemów. Sugerujemy uruchomienie następujących narzędzi do rozwiązywania problemów i sprawdzenie, czy klawiatura będzie działać ponownie, czy nie:
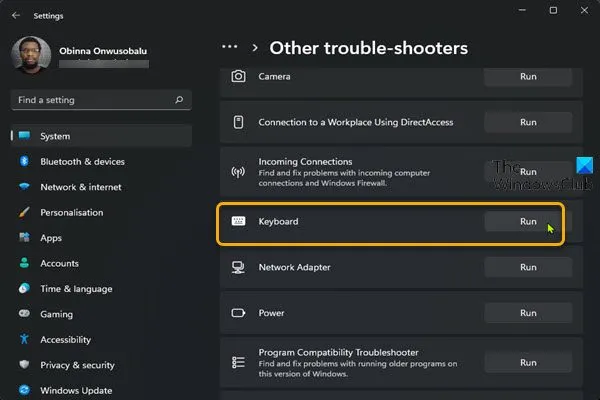
- Rozwiązywanie problemów ze sprzętem i urządzeniami
- Rozwiązywanie problemów z klawiaturą
- Rozwiązywanie problemów z Bluetooth
W ustawieniach systemu Windows 11/10 brakuje narzędzia do rozwiązywania problemów ze sprzętem i urządzeniami. Ale możesz go uruchomić, wykonując polecenie w wierszu poleceń.
Aby uruchomić narzędzie do rozwiązywania problemów z Bluetooth, wykonaj następujące kroki:
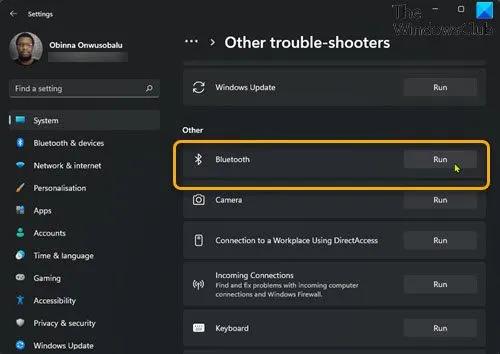
- Otwórz ustawienia systemu Windows 11/10.
- Przejdź do „ System > Rozwiązywanie problemów ”.
- Kliknij Inne narzędzia do rozwiązywania problemów . W systemie Windows 10 musisz kliknąć Zaawansowane narzędzia do rozwiązywania problemów .
- Znajdź Bluetooth i kliknij Uruchom .
2] Podłącz klawiaturę do innego komputera
Jeśli narzędzia do rozwiązywania problemów nie mogą rozwiązać problemu, następnym krokiem jest sprawdzenie, czy klawiatura nie jest uszkodzona. Aby to zrobić, podłącz go do innego laptopa lub komputera. W tym celu możesz użyć systemu znajomego. Jeśli klawiatura działa poprawnie na innym komputerze, problem może dotyczyć portu USB. Jeśli to jest Twoja klawiatura Bluetooth, spróbuj wykonać kilka dodatkowych kroków rozwiązywania problemów poniżej.
Aby sprawdzić, czy porty USB komputera działają, podłącz do komputera inne urządzenie USB. Jeśli to urządzenie działa, problem nie dotyczy portów USB. Dlatego musisz spróbować czegoś innego, aby rozwiązać problem. Innym sposobem sprawdzenia portów USB jest sprawdzenie mocy wyjściowej portów USB. Jeśli porty USB nie zapewniają mocy wyjściowej, konieczne będzie zabranie komputera do centrum serwisowego w celu jego naprawy.
3] Przywróć sterownik klawiatury Logitech
Sterowniki urządzeń są również aktualizowane za pomocą usługi Windows Update, jeśli producent wyda aktualizację sterownika. Jeśli sterownik klawiatury Logitech został zaktualizowany, możesz przywrócić poprzednią wersję za pomocą Menedżera urządzeń. Jeśli tak nie jest, opcja Wycofaj zmiany jest wyszarzona w Menedżerze urządzeń.
4] Odinstaluj i ponownie zainstaluj sterownik klawiatury Logitech.
Jeśli opcja wycofania jest niedostępna lub jeśli funkcja przywracania sterowników klawiatury Logitech nie działa, sterownik klawiatury może być uszkodzony lub uszkodzony. W takim przypadku musisz odinstalować i ponownie zainstalować sterownik klawiatury. Postępuj zgodnie z tymi instrukcjami:
- Otwórz menedżera urządzeń.
- Rozwiń gałąź Klawiatura.
- Kliknij prawym przyciskiem myszy sterownik klawiatury Logitech i wybierz „ Odinstaluj urządzenie ”. Postępuj zgodnie z instrukcjami wyświetlanymi na ekranie, aby odinstalować sterownik.
- Odwiedź oficjalną witrynę firmy Logitech i pobierz stamtąd sterownik klawiatury. Ponieważ klawiatura nie działa, nie będzie można wprowadzić nazwy ani numeru modelu klawiatury. W takim przypadku możesz użyć klawiatury ekranowej.
- Kliknij dwukrotnie pobrany plik sterownika, aby ponownie zainstalować sterownik klawiatury.
Jeśli sterownik został pobrany jako plik INF, należy użyć Menedżera urządzeń, aby zainstalować plik sterownika z rozszerzeniem .inf. INF.
5] Wyłącz i ponownie włącz moduł wyliczający Microsoft Bluetooth.
Moduł Microsoft Bluetooth Enumerator umożliwia systemowi operacyjnemu Windows łączenie się z urządzeniami Bluetooth. Jeśli wyłączysz ją w Menedżerze urządzeń, nie będziesz już mógł korzystać z urządzeń Bluetooth ani łączyć się z nimi. Jeśli masz problemy z urządzeniami Bluetooth, pomocne może być wyłączenie i ponowne włączenie modułu Microsoft Bluetooth Enumerator. Wykonaj czynności opisane poniżej:

- Otwórz menedżera urządzeń.
- Rozwiń węzeł Bluetooth.
- Kliknij prawym przyciskiem myszy Microsoft Bluetooth Enumerator i wybierz Wyłącz urządzenie .
- Wszystkie urządzenia Bluetooth podłączone do systemu przestaną działać po wyłączeniu programu Microsoft Bluetooth Enumerator. Poczekaj kilka sekund i ponownie kliknij prawym przyciskiem myszy. Wybierz Włącz urządzenie .
6] Usuń i dodaj klawiaturę Bluetooth.
Jeśli klawiatura Logitech Bluetooth Keyboard nadal nie działa, usuń ją z systemu i dodaj z powrotem. Aby odinstalować klawiaturę Bluetooth firmy Logitech, otwórz ustawienia systemu Windows 11/10 i przejdź do opcji Bluetooth i urządzeń . Wybierz klawiaturę Logitech Bluetooth Keyboard i kliknij Usuń urządzenie .
Uruchom ponownie komputer i ponownie dodaj urządzenie Logitech Bluetooth.
7] Wyłącz funkcję selektywnego zawieszenia
To rozwiązanie jest przeznaczone dla użytkowników klawiatur USB firmy Logitech. Selective Suspend to funkcja systemu Windows 11/10, która wymusza przejście urządzenia USB w stan niskiego poboru mocy. Gdy system Windows wykryje, że od jakiegoś czasu nie ma aktywności magistrali na porcie USB, zawiesza ten port USB. Gdy port USB jest zablokowany przez system Windows, podłączone urządzenie USB nie działa. Gdy zaczniesz używać tego urządzenia USB, system Windows ponownie włączy ten port USB. Funkcja selektywnego zawieszenia została zaprojektowana w celu oszczędzania energii.
Czasami system Windows nie może ponownie aktywować zawieszonego portu USB. W takim przypadku urządzenie USB podłączone do tego portu USB nie działa. Jeśli klawiatura Logitech nie działa po podłączeniu do określonego portu USB, oznacza to, że ten konkretny port USB jest uszkodzony lub problem jest spowodowany funkcją selektywnego wstrzymywania.
Sugerujemy wyłączenie funkcji selektywnego zawieszenia i sprawdzenie, czy to pomaga. Należy pamiętać, że ta czynność wpłynie na wszystkie porty USB i wszystkie urządzenia USB będą przez cały czas zużywać energię, ponieważ system Windows nie będzie w stanie tymczasowo zawiesić nieaktywnych urządzeń USB.
Jeśli wyłączysz Wstrzymywanie selektywne za pośrednictwem rejestru systemu Windows, przed kontynuowaniem utwórz punkt przywracania systemu i wykonaj kopię zapasową rejestru.
Jak naprawić niedziałającą klawiaturę Logitech?
Jeśli klawiatura Logitech nie działa, najpierw wykonaj kilka podstawowych czynności sprawdzających, na przykład podłącz ją do innego portu USB, wymień baterie (jeśli jest to klawiatura Bluetooth), podłącz ją do portu USB systemu zamiast do koncentratora USB itp. Jeśli to nie zadziała , problem może być związany ze sterownikami klawiatury. Zaktualizuj lub ponownie zainstaluj sterowniki klawiatury i sprawdź, czy to pomoże. Aby rozwiązać ten problem, możesz również skorzystać z rozwiązań przedstawionych w tym artykule.
Dlaczego moja bezprzewodowa klawiatura Logitech nie działa?
Może istnieć wiele przyczyn, dla których klawiatura bezprzewodowa Logitech nie działa, na przykład wyczerpane baterie, uszkodzone sterowniki Bluetooth i klawiatury, klawiatura poza zasięgiem, wadliwe porty USB itp. Jeśli baterie są stare, istnieje duże prawdopodobieństwo, że są wyczerpane. Wymień baterie klawiatury bezprzewodowej i sprawdź, czy to pomoże.
Jeśli klawiatura Logitech została podłączona za pośrednictwem odbiornika Logitech Unifying, system Windows może nie wykrywać odbiornika Logitech Unifying lub odbiornik Logitech Unifying może nie działać.
Mam nadzieję że to pomoże.
Źródło: Klub Windows



Dodaj komentarz