Ochrona w chmurze jest wyłączona, Twoje urządzenie może być podatne
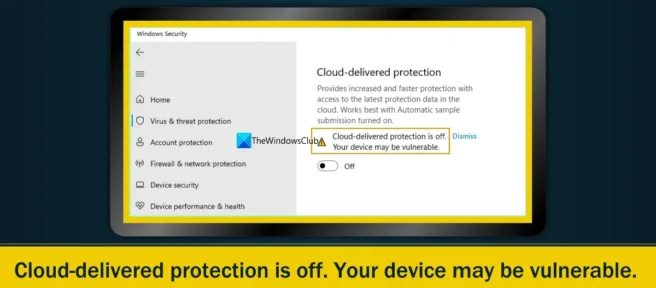
W tym poście pomożemy Ci rozwiązać problem, który powoduje, że Zabezpieczenia Windows wyświetlają , że ochrona w chmurze jest wyłączona, Twoje urządzenie może być zagrożone komunikatem . Jak wskazuje problem, jest on związany z funkcją Microsoft Cloud Protection w Zabezpieczeniach Windows. Ta funkcja, jeśli jest włączona lub włączona, umożliwia programowi Microsoft Defender Antivirus otrzymywanie od firmy Microsoft ulepszeń dotyczących wykrywania strumienia i najnowszych definicji zagrożeń. Domyślnie to ustawienie pozostaje włączone. Jeśli jednak ochrona w chmurze jest wyłączona, wyświetlany jest znak ostrzegawczy (czarny wykrzyknik w żółtym trójkącie) i komunikat.
W innym scenariuszu niektórzy użytkownicy stwierdzają, że nie są w stanie włączyć ochrony w chmurze w swoim systemie Windows 11/10 . Może się tak zdarzyć, jeśli ochrona w chmurze nie jest aktywna lub z jakiegokolwiek powodu. W tym poście poniżej stworzyliśmy listę wszystkich takich rozwiązań.
Ochrona w chmurze jest wyłączona, Twoje urządzenie może być podatne
Aby pozbyć się ochrony w chmurze, wyłącz ją. Twoje urządzenie może być podatne na błąd z powodu błędu w komputerze z systemem Windows 11/10, możesz skorzystać z następujących rozwiązań:
- Użyj opcji Odrzuć
- Zmień ustawienia zabezpieczeń systemu Windows
- Włącz ochronę w chmurze za pomocą programu Windows PowerShell.
- Włącz ochronę w chmurze za pomocą Edytora zasad grupy.
- Użyj rejestru systemu Windows, aby włączyć ochronę w chmurze
- Inne sugestie rozwiązania tego problemu.
Nie można włączyć ochrony w chmurze w Zabezpieczeniach Windows
1] Użyj opcji Odrzuć.
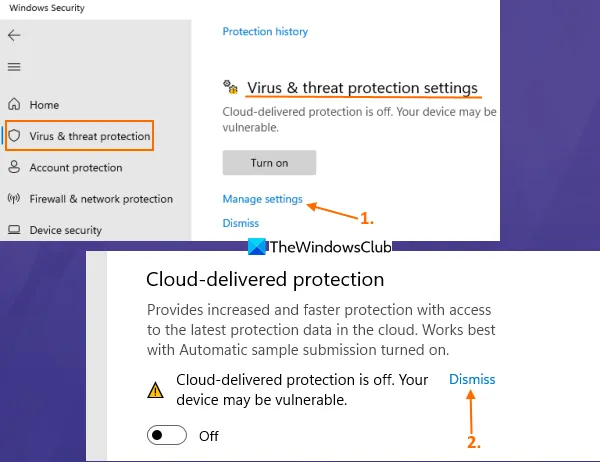
To prosty sposób na rozwiązanie tego problemu. Możesz po prostu zignorować lub odrzucić komunikat o błędzie. Nie musisz do tego włączać ochrony w chmurze. Oto kroki:
- Otwórz zabezpieczenia systemu Windows
- Dostęp do sekcji Ochrona przed wirusami i zagrożeniami
- Użyj opcji Zarządzaj ustawieniami (w obszarze Ustawienia ochrony przed wirusami i zagrożeniami).
- Kliknij opcję Odrzuć , jeśli ochrona w chmurze jest wyłączona. Twoje urządzenie może być podatne na ataki.
- Po wyświetleniu monitu UAC kliknij przycisk Tak.
Ta wiadomość zniknie i nie powinna wrócić.
2] Zmień ustawienia zabezpieczeń systemu Windows
Niektórzy użytkownicy uważają, że funkcja ochrony w chmurze jest włączona, ale widzą komunikat ostrzegawczy informujący, że ochrona w chmurze jest wyłączona. Twoje urządzenie może być podatne na ataki. Może się tak zdarzyć, jeśli ustawienia zabezpieczeń systemu Windows nie są prawidłowo skonfigurowane. Musisz upewnić się, że ochrona w czasie rzeczywistym jest włączona, a automatyczne przesyłanie próbek jest wyłączone w Zabezpieczeniach Windows. Oto kroki:
- Otwórz „Zabezpieczenia systemu Windows” z menu Start, pola wyszukiwania lub w inny sposób.
- Kliknij opcję Ochrona przed wirusami i zagrożeniami w lewej sekcji.
- Kliknij opcję Zarządzaj ustawieniami dostępną w obszarze Ustawienia ochrony przed wirusami i zagrożeniami.
- Użyj przełącznika do ochrony w czasie rzeczywistym, aby go włączyć. Gdy pojawi się monit UAC, kliknij przycisk Tak w tym monicie.
- Włącz przycisk ochrony w chmurze (jeśli jest wyłączony)
- Otworzy się monit UAC. Kliknij Tak
- Wyłącz przycisk Automatycznie prześlij próbki. Jeśli zobaczysz monit UAC, kliknij przycisk Tak.
Ponadto, jeśli ostrzeżenie nadal się pojawia, kliknij opcję Odrzuć (jak opisano w opcji 1) i powinno zniknąć.
3] Włącz ochronę w chmurze za pomocą Windows PowerShell.
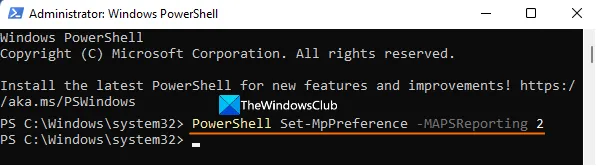
Jeśli z jakiegoś powodu nie możesz włączyć funkcji ochrony w chmurze za pomocą programu Zabezpieczenia Windows, możesz użyć programu Windows PowerShell. Aby to zrobić, wykonaj następujące kroki:
- Otwórz podwyższone okno PowerShell. Możesz wpisać powershell w polu wyszukiwania systemu Windows 11/10, kliknąć prawym przyciskiem myszy opcję Windows PowerShell widoczną w wynikach wyszukiwania i użyć opcji „Uruchom jako administrator”.
- Wprowadź i uruchom następujące polecenie:
PowerShell Set-MpPreference -MAPSReporting 2
Jeśli to polecenie nie działa, możesz użyć innego polecenia:
PowerShell Set-MpPreference -MAPSReporting Advanced
Po wykonaniu polecenia przejdź do sekcji Ochrona w chmurze w obszarze Zabezpieczenia Windows. Przekonasz się, że funkcja jest włączona, a komunikat o błędzie zniknął.
Jeśli to nie pomoże i musisz upewnić się, że używane polecenie nie koliduje z innymi rozwiązaniami/poprawkami, możesz użyć polecenia programu Windows PowerShell, aby wyłączyć ochronę w chmurze. Zespół:
PowerShell Set-MpPreference -MAPSReporting 0
4] Włącz ochronę w chmurze za pomocą Edytora zasad grupy.
Ta opcja jest przydatna, gdy opcja Cloud Protection jest wyłączona (jak widać na poniższym zrzucie ekranu), co uniemożliwia włączenie Cloud Protection. Wyświetlany jest tam komunikat. To ustawienie jest kontrolowane przez administratora. Dzieje się tak, ponieważ odpowiednie ustawienie jest skonfigurowane w tym celu w Edytorze zasad grupy. Musisz więc zmienić to ustawienie, aby rozwiązać ten problem.
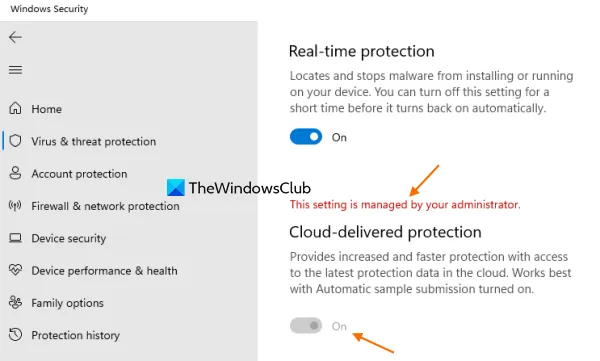
Przed użyciem tego ustawienia należy pamiętać, że funkcja Edytor zasad grupy jest dostępna w wersjach Pro i Enterprise systemu Windows 11/10, a nie w wersji Home. Aby skorzystać z tej opcji, musisz ręcznie dodać Edytor zasad grupy do wersji Home (jeśli go używasz). Po zakończeniu wykonaj następujące kroki:
- Otwórz Edytor zasad grupy
- Dostęp do folderu MAPS
- Uzyskaj dostęp do opcji Dołącz do Microsoft MAPS.
- Użyj opcji „ Nie skonfigurowano ” dla tego ustawienia.
- Kliknij OK.
Szczegóły tych kroków znajdują się poniżej.
Najpierw otwórz Edytor zasad grupy w systemie Windows 11/10. Otwórz polecenie Uruchom (Win + R), wpisz gpedit.msc w polu tekstowym i kliknij OK, aby go otworzyć.
Znajdź folder MAPS. Oto ścieżka do tego folderu:
Konfiguracja komputera > Szablony administracyjne > Składniki systemu Windows > Program antywirusowy Microsoft Defender > MAPY

Teraz użyj przycisku radiowego Nie skonfigurowano w lewym górnym rogu i kliknij przycisk OK.
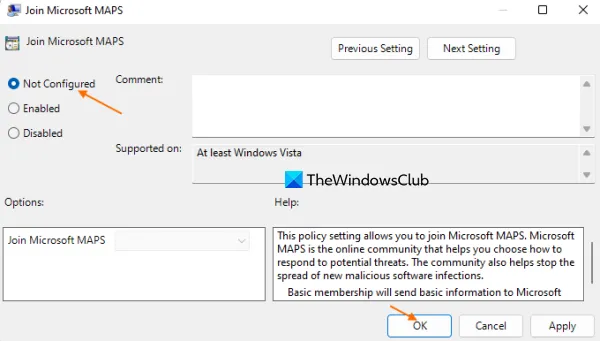
Spowoduje to usunięcie ograniczenia dodanego do funkcji ochrony w chmurze. Teraz możesz otworzyć Zabezpieczenia systemu Windows i włączyć tę funkcję.
Jeśli z jakiegokolwiek powodu będziesz musiał później wyłączyć Cloud Protection , możesz to zrobić, wykonując powyższe kroki. Jedyną zmianą, jaką należy wprowadzić, jest zaznaczenie przycisku opcji Włączone dla opcji Dołącz do Microsoft MAPS i wybranie opcji Wyłączone z menu rozwijanego dostępnego dla opcji Dołącz do Microsoft MAPS. Jest dostępny w lewej środkowej części.
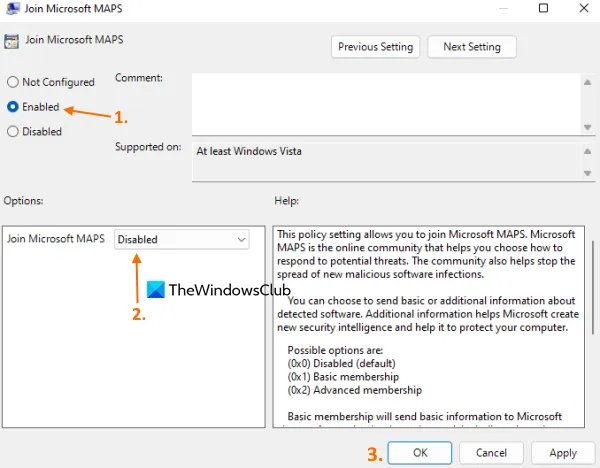
Użyj przycisku OK, aby zapisać ustawienie.
5] Użyj rejestru systemu Windows, aby włączyć ochronę w chmurze.
Rejestr lub Edytor rejestru systemu Windows jest dostępny we wszystkich wersjach systemu Windows 11/10. Jeśli nie możesz włączyć funkcji Cloud Protection, ponieważ sekcja Cloud Protection jest wyszarzona, modyfikacja rejestru może pomóc w rozwiązaniu problemu. To ustawienie jest również przydatne dla tych, którzy nie mogą korzystać z Edytora zasad grupy. Rejestr systemu Windows zawiera równoważne wartości ustawień zasad grupy, a obie funkcje mogą być używane niezależnie.
Przed zastosowaniem poprawki rejestru należy wykonać kopię zapasową rejestru systemu Windows, po czym można przejść dalej. Oto kroki, aby włączyć ochronę w chmurze za pomocą rejestru systemu Windows:
- Otwórz rejestr systemu Windows
- Uzyskiwanie dostępu do klucza rejestru Windows Defender
- Wygeneruj klucz Spynet
- Zamknij rejestr systemu Windows.
W pierwszym kroku otwórz Rejestr systemu Windows w systemie Windows 11/10. Możesz użyć pola wyszukiwania i wpisać regedit, aby je otworzyć.
Następnie uzyskaj dostęp do klucza Windows Defender. Ścieżka do tego klucza rejestru:
HKEY_LOCAL_MACHINE\SOFTWARE\Policies\Microsoft\Windows Defender
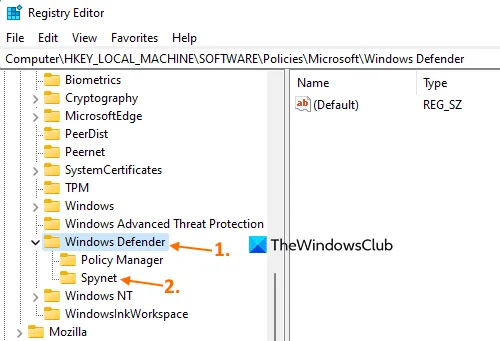
Kliknij prawym przyciskiem myszy klucz Windows Defender, wybierz Nowy i użyj opcji Klucz . Następnie zmień nazwę tego klucza na Spynet.
To powinno działać. Otwórz Zabezpieczenia Windows i uzyskaj dostęp do ustawień ochrony przed wirusami i zagrożeniami. Przekonasz się, że możesz teraz włączyć funkcję ochrony w chmurze. Ten przełącznik nie pozostanie szary i nie zobaczysz komunikatu, że ochrona w chmurze jest wyłączona.
Możesz również powtórzyć powyższe kroki i utworzyć wartość DWORD (32-bitową) w kluczu rejestru SpynetReporting, aby w razie potrzeby wyłączyć funkcję ochrony w chmurze.

6) Inne sugestie rozwiązania tego problemu
Ten problem może być również związany z automatycznym przesyłaniem próbek i funkcjami ochrony w czasie rzeczywistym programu Microsoft Defender Antivirus. Ponieważ ochrona w chmurze jest również częścią programu Microsoft Defender Antivirus, możesz napotkać podobne problemy z ochroną w chmurze, jeśli inne powiązane funkcje nie działają poprawnie. Okazuje się, że niektórzy użytkownicy widzą ten sam komunikat o błędzie. To ustawienie jest zarządzane przez administratora programu Microsoft Defender Antivirus, gdy wszystkie jego funkcje (w tym ochrona w chmurze) lub określona funkcja są wyłączone lub wyszarzone. W takim przypadku powinieneś użyć następujących poprawek:
- Uruchom program antywirusowy Microsoft Defender (skanowanie w trybie offline). Jeśli ten problem jest spowodowany przez jakieś złośliwe narzędzie, skanowanie w trybie offline może pomóc w zidentyfikowaniu zagrożenia za pomocą zaktualizowanych definicji i usunięciu go. W sekcji Opcje skanowania w sekcji Ochrona przed wirusami i zagrożeniami w programie Zabezpieczenia Windows wybierz opcję Microsoft Defender Antivirus (skanowanie offline) i kliknij przycisk Skanuj teraz.
- Odinstaluj i używaj narzędzia antywirusowego innej firmy: Narzędzie zabezpieczające innej firmy może zakłócać działanie programu Microsoft Defender Antivirus i może wprowadzać nieoczekiwane zmiany w rejestrze systemu Windows i/lub zasadach grupy. Dlatego powinieneś odinstalować takie narzędzie zabezpieczające i użyć tych rozwiązań, aby rozwiązać problem.
- Usuń klucze rejestru DisableAntiSpyware i DisableAntiVirus : sprawdź, czy te dwa wpisy znajdują się w rejestrze systemu Windows. Jeśli te wpisy są obecne, może wyłączyć program antywirusowy Windows Defender, ochronę przed programami spyware/grayware itp. Aby znaleźć i usunąć te wpisy rejestru, skorzystaj z następującej ścieżki:
HKEY_LOCAL_MACHINE\SOFTWARE\Policies\Microsoft\Windows Defender
Jeśli widzisz foldery lub klucze rejestru DisableAntiSpyware i/lub DisableAntivirus, kliknij je prawym przyciskiem myszy i użyj opcji Odinstaluj . Następnie uruchom ponownie system.
To wszystko! Mam nadzieję, że te poprawki pomogą.
Jak włączyć lub wyłączyć ochronę w chmurze w systemie Windows?
Możesz włączyć lub wyłączyć ochronę w chmurze w systemie Windows za pomocą programu PowerShell, rejestru systemu Windows i edytora zasad grupy. Wszystkie trzy opcje są szczegółowo opisane w tym poście. Wśród tych trzech opcji funkcje rejestru systemu Windows i edytora zasad grupy są bardziej wydajne, ponieważ całkowicie wyłączają funkcję ochrony w chmurze. Zmiany można również cofnąć w dowolnym momencie.
Czy ochrona w chmurze powinna być włączona czy wyłączona?
Ochrona w chmurze to ważna część lub funkcja programu Microsoft Defender Antivirus zapewniająca zaawansowaną ochronę (w tym wykrywanie zagrożeń i nowe definicje zagrożeń). Istnieje wiele funkcji i funkcji zabezpieczeń, które działają w programie Microsoft Defender Antivirus tylko wtedy, gdy ta funkcja jest włączona. Dlatego zalecają, aby nie wyłączać ochrony w chmurze.
Jak włączyć ochronę w chmurze? Czy administrator zarządza tym ustawieniem?
Możesz zobaczyć, że to ustawienie jest zarządzane przez błąd administratora w celu ochrony w chmurze, gdy jest ustawione na ustawienie zasad grupy lub ustawienie rejestru. Uniemożliwia to włączenie ochrony w chmurze, ponieważ odpowiednia opcja jest wyszarzona. Aby więc włączyć ochronę w chmurze w systemie Windows 11/10, możesz ustawić opcję „Dołącz do Microsoft MAPS” na „Nie skonfigurowano” w Edytorze zasad grupy lub utworzyć klucz Spynet w Edytorze rejestru.
Źródło: Klub Windows



Dodaj komentarz