Nie można połączyć się z serwerem RDS po ponownym uruchomieniu serwera lub Windows Update
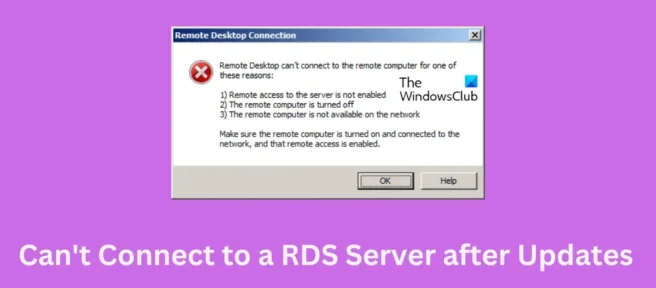
Jeśli nie możesz połączyć się z serwerem RDS , być może po ponownym uruchomieniu serwera lub aktualizacji systemu Windows na komputerze, ten post może ci pomóc. RDS lub Remote Desktop Services to platforma, która zapewnia bezpieczny dostęp mobilny i zdalny do pulpitu. W przypadku RDS mogą wystąpić błędy z powodu uszkodzonych lub uszkodzonych plików systemu Windows zainstalowanych podczas aktualizacji systemu Windows.
Pulpit zdalny nie może połączyć się z komputerem zdalnym z jednego z następujących powodów:
- Zdalny dostęp do serwera nie jest włączony
- Komputer zdalny wyłączony
- Komputer zdalny nie jest dostępny w sieci
Upewnij się, że komputer zdalny jest włączony i podłączony do sieci, a dostęp zdalny jest włączony.
Dlaczego system Windows nie może połączyć się z serwerami RDS?
Nie ma konkretnego powodu, dla którego może wystąpić ten błąd. Jednak wielu użytkowników napotkało ten błąd po aktualizacji do systemu Windows 11 w wersji 22H2. Inne powody, dla których może wystąpić ten błąd, to:
- Uszkodzone pliki aktualizacji
- Usługi krytyczne nie działają prawidłowo
- Błędnie skonfigurowane ustawienia sieciowe
Nie można połączyć się z serwerem RDS po ponownym uruchomieniu serwera lub Windows Update
Jeśli nie możesz połączyć się z serwerem pulpitu zdalnego (RDS) po ponownym uruchomieniu serwera lub usługi Windows Update, wykonaj następujące kroki rozwiązywania problemów:
- Sprawdź swoje łącze internetowe
- Sprawdź stan protokołu RDP na zdalnym komputerze
- Zmień rejestr, aby odblokować połączenie RDP
- Uruchom ponownie usługi pulpitu zdalnego.
- Przywróć Windows Update/Aktualizację
Przyjrzyjmy się im teraz szczegółowo.
1] Sprawdź swoje połączenie internetowe
Sprawdź swoje połączenie internetowe przed próbą rozwiązania tego problemu na różne sposoby. Słabe lub niestabilne połączenie internetowe może być również przyczyną, dla której urządzenie nie może połączyć się z serwerem RDS. Możesz odwiedzić dowolną witrynę testową połączenia, aby przetestować swoje połączenie internetowe.
2] Sprawdź stan protokołu RDP na zdalnym komputerze.
Protokół RDP ma wpis rejestru, który umożliwia włączenie protokołu RDP, co jest ważne dla połączenia aplikacji pulpitu zdalnego. Pamiętaj, aby wykonać kopię zapasową rejestru przed wprowadzeniem jakichkolwiek zmian.
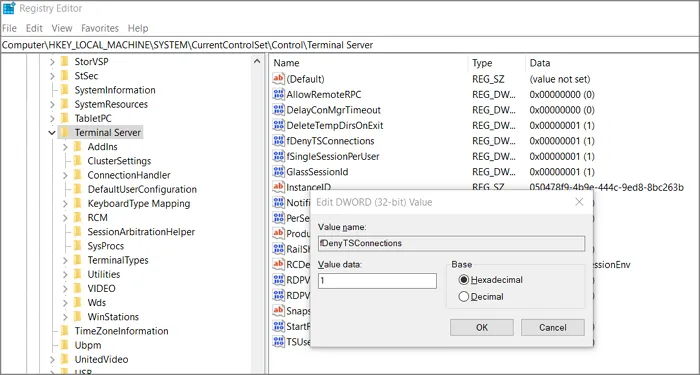
Wpisz Regedit w polu Uruchom (Win + R) i naciśnij klawisz Enter. Następnie podążaj następną ścieżką.
HKEY_LOCAL_MACHINE\SYSTEM\CurrentControlSet\Control\Terminal Server.
Kliknij dwukrotnie fDenyTSConnections DWORD i zmień wartość na 0 , aby włączyć protokół RDP.
3] Zmodyfikuj rejestr, aby odblokować połączenie RDP.
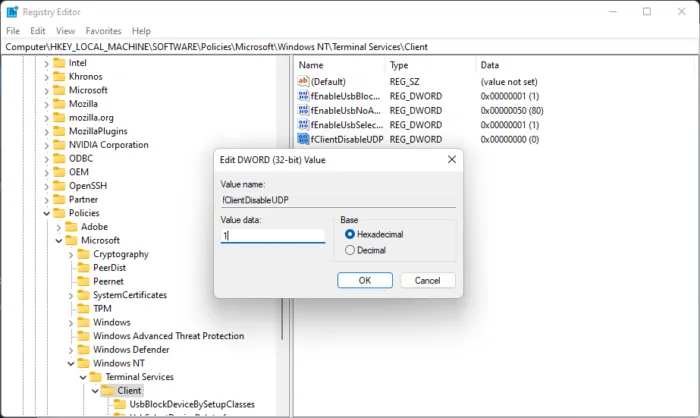
Jeśli połączenie RDS próbuje połączyć się przez UDP zamiast TCP, może to spowodować nieprawidłowe działanie serwera RDS. Aby to naprawić, dodaj następujące ustawienie rejestru, a Podłączanie pulpitu zdalnego będzie działać. Oto jak:
- Naciśnij klawisz Windows + R , aby otworzyć okno dialogowe Uruchom .
- Wpisz regedit i naciśnij Enter .
- Przejdź do następującej ścieżki:
Computer\HKEY_LOCAL_MACHINE\SOFTWARE\Policies\Microsoft\Windows NT\Terminal Services\Client
- Kliknij prawym przyciskiem myszy w prawym okienku i wybierz Nowy > Wartość DWORD (32-bitowa) .
- Zmień nazwę wartości na fClientDisableUDP .
- Teraz kliknij prawym przyciskiem myszy właśnie utworzoną wartość i wybierz Edytuj .
- Ustaw opcję Wartość na 1 i kliknij OK , aby zapisać zmiany.
- Uruchom ponownie urządzenie i sprawdź, czy uruchamia się serwer RDS.
4] Uruchom ponownie usługi pulpitu zdalnego.
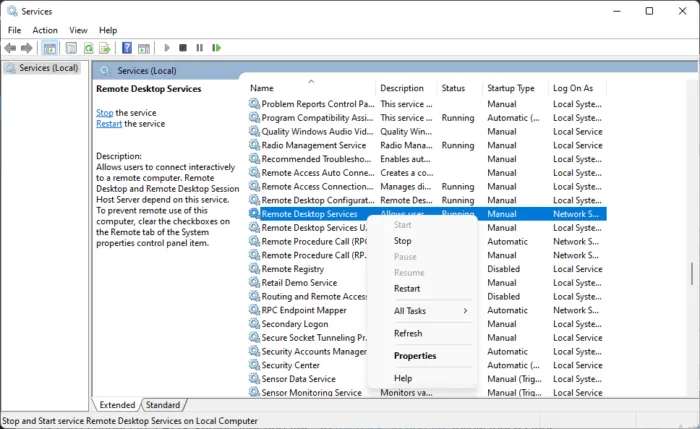
Jeśli błąd nadal nie zostanie rozwiązany, uruchom ponownie Usługi pulpitu zdalnego. Spowoduje to nawiązanie nowego połączenia z serwerami. Oto jak to zrobić:
- Kliknij „ Start ”, znajdź „Usługi ” i otwórz je.
- Przewiń w dół i znajdź Usługi pulpitu zdalnego .
- Kliknij usługę prawym przyciskiem myszy i wybierz „ Uruchom ponownie ”.
5] Wycofanie aktualizacji/aktualizacji systemu Windows
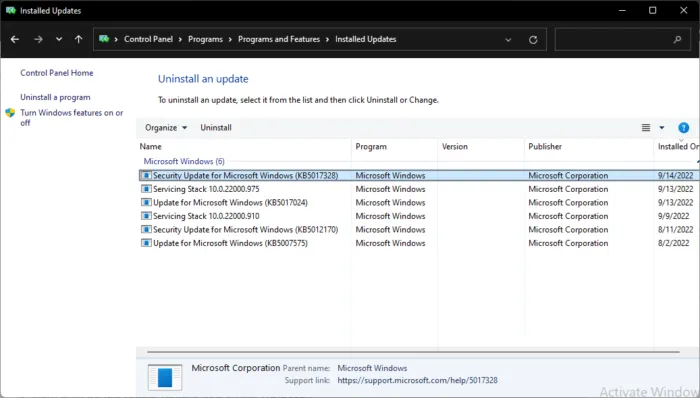
Jeśli problem zaczął się po aktualizacji systemu Windows, możesz rozważyć odinstalowanie aktualizacji. Aby odinstalować aktualizację, wykonaj następujące kroki:
- Naciśnij klawisz Windows + R , aby otworzyć okno dialogowe Uruchom .
- Wpisz appwiz.cpl i naciśnij Enter .
- Na stronie Odinstaluj lub wyświetl program kliknij Wyświetl zainstalowane aktualizacje .
- Kliknij prawym przyciskiem myszy ostatnio zainstalowaną aktualizację i wybierz Odinstaluj .
Jeśli zdarzyło się to po zainstalowaniu aktualizacji funkcji, ten post pokaże, jak wycofać aktualizację funkcji.
Dlaczego Pulpit zdalny nie łączy się?
Słabe połączenie internetowe to najczęstszy powód, dla którego Pulpit zdalny nie chce się połączyć. Możesz pingować klienta Telnet i PsPing z komputera lokalnego, aby sprawdzić, czy komputer zdalny może się połączyć. Czasami jednak zapora może również blokować serwery.
Jak dodać Podłączanie pulpitu zdalnego w systemie Windows 11/10?
Aby dodać Podłączanie pulpitu zdalnego w systemie Windows 11/10, przejdź do Zarządzanie komputerem i przejdź do Lokalni użytkownicy i grupy. Następnie rozwiń ustawienie i przewiń w dół do opcji Użytkownicy pulpitu zdalnego. Następnie kliknij prawym przyciskiem myszy i postępuj zgodnie z instrukcjami, aby dodać użytkowników.
Źródło: Klub Windows



Dodaj komentarz