Napraw błąd 0x80090027, kod PIN nie jest dostępny w systemie Windows 11
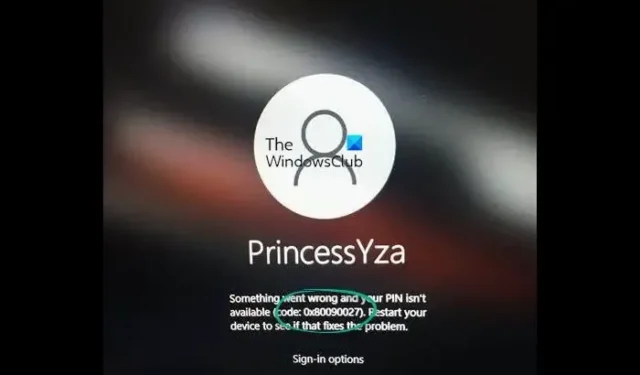
W tym przewodniku pokazujemy różne sposoby naprawy błędu Coś poszło nie tak i Twój kod PIN jest niedostępny z kodem 0x80090027 w systemie Windows 11.
Kod PIN na komputerze z systemem Windows to szybki i łatwy sposób na zalogowanie się do urządzenia zamiast używania hasła. Jest to 4-cyfrowy kod numeryczny, którego możemy użyć do zalogowania się na naszych komputerach z systemem Windows. Kod PIN jest przechowywany na urządzeniu i służy do logowania się na urządzeniu, uzyskiwania dostępu do aplikacji i usług oraz wykonywania różnych zadań wymagających uwierzytelnienia. Czasami mamy problem z logowaniem za pomocą PIN-u.
Co to jest kod 0x80090027 w systemie Windows 11?
Ogólnie rzecz biorąc, gdy widzisz błąd 0x80090027 w systemie Windows 11, widzisz następujące informacje:
Coś poszło nie tak i Twój kod PIN jest niedostępny (kod: 0x80090027). Uruchom ponownie urządzenie, aby sprawdzić, czy to rozwiąże problem.
Ponadto, według Microsoftu, można zobaczyć:
Dzwoniący podał nieprawidłowy parametr. Jeśli kod innej firmy otrzyma ten błąd, musi zmienić swój kod.
Zobaczmy, jak możemy to naprawić.
Napraw błąd 0x80090027, kod PIN nie jest dostępny w systemie Windows 11
Jeśli zobaczysz błąd Coś poszło nie tak i Twój kod PIN jest niedostępny z kodem 0x80090027, możesz skorzystać z następujących metod, aby rozwiązać problem.
- Uruchom ponownie komputer i spróbuj ponownie
- Zresetuj kod PIN
- Wyczyść folder NGC
- Włącz moduł zaufanej platformy (TPM)
- Wykonaj przywracanie systemu
- Skontaktuj się z pomocą techniczną firmy Microsoft
Przejdźmy do szczegółów każdej metody i rozwiążmy problem.
1] Uruchom ponownie komputer i spróbuj ponownie
Prostą naprawą błędów występujących na komputerze z systemem Windows jest ponowne uruchomienie go i ponowna próba. Wiele razy tak łatwo je naprawia. Kiedy więc zobaczysz, że Coś poszło nie tak i Twój kod PIN jest niedostępny z kodem błędu 0x80090027, pierwszą rzeczą, którą musisz zrobić, to ponownie uruchomić komputer i spróbować ponownie wprowadzić kod PIN.
2] Zresetuj kod PIN

Ponieważ nie możesz zalogować się na komputerze, musisz zresetować kod PIN i zalogować się, aby rozwiązać problem. Jest to łatwy sposób na zalogowanie się do komputera bez wchodzenia w inne metody.
Aby zresetować kod PIN,
- Kliknij Zapomniałem kodu PIN na ekranie logowania.
- Wprowadź hasło do konta Microsoft powiązanego z komputerem i kliknij Zaloguj się.
- Zobaczysz Czy na pewno? stronę z informacją, że zamierzasz zresetować kod PIN. Kliknij Kontynuuj .
- Na ekranie Ustaw kod PIN wprowadź nowy kod PIN w dwóch polach tekstowych i kliknij OK .
Otóż to. Możesz teraz zalogować się do komputera bez żadnych problemów.
3] Wyczyść folder NGC

Zabezpieczamy nasz komputer za pomocą opcji odcisku palca lub kodu PIN w celu zalogowania się do komputera. Te informacje są przechowywane w folderze NGC. Jednak z pewnych powodów te foldery mogą powodować problemy, takie jak błąd 0x80090027. Aby rozwiązać ten problem, musimy usunąć folder NGC, co spowoduje utworzenie nowego folderu wolnego od uszkodzeń. Aby usunąć folder NGC, najpierw musisz być administratorem.
Aby usunąć folder NGC:
- Kliknij klawisze Windows + E , teraz wklej następującą ścieżkę w pasku adresu.C:\Windows\ServiceProfiles\LocalService\AppData\Local\Microsoft
- Po otwarciu folderu Microsoft kliknij prawym przyciskiem myszy folder NGC i wybierz Właściwości .
- Kliknij kartę Zabezpieczenia , a następnie kartę Zaliczka .
- Wybierz opcję Zmień obok Właściciela w opcji Zaawansowane zabezpieczenia dla NGC.
- Teraz wpisz Wszyscy w oknie Wybierz użytkownika lub grupę i wybierz przycisk OK .
- Zaznacz pole obok opcji Zastąp właściciela w kontenerach podrzędnych i obiektach .
Gdy uzyskasz akceptowalne uprawnienia do usunięcia folderu NGC, przejdź do następującego adresu w Eksploratorze plików i stamtąd usuń zawartość folderu NGC.
C:\Windows\ServiceProfiles\LocalService\AppData\Local\Microsoft\NGC
Po usunięciu zawartości uruchom ponownie komputer i utwórz nowy kod PIN.
Jeśli nie chcesz usuwać folderu NGC, możesz zmienić nazwę folderu, aby zobaczyć ten sam efekt.
4] Włącz moduł zaufanej platformy (TPM)
Aby włączyć moduł TPM w systemie Windows 11:
- Uruchom system BIOS , używając odpowiedniego klawisza F zgodnie z zaleceniami producenta. Zostanie to pokazane na ekranie.
- Wybierz kartę Zabezpieczenia .
- Wybierz opcję TPM i naciśnij Enter .
- Teraz wybierz Włączone .
- Naciśnij klawisz F10 , aby zapisać i wyjść.
- Zrestartuj swój komputer.
5] Wykonaj przywracanie systemu
Możesz zobaczyć błąd 0x80090027 z powodu uszkodzenia niezbędnych plików. Przywracanie systemu może przywrócić komputer do stanu, w którym był wolny od błędów i działał prawidłowo. Spowoduje to naprawę środowiska Windows poprzez zainstalowanie plików i ustawień zapisanych w punkcie przywracania.
6] Skontaktuj się z pomocą techniczną firmy Microsoft
Jeśli żadna z powyższych metod nie pomogła rozwiązać problemu, musisz skontaktować się z pomocą techniczną firmy Microsoft , aby naprawić błąd.
Dlaczego system Windows 11 nie akceptuje kodu PIN?
Jeśli system Windows 11 nie akceptuje kodu PIN, może to wynikać z wielu przyczyn. Niektóre z nich wprowadzają zły kod PIN, nieaktualne lub uszkodzone pliki systemowe, wyłączony moduł TPM itp. Możesz spróbować zresetować kod PIN, korzystając z opcji Zapomniałem kodu PIN na ekranie logowania.
Jak naprawić kod PIN, który nie jest już dostępny z powodu zmiany systemu Windows 11?
Gdy PIN nie jest już dostępny z powodu zmiany w systemie Windows 11, musisz go zresetować za pomocą konta Microsoft i zalogować się do komputera. Następnie musisz zmienić PIN ręcznie lub usuwając folder NGC. Powinni pomóc ci pozbyć się błędu.



Dodaj komentarz