Jak używać kategorii programu Microsoft Outlook do organizowania wiadomości e-mail

Chociaż foldery w programie Microsoft Outlook zapewniają wygodną metodę przechowywania wiadomości e-mail, możesz potrzebować sposobu na łatwe wykrywanie niektórych wiadomości. Korzystając z kategorii w programie Outlook, możesz przypisać do wiadomości e-mail jedną lub więcej kolorowych etykiet. Przyjrzyjmy się, jak używać kategorii w programie Outlook w systemie Windows, Mac i w sieci Web.
Jak przypisać kategorię w Outlooku
Istnieje kilka różnych sposobów przypisania kategorii do wiadomości e-mail w programie Outlook. Opcje różnią się w zależności od używanej platformy.
W systemie Windows wykonaj jedną z następujących czynności:
- Kliknij wiadomość e-mail prawym przyciskiem myszy, przejdź do „Kategoryzuj” i wybierz kategorię z wyskakującego menu.
- Wybierz wiadomość e-mail, przejdź do zakładki „Strona główna” i otwórz menu rozwijane „Tagi”. Kliknij menu „Kategoryzuj” i wybierz kategorię.
- Po otwarciu wiadomości e-mail przejdź do zakładki „Wiadomość” i otwórz menu rozwijane „Tagi”. Kliknij „Kategoryzuj” i wybierz kategorię.
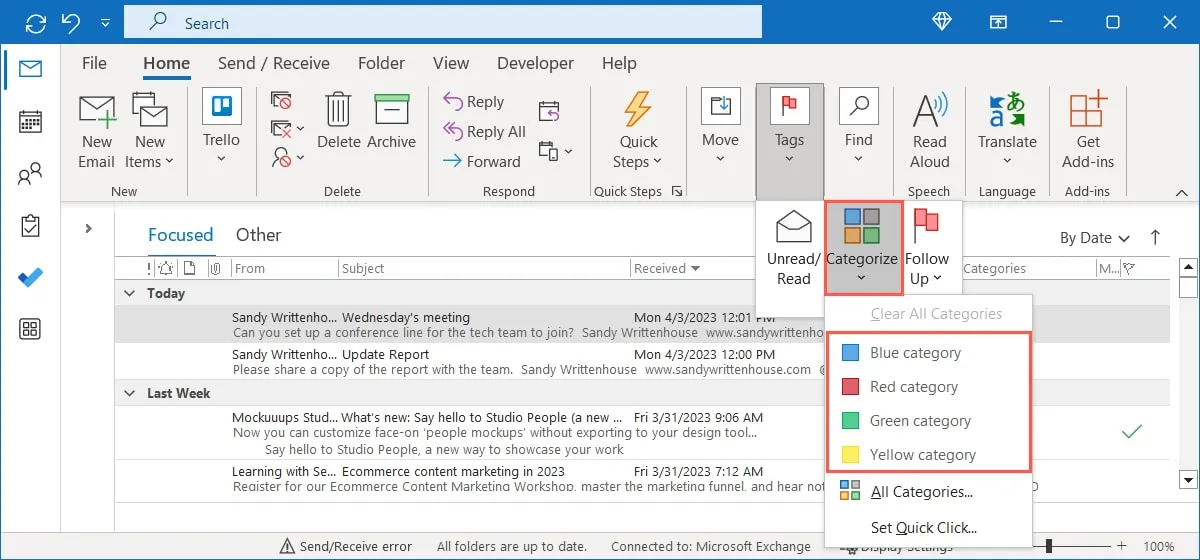
Nazwę i kolor kategorii zobaczysz u góry wiadomości e-mail, a także w kolumnie „Kategorie” w skrzynce odbiorczej.
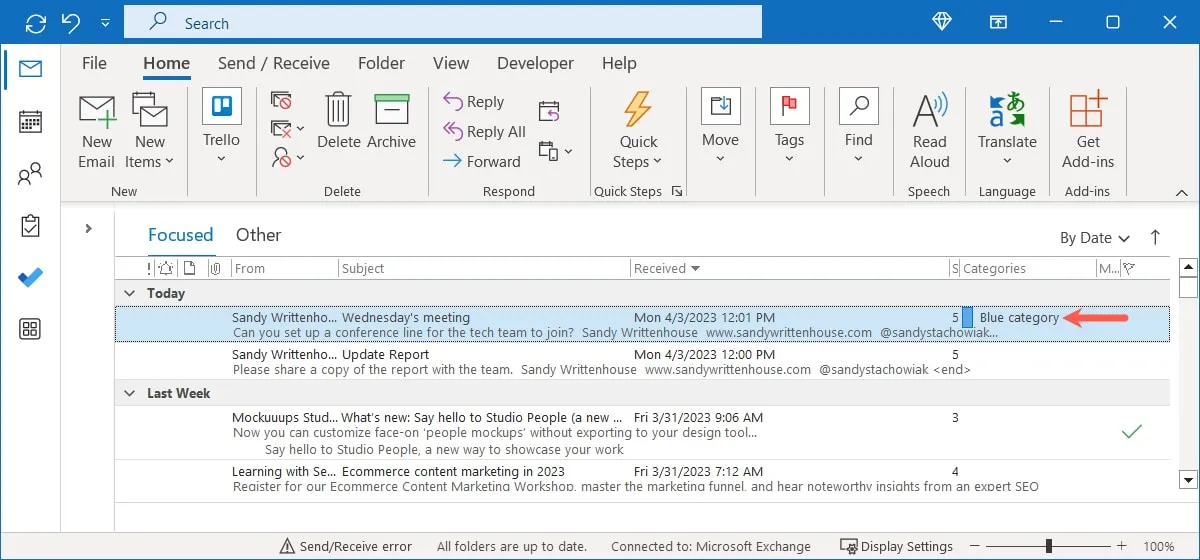
Na komputerze Mac wykonaj jedną z następujących czynności:
- Kliknij wiadomość e-mail prawym przyciskiem myszy, przejdź do „Kategoryzuj” i wybierz kategorię z wyskakującego menu.
- Wybierz wiadomość e-mail, przejdź do zakładki „Strona główna” i otwórz menu rozwijane „Tagi”. Kliknij menu „Kategoryzuj” i wybierz kategorię.
- Po otwarciu wiadomości e-mail przejdź do karty „Wiadomość”, otwórz menu rozwijane „Kategoryzuj” i wybierz kategorię.
- Wybierz „Wiadomość -> Kategoryzuj” na pasku menu i wybierz kategorię.
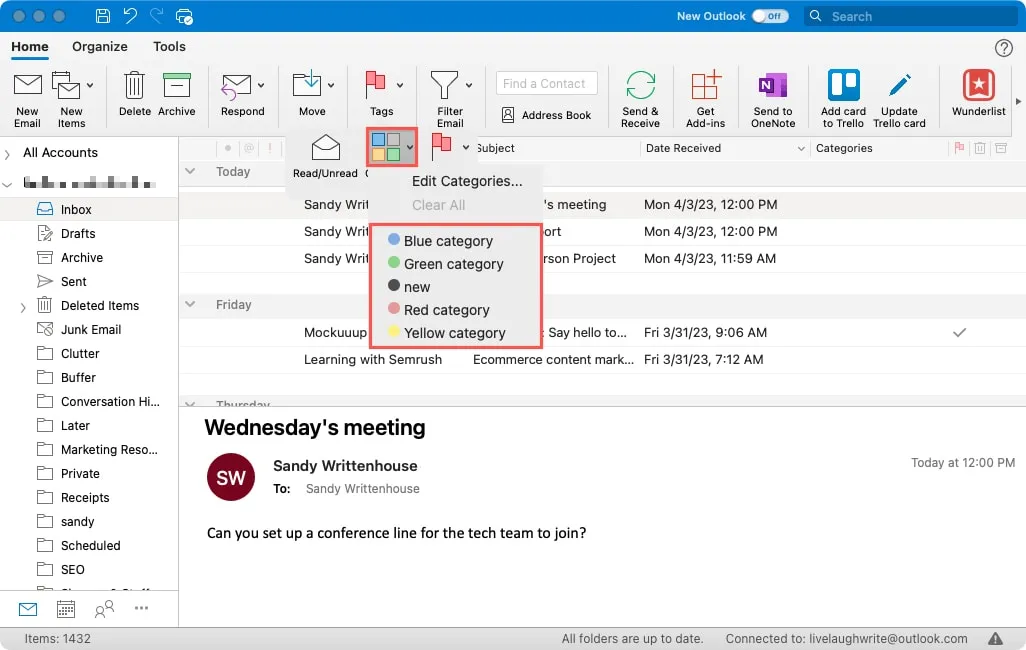
Zobaczysz nazwę i kolor kategorii u góry wiadomości oraz w kolumnie „Kategorie”.
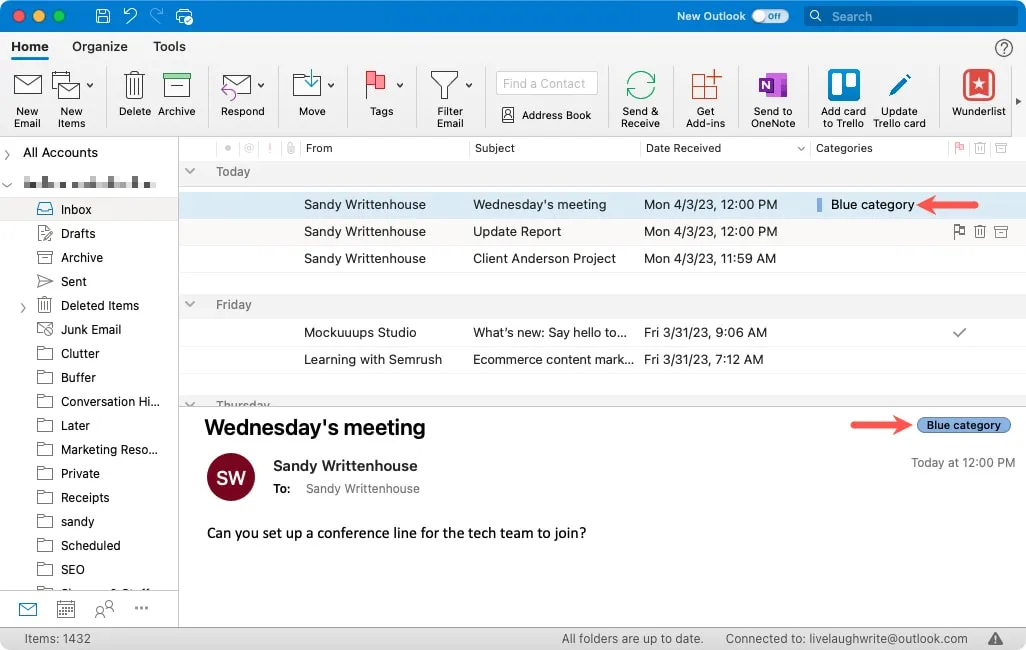
W Internecie wykonaj jedną z następujących czynności:
- Kliknij wiadomość e-mail prawym przyciskiem myszy, przejdź do „Kategoryzuj” i wybierz kategorię z wyskakującego menu.
- Wybierz wiadomość e-mail, otwórz menu rozwijane „Kategoryzuj” i wybierz kategorię.
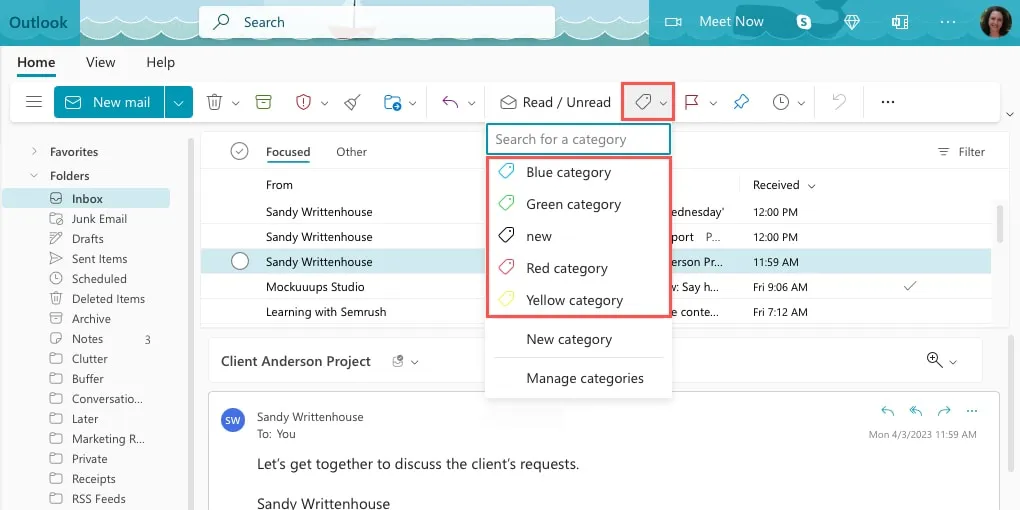
Zobaczysz nazwę kategorii i kolor u góry wiadomości e-mail i obok wiersza tematu w skrzynce odbiorczej.
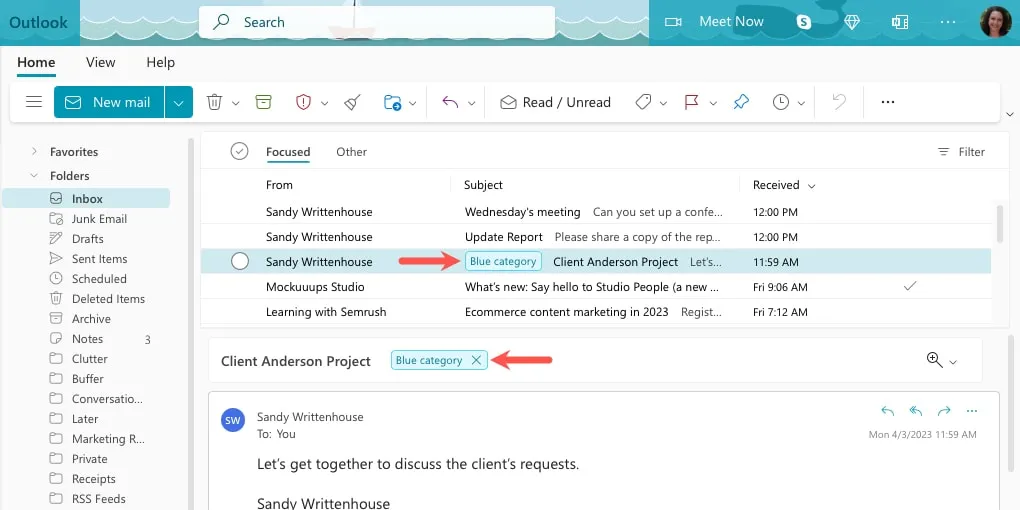
Wykonaj ten sam proces dla swojej platformy, aby przypisać dodatkowe kategorie do wiadomości e-mail.
Przypisz kategorię jednym szybkim kliknięciem w systemie Windows
Innym łatwym sposobem przypisania kategorii do wiadomości e-mail w programie Outlook w systemie Windows jest utworzenie akcji Szybkie kliknięcie. Spowoduje to ustawienie domyślnej kategorii, dzięki czemu możesz ją przypisać, klikając wskaźnik w kolumnie „Kategorie”. W chwili pisania tego tekstu funkcja Szybkie kliknięcie jest dostępna tylko w systemie Windows.
- Otwórz menu „Kategoryzuj” i wybierz „Ustaw szybkie kliknięcie”.
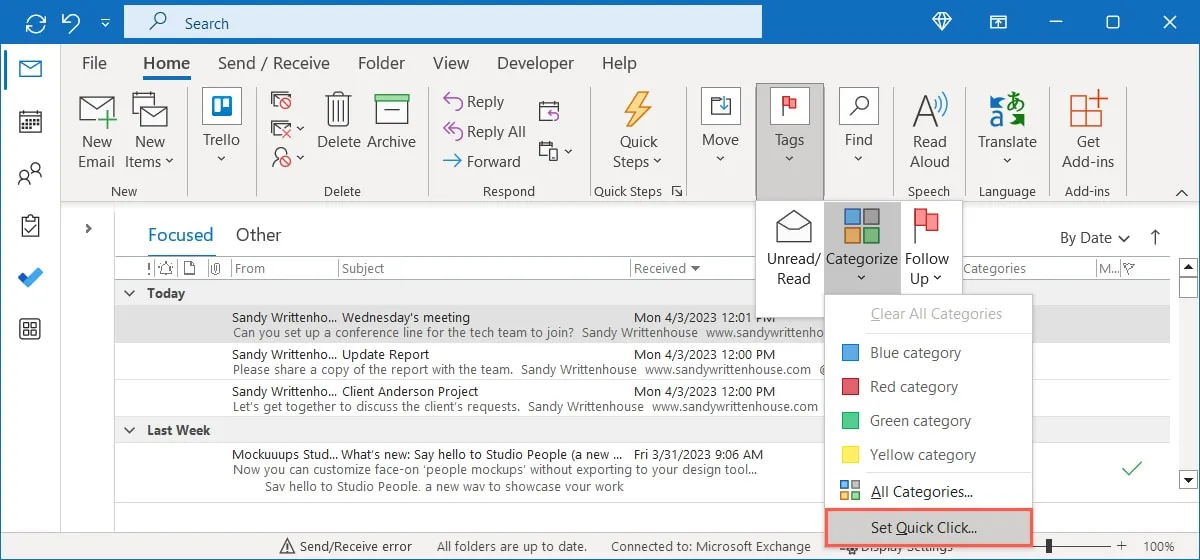
- Gdy pojawi się małe okno, użyj listy rozwijanej, aby wybrać domyślną kategorię i kliknij „OK”, aby ją zapisać.
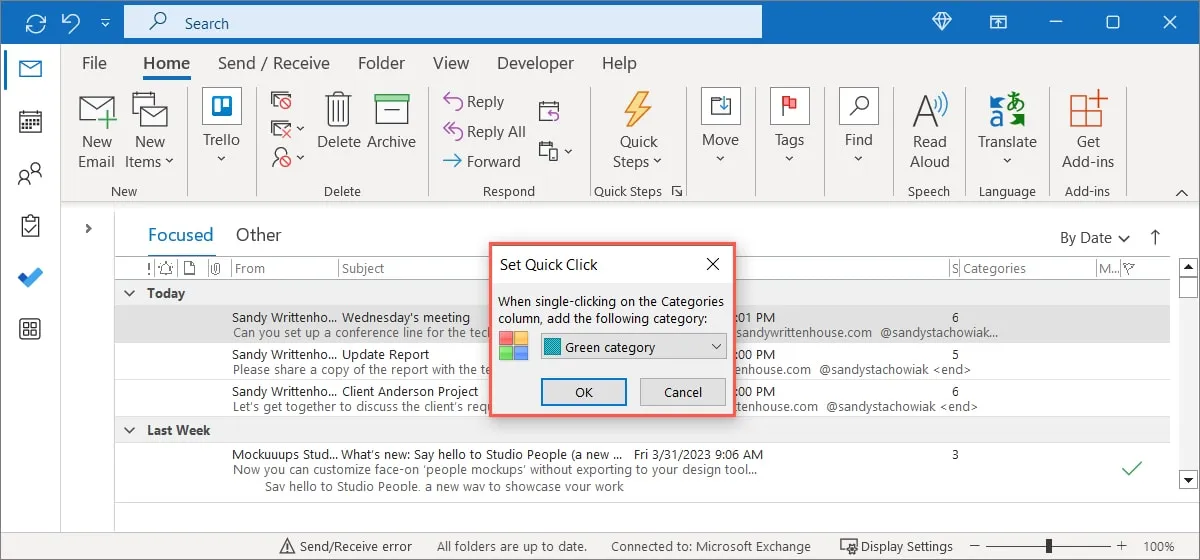
- Aby przypisać domyślną kategorię za pomocą funkcji Szybkie kliknięcie, kliknij wskaźnik w kolumnie „Kategorie” obok e-maila w Twojej skrzynce odbiorczej.
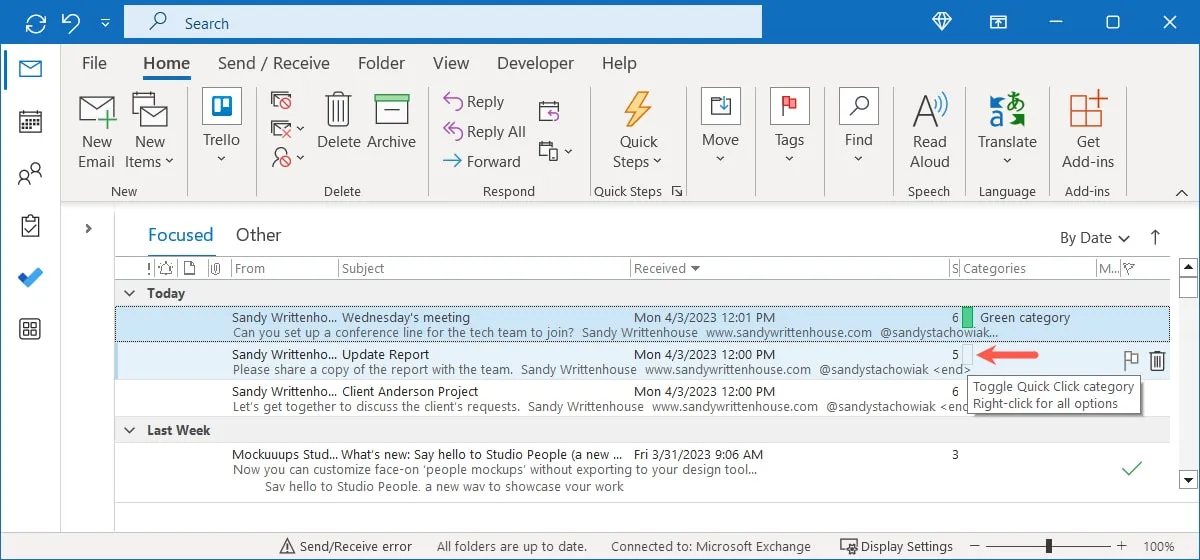
Jak cofnąć przypisanie kategorii
Jeśli używasz swoich kategorii jako tymczasowych flag lub po prostu chcesz usunąć kategorię z wiadomości e-mail, również możesz to zrobić.
Wyczyść jedną kategorię
Otwórz menu „Kategoryzuj” zgodnie z powyższym opisem i odznacz kategorię, którą chcesz usunąć.
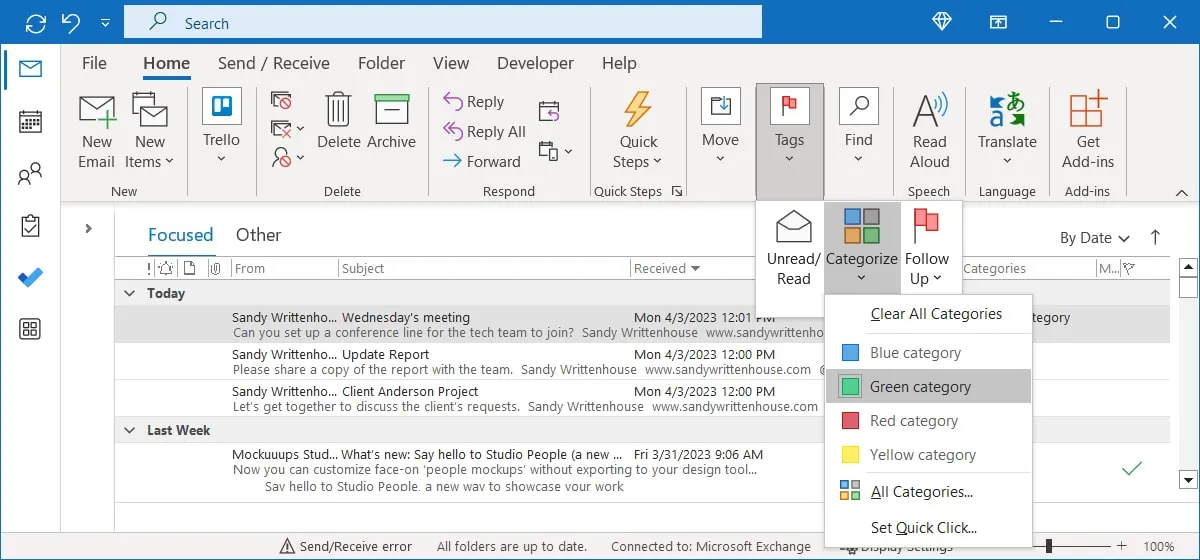
Wyczyść wszystkie kategorie
Otwórz menu „Kategoryzuj” i wybierz „Wyczyść wszystkie kategorie” w systemie Windows, „Wyczyść wszystko” na komputerze Mac lub „Wyczyść kategorie” w Internecie.
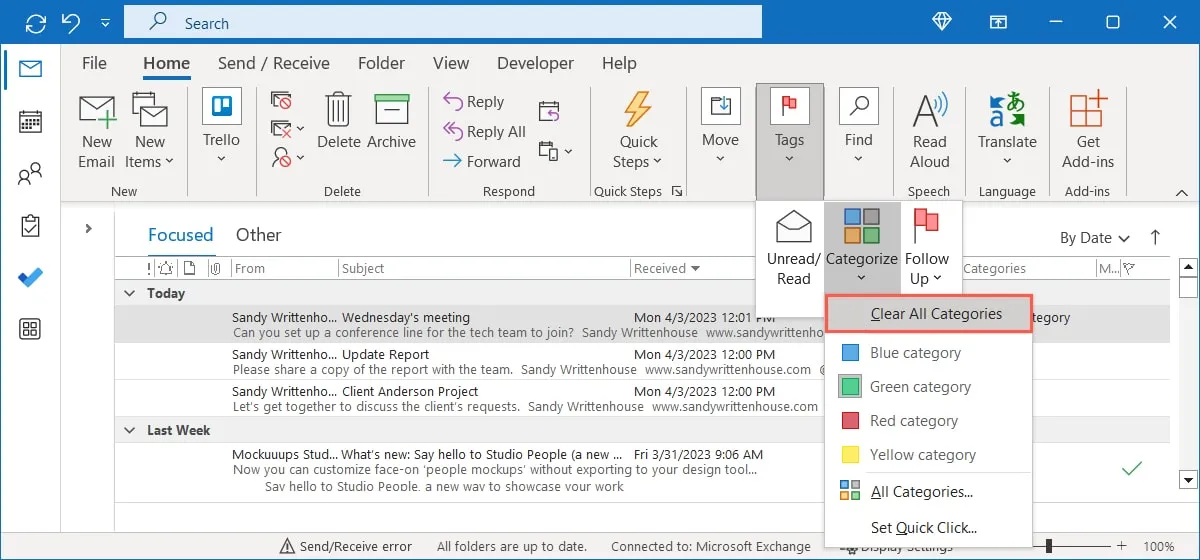
Jak uporządkować skrzynkę odbiorczą według kategorii
Chociaż możesz przeglądać kategorie wiadomości, możesz uporządkować lub posortować swoją skrzynkę odbiorczą według kategorii. Daje to prosty sposób przeglądania wszystkich wiadomości e-mail w jednej kategorii, uporządkowanych alfabetycznie według nazwy kategorii.
W systemie Windows kliknij nagłówek kolumny „Kategorie” lub wybierz „Kategorie” w polu filtrowania/uporządkowania/sortowania.
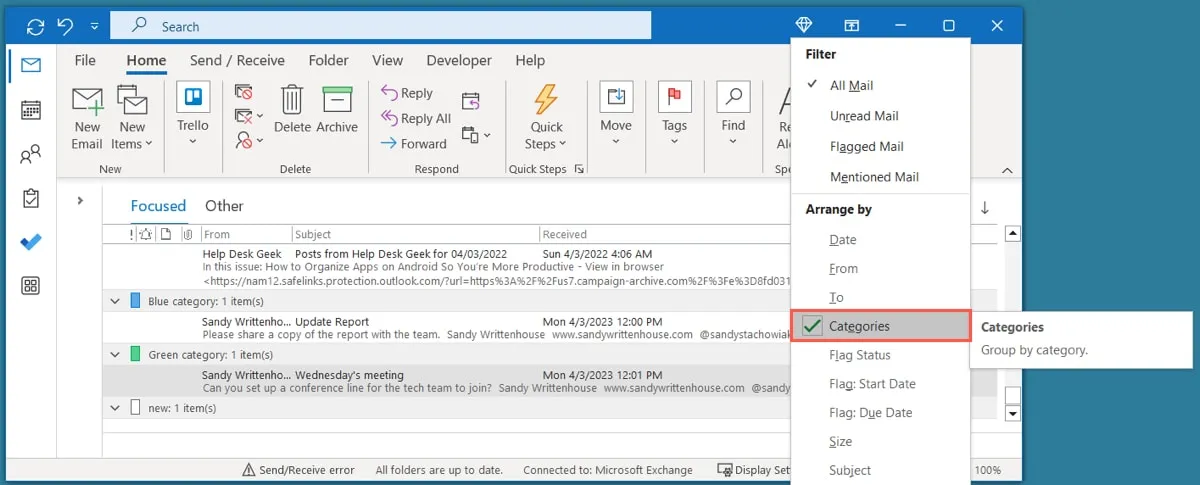
Na komputerze Mac kliknij nagłówek kolumny „Kategorie” lub wybierz „Widok -> Rozmieść według -> Kategorie” na pasku menu.
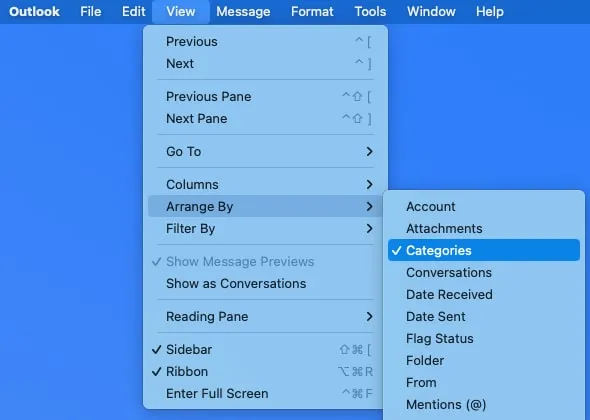
W chwili pisania tego tekstu porządkowanie według kategorii nie jest funkcją w Internecie.
Jak zarządzać kategoriami w Outlooku
Możesz zarządzać listą kategorii w Outlooku, zmieniając nazwę lub usuwając kategorię. Ponadto można przypisać klawisz skrótu w systemie Windows lub dodać kategorię do Ulubionych w Internecie.
Otwórz menu „Kategoryzuj” zgodnie z wcześniejszym opisem i wybierz „Wszystkie kategorie” w systemie Windows, „Edytuj kategorie” na komputerze Mac lub „Zarządzaj kategoriami” w Internecie.
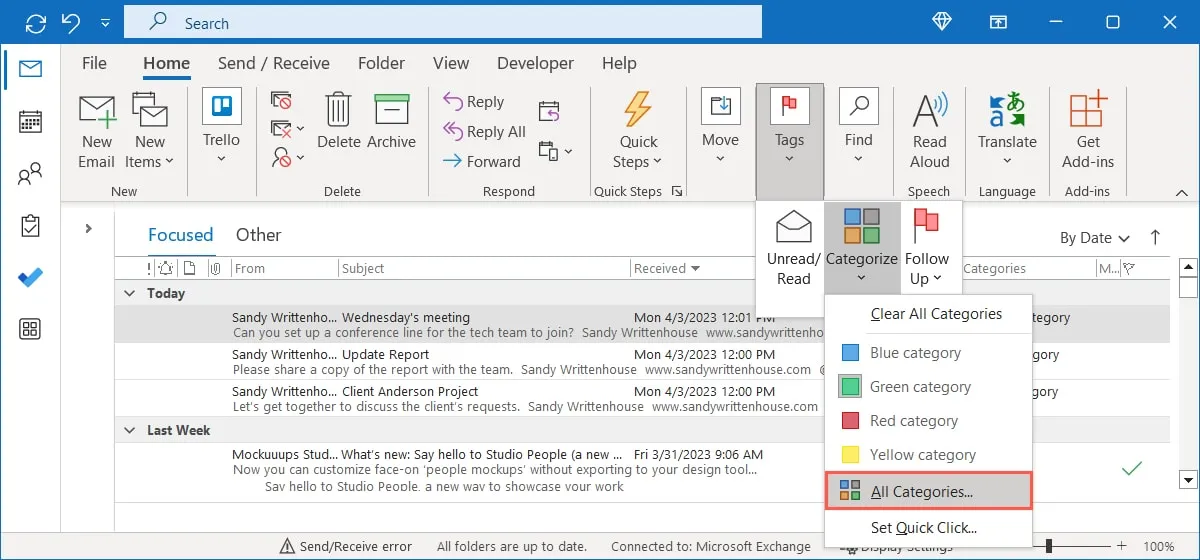
Zmień nazwę kategorii
Program Microsoft Outlook udostępnia domyślne kategorie nazwane kolorami. Na przykład masz kategorię niebieską, kategorię czerwoną, kategorię zieloną i tak dalej. Na szczęście możesz zmienić nazwę kategorii na dowolną i nie utkniesz z nazwami kolorów.
W systemie Windows wybierz kategorię, kliknij „Zmień nazwę”, wprowadź nową nazwę i naciśnij Enter.
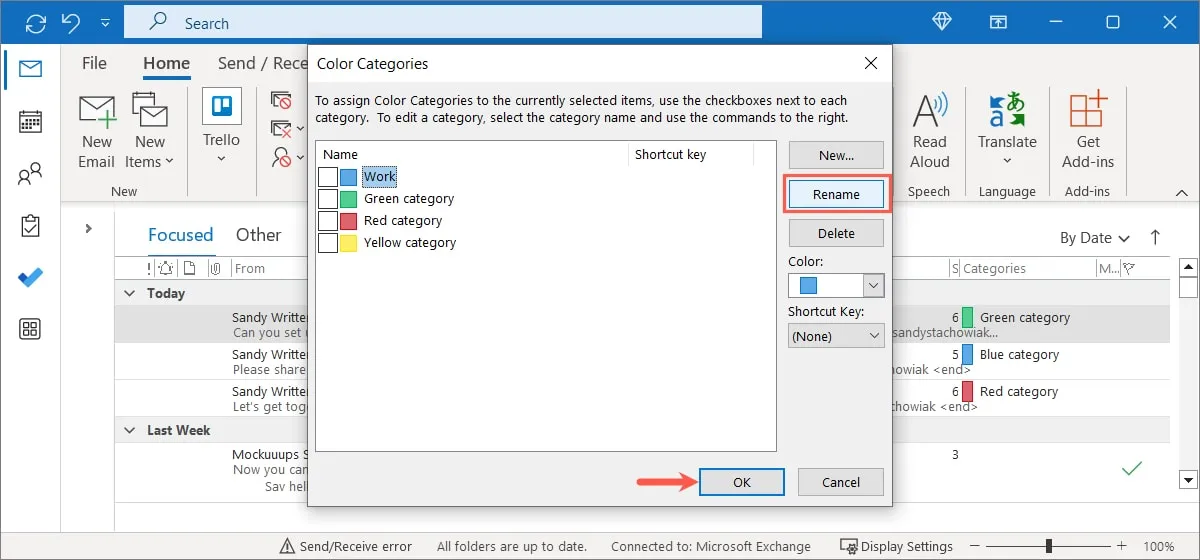
Na komputerze Mac kliknij dwukrotnie nazwę, wprowadź nową i naciśnij Return.
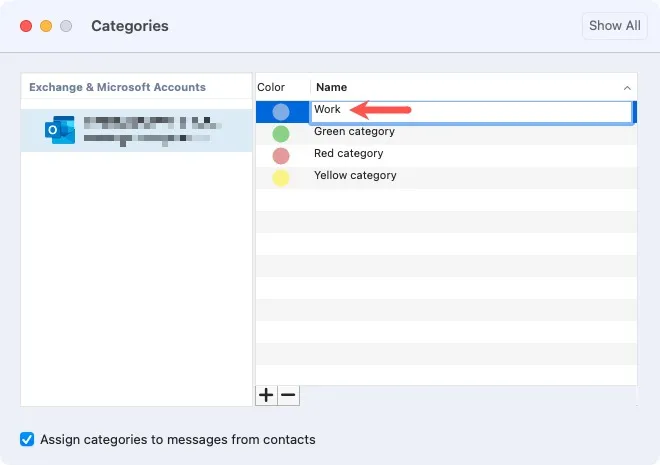
W Internecie wybierz ikonę Edytuj (ołówek), wprowadź nową nazwę i kliknij „Zapisz”.
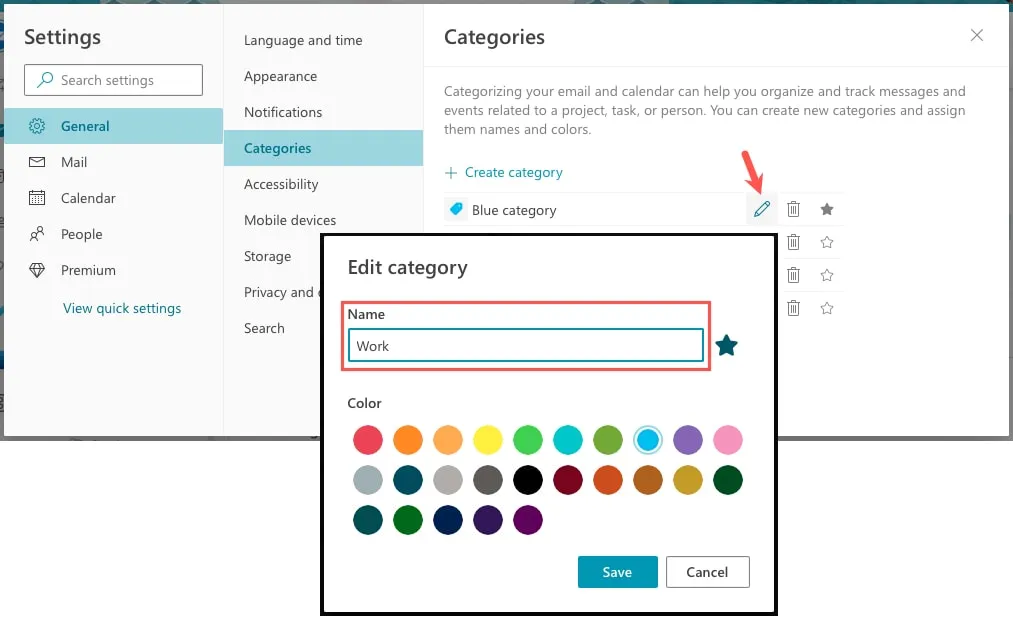
Usuń kategorię
Jeśli chcesz usunąć kategorię, domyślną lub utworzoną przez siebie, możesz to zrobić w zaledwie kilku krokach.
W systemie Windows wybierz kategorię, kliknij „Usuń” i potwierdź, klikając „Tak” w wyskakującym oknie.
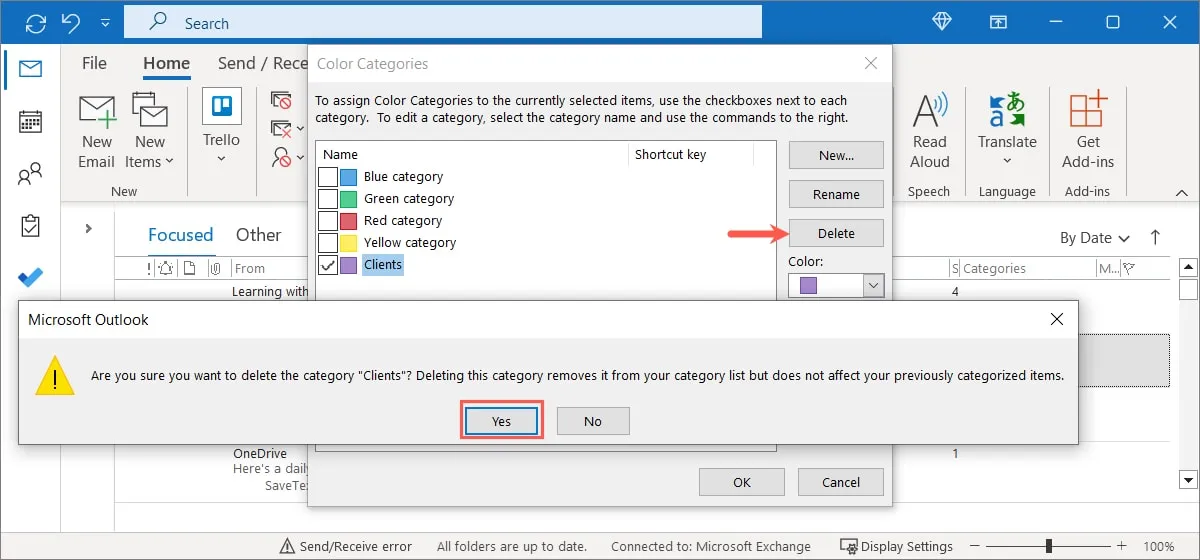
Na komputerze Mac wybierz kategorię, kliknij przycisk ze znakiem minus i potwierdź, klikając „Usuń” w wyskakującym oknie.

W Internecie kliknij ikonę Usuń (kosz) i kliknij „Usuń”, aby potwierdzić usunięcie.
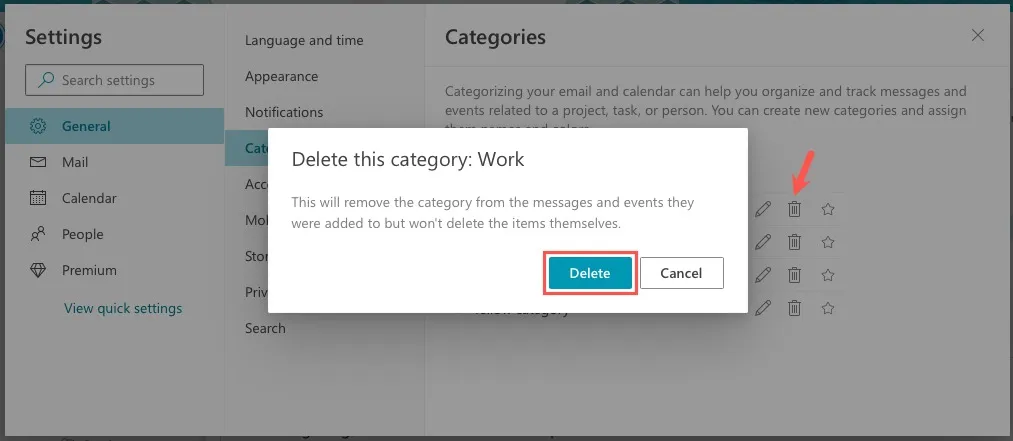
Przypisz skrót klawiaturowy do kategorii w systemie Windows
Aby szybciej kategoryzować wiadomości e-mail, możesz przypisać skrót klawiaturowy w programie Outlook w systemie Windows.
Wybierz kategorię i otwórz menu rozwijane „Klawisz skrótu” po prawej stronie. Wybierz kombinację klawiszy, której chcesz użyć, i kliknij „OK”, aby ją zapisać.
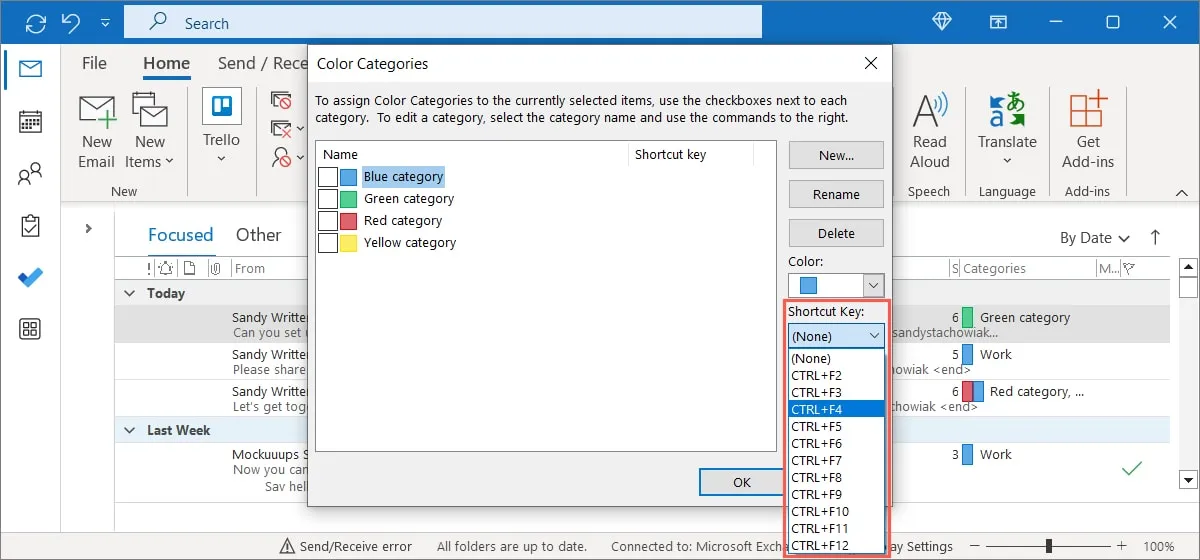
Gdy chcesz przypisać kategorię, wybierz wiadomość e-mail w skrzynce odbiorczej i naciśnij skrót klawiaturowy.
Dodaj kategorię do ulubionych w Internecie
Aby uzyskać szybki dostęp do kategorii, możesz dodać ją do ulubionych w aplikacji Outlook w sieci Web. Zostanie wyświetlony w sekcji „Ulubione” na lewym pasku bocznym.
- Kliknij gwiazdkę po prawej stronie istniejącej kategorii lub po prawej stronie nazwy nowej kategorii.
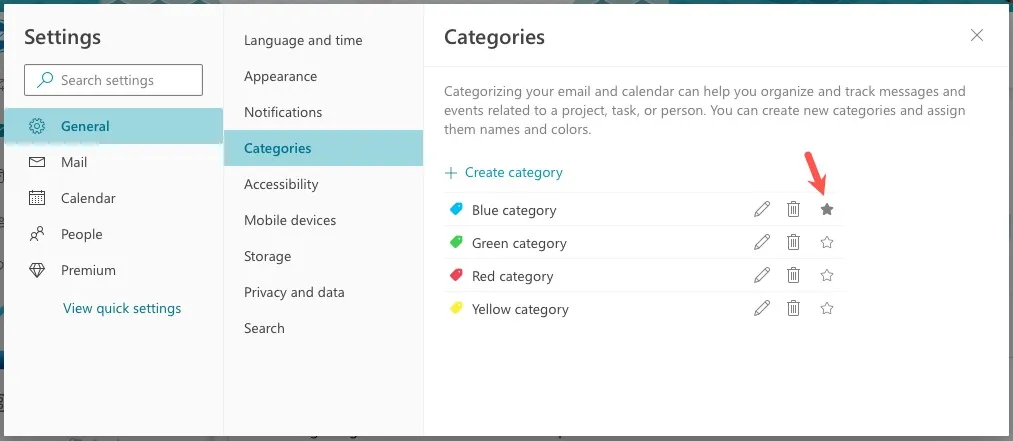
- Rozwiń „Ulubione” po lewej stronie, aby zobaczyć wszystkie e-maile z tej kategorii.
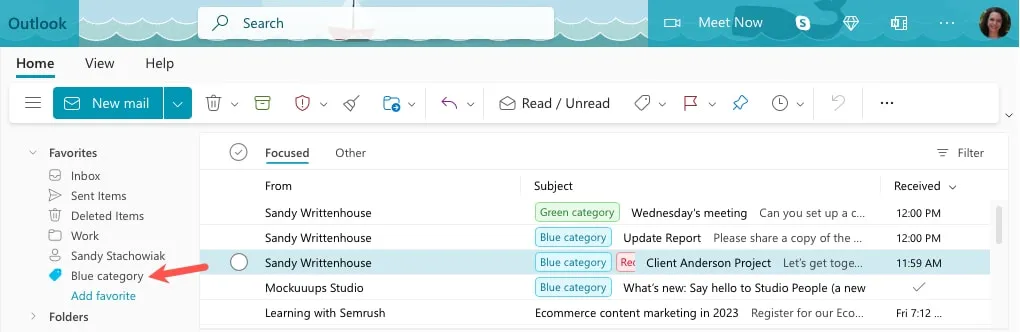
Jak utworzyć kategorię programu Outlook
Jeśli chcesz wyjść poza domyślne kategorie w Outlooku, możesz stworzyć własne, co pozwoli Ci nadać mu niestandardową nazwę i wybrać kolor.
Utwórz kategorię w systemie Windows
- Otwórz menu „Kategoryzuj”, jak opisano wcześniej, klikając prawym przyciskiem myszy lub otwierając menu „Tagi”, a następnie wybierz „Wszystkie kategorie”.
- Kliknij „Nowy” po prawej stronie.
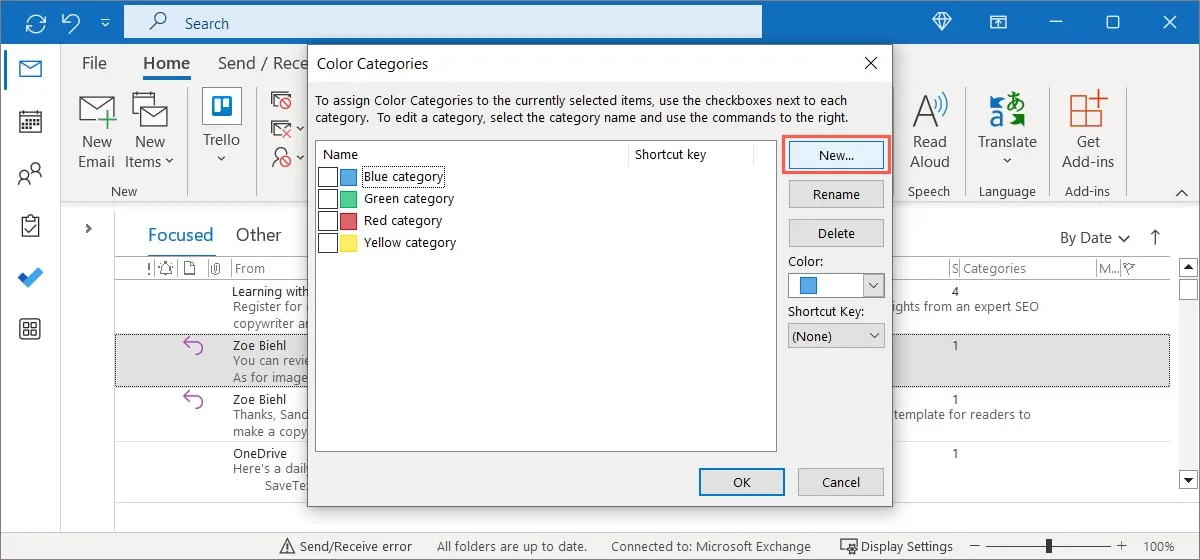
- Dodaj etykietę w polu „Nazwa” i wybierz kolor z menu rozwijanego „Kolor”. Opcjonalnie możesz dodać „Klawisz skrótu” za pomocą tego rozwijanego pola.
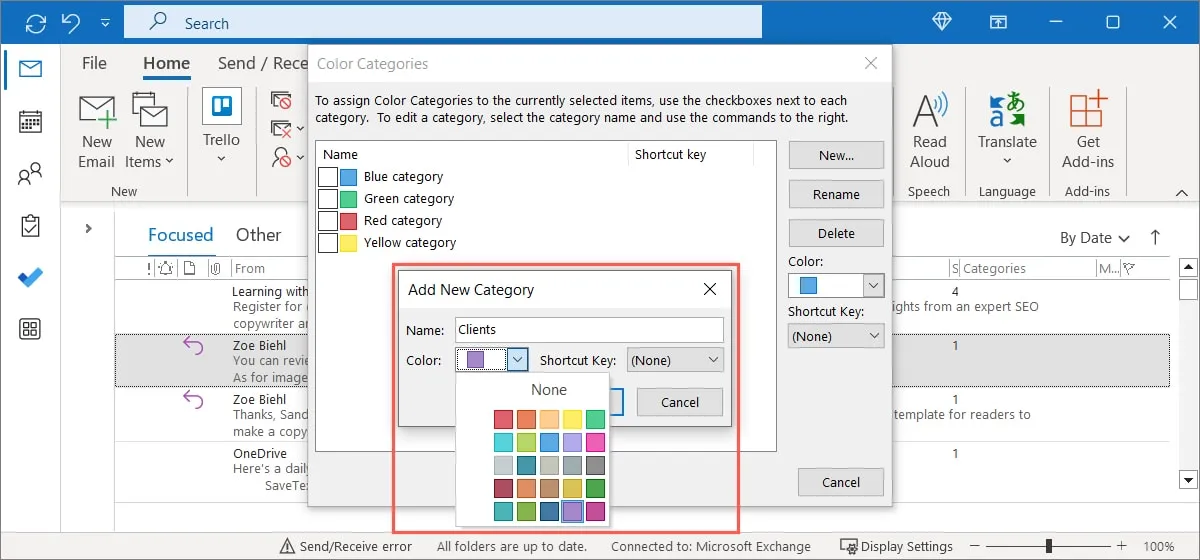
- Kliknij „OK”, aby zapisać nową kategorię.
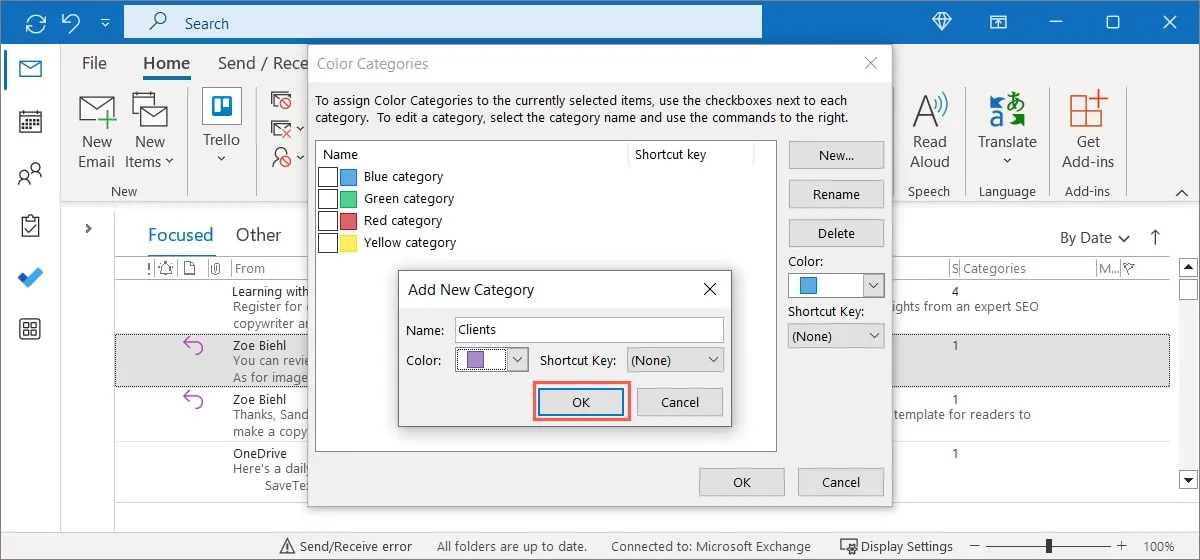
Utwórz kategorię na komputerze Mac
- Otwórz menu „Kategoryzuj”, jak opisano powyżej, kliknij prawym przyciskiem myszy lub otwórz menu „Tagi”, a następnie wybierz „Edytuj kategorie”. Alternatywnie przejdź do „Outlook -> Ustawienia” na pasku menu i wybierz „Kategorie”.
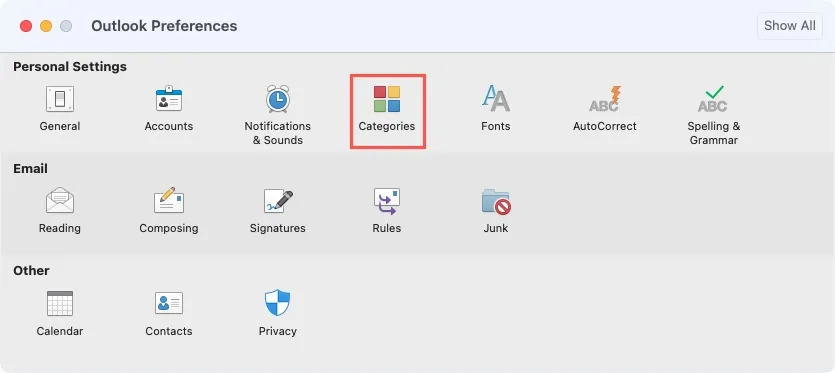
- Kliknij „znak plus” u dołu listy.

- Wprowadź nazwę kategorii w odpowiednim polu i wybierz wskaźnik koloru, aby wybrać kolor.
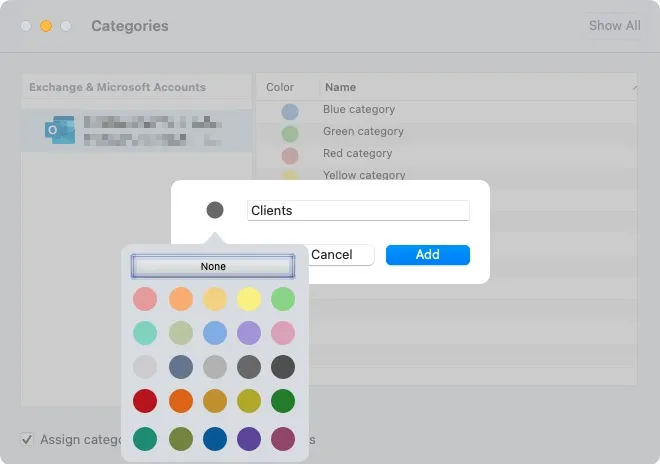
- Kliknij „Dodaj”, aby zapisać kategorię.
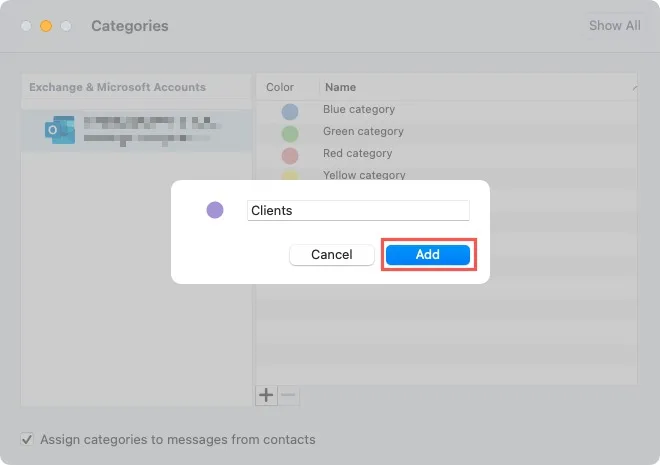
Utwórz kategorię w sieci
- Otwórz menu „Kategoryzuj” zgodnie z wcześniejszym opisem, klikając prawym przyciskiem myszy lub otwierając listę rozwijaną „Kategoryzuj”, a następnie wybierz „Nowa kategoria”.
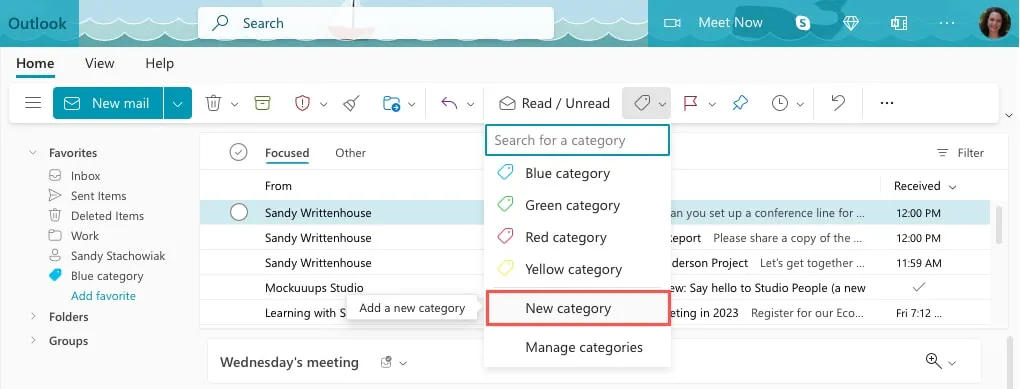
- Wprowadź etykietę kategorii w polu „Nazwa”, wybierz kolor i kliknij „Zapisz”.
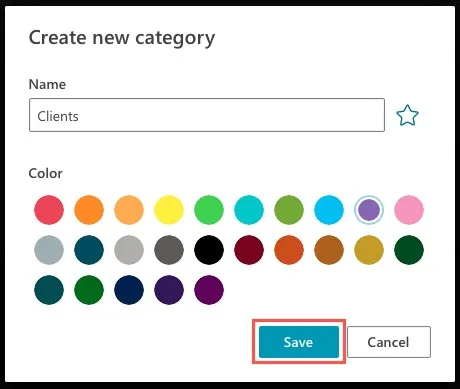
Często Zadawane Pytania
Dlaczego moje kategorie Outlooka nie są wyświetlane?
Istnieje kilka możliwych powodów, dla których możesz nie widzieć kategorii w Outlooku. Po pierwsze, funkcja kategorii nie jest dostępna dla kont e-mail IMAP .
Ponadto w Twojej skrzynce odbiorczej może nie być wyświetlana kolumna „Kategorie”. Aby to zrobić w systemie Windows, przejdź do zakładki „Widok”, wybierz „Ustawienia widoku” i wybierz „Kolumny”. W sekcji „Dostępne kolumny” wybierz „Kategorie” i kliknij „Dodaj”.
Na komputerze Mac kliknij prawym przyciskiem myszy nagłówek kolumny i kliknij „Kategorie”, aby umieścić obok niego znacznik wyboru.
Czy mogę wyszukiwać według kategorii w Outlooku?
Możesz użyć zaawansowanych opcji wyszukiwania w systemach Windows i Mac, aby wyszukiwać według kategorii. W systemie Windows wybierz ikonę filtru po prawej stronie pola „Szukaj” i użyj listy rozwijanej „Kategorie”, aby wybrać kategorię. Na Macu kliknij wewnątrz pola „Szukaj”, aby otworzyć kartę „Szukaj” i wybierz „Kategorie”. Następnie wybierz kategorię u góry.
W Internecie wpisz nazwę kategorii w polu „Szukaj” i wybierz ją z wyników.
Czy mogę tworzyć podkategorie w Outlooku?
Obecnie nie można tworzyć podkategorii w programie Outlook. Można to jednak naśladować, używając konwencji nazewnictwa i odpowiednich kolorów. Na przykład możesz mieć kategorię o nazwie „Klienci”, a następnie dodatkowe kategorie o nazwach „Klienci – Anderson”, „Klienci – Brązowy” i „Klienci – Carlson” z wybranymi kolorami.
Źródło obrazu: Pixabay . Wszystkie zrzuty ekranu autorstwa Sandy Writtenhouse.
- Ćwierkać



Dodaj komentarz