Napraw VirtualBox, który nie wyświetla 64-bitowego systemu operacyjnego
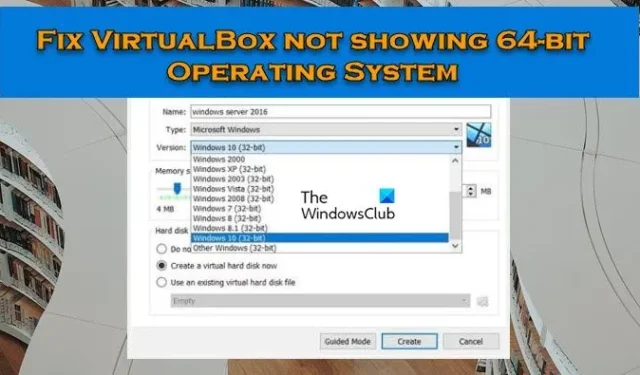
Niektórzy użytkownicy nie mogą zobaczyć 64-bitowych systemów operacyjnych gościa wyświetlanych w aplikacji Oracle VM VirtualBox iz tego powodu nie mogą zainstalować takich systemów operacyjnych na VirtualBox. W tym artykule dowiemy się, co zrobić, gdy VirtualBox nie wyświetla 64-bitowych systemów operacyjnych .
Dlaczego VirtualBox nie wyświetla 64-bitowego systemu Windows?
Jeśli VirtualBox nie wyświetla 64-bitowych systemów operacyjnych, sprawdź, czy wirtualizacja sprzętu jest włączona, czy nie. Jeśli ta funkcja nie jest włączona, nie będzie można utworzyć 64-bitowego systemu operacyjnego. Nie tylko to, musimy również upewnić się, że technologia Microsoft Virtualization Hyper-V nie jest włączona. W przypadku, gdy funkcja jest włączona, VirtualBox napotka różne problemy. Istnieje kilka innych rozwiązań, które musisz wypróbować, więc postępuj zgodnie z rozwiązaniami wymienionymi w tym poście, aby rozwiązać problem.
VirtualBox nie wyświetla 64-bitowego systemu operacyjnego
Jeśli VirtualBox nie wyświetla 64-bitowych systemów operacyjnych, postępuj zgodnie z poniższymi rozwiązaniami, aby rozwiązać problem.
- Włącz wirtualizację sprzętu
- Wyłącz Hyper-V firmy Microsoft
- Utwórz maszynę wirtualną w stanie czystego rozruchu
- Odinstaluj VirtualBox
Omówmy te metody jeden po drugim.
1] Włącz wirtualizację sprzętu
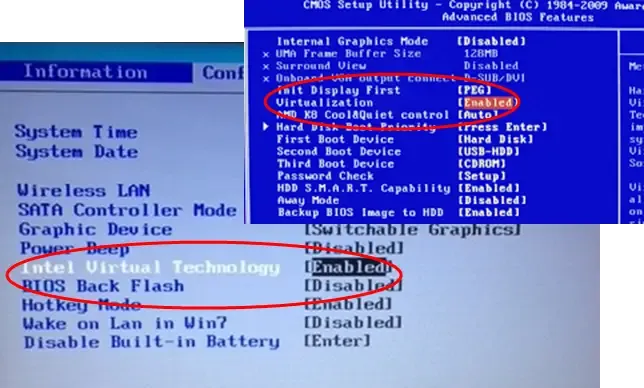
Na naszym komputerze architektura technologii wirtualnej pozwala nam uruchamiać wiele systemów operacyjnych na jednym sprzęcie przy użyciu wirtualizacji. Jeśli ta funkcja jest wyłączona, nie będzie można połączyć się w celu utworzenia maszyny wirtualnej, a czasami nie będzie można zobaczyć 64-bitowych systemów operacyjnych Windows w wielu narzędziach. Dlatego należy włączyć wirtualizację sprzętu w systemie BIOS , a następnie sprawdzić, czy problem został rozwiązany.
2] Wyłącz Hyper-V firmy Microsoft

Hyper-V to wbudowane narzędzie systemu operacyjnego Microsoft, które umożliwia użytkownikom tworzenie jednej lub więcej maszyn wirtualnych. Tą maszyną wirtualną może być Windows 11, Linux lub inny system operacyjny, a ta aplikacja działa jak VirtualBox. Jeśli ta funkcja jest włączona na twoim komputerze, jest bardzo prawdopodobne, że jest to spowodowane tym konfliktem. Aby wyłączyć Hyper-V, wykonaj czynności wymienione poniżej.
- Otwórz Panel sterowania.
- Zmień Widok na Duże ikony.
- Kliknij Program i funkcje.
- Wybierz opcję Włącz lub wyłącz funkcje systemu Windows.
- Poszukaj Hyper-V i odznacz pole obok niego.
Po wyłączeniu tej funkcji pamiętaj o ponownym uruchomieniu komputera i sprawdzeniu, czy problem został rozwiązany.
3] Utwórz swoją maszynę wirtualną w stanie czystego rozruchu
Jeśli po zastosowaniu powyższych rozwiązań nie widzisz 64-bitowych systemów operacyjnych, bardzo prawdopodobne jest, że istnieje aplikacja innej firmy powodująca konflikt z VirtualBox zainstalowanym na twoim komputerze. Najprawdopodobniej problem ten powoduje inne narzędzie do wirtualizacji, ale zanim wyciągniemy wnioski, musimy przeprowadzić dokładną kontrolę. Więc śmiało uruchom komputer w stanie czystego rozruchu , pamiętaj o włączeniu usług VirtualBox wraz z usługami Microsoft. Jeśli możesz zobaczyć i utworzyć 64-bitową maszynę wirtualną, włącz usługi ręcznie, aby dowiedzieć się, które aplikacje powodują problem.
4] Odinstaluj VirtualBox
W przypadku, gdy VirtualBox nie ma na liście 64-bitowego systemu operacyjnego, musisz upewnić się, że VirtualBox zainstalowany na twoim komputerze ma z nim coś nie tak. W takim przypadku zalecamy odinstalowanie VirtualBox z komputera, a następnie zainstalowanie nowej kopii tego samego z oficjalnej strony internetowej. Śmiało i odinstaluj VirtualBox, wykonując następujące kroki.
- Otwórz ustawienia.
- Wybierz kolejno Aplikacje > Zainstalowane aplikacje lub Aplikacje i funkcje.
- Wyszukaj „Oracle VirtualBox”.
- Kliknij trzy pionowe kropki i kliknij Odinstaluj.
- Wybierz aplikację i kliknij Odinstaluj.
- Kliknij ponownie Odinstaluj, aby potwierdzić swoje działanie.
Po odinstalowaniu aplikacji przejdź do virtualbox.org i na koniec sprawdź, czy problem został rozwiązany. Mamy nadzieję, że to załatwi sprawę.
Jak dodać system operacyjny Windows do VirtualBox?
Aby dodać system operacyjny Windows do VirtualBox, najpierw pobierz system Windows 11 lub Windows 10 ISO z oficjalnej strony Microsoft. Po zakończeniu otwórz aplikację VirtualBox i kliknij Nowy. Po wyświetleniu okna dialogowego nadaj mu nazwę, kliknij Obraz ISO (menu rozwijane) > Inne, przejdź do lokalizacji, w której zapisałeś obraz ISO systemu Windows, a następnie postępuj zgodnie z instrukcjami wyświetlanymi na ekranie, aby zamontować i zainstalować system operacyjny. To załatwi sprawę.



Dodaj komentarz