Jak przenieść folder domowy na inną partycję w systemie Linux

Jeśli zaakceptowałeś domyślną opcję używania całego dysku podczas instalacji Ubuntu lub jeśli Twój komputer został dostarczony z preinstalowanym systemem Ubuntu, prawdopodobnie masz folder domowy na tej samej partycji, co wszystkie pliki systemowe. W każdych normalnych okolicznościach byłoby to w porządku. Jeśli jednak chcesz ponownie zainstalować system operacyjny, nie będziesz w stanie zachować swoich ustawień ani wszystkich plików, chyba że wcześniej wykonasz pełną kopię zapasową folderu. Aby uniknąć roztargnienia, które mogłoby spowodować usunięcie twojego katalogu domowego, powinieneś zamiast tego pozwolić mu usiąść na własnej partycji. Ten przewodnik pokazuje, jak przenieść folder domowy na oddzielną partycję (lub lokalizację).
Tworzenie nowej partycji
W tym przewodniku zakładamy, że Twój komputer ma tylko jeden dysk twardy i zawiera tylko jedną partycję. Aby utworzyć nową partycję, musisz najpierw utworzyć bootowalną pamięć USB lub dysk optyczny z systemem Ubuntu. Nie można podzielić dysku twardego na partycje, gdy system operacyjny jest nadal uruchomiony.
- Włóż pendrive lub dysk do komputera, a następnie uruchom z nim.
- Na wyświetlonym ekranie GRUB wybierz opcję „Wypróbuj lub zainstaluj Ubuntu”.
- W interfejsie graficznym, który pozwala wybrać między próbą a instalacją systemu operacyjnego, wybierz opcję „Wypróbuj”.
- Po uruchomieniu naciśnij Superklawisz (na większości klawiatur Winlub klawisz z logo Windows) i wpisz „GParted”.
- Gdy GParted pojawi się w twoich opcjach, naciśnij, Enteraby uruchomić menedżera partycji.
- W menedżerze wybierz dysk twardy, na którym jest zainstalowany system operacyjny. W większości przypadków powinno to być coś w rodzaju „/ dev / sda”.
Ostrzeżenie: jeśli masz więcej niż jeden dysk i nie masz pewności, którego chcesz użyć, uruchom ponownie normalnie system Ubuntu i sprawdź tabelę systemu plików za pomocą cat /etc/fstab. Plik powie ci, gdzie był każdy punkt montowania podczas instalacji Ubuntu. Znajdź miejsce, w którym zamontowany jest katalog główny („/”) (zwykle jest to opisane w komentarzu, który brzmi „/ był na /dev/xxxx podczas instalacji”) i zanotuj to.
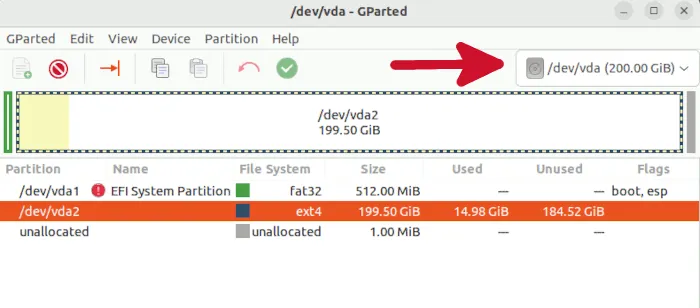
- Powinieneś zobaczyć kilka wpisów na liście. Wybierz wpis odpowiadający partycji głównej. Powinien to być plik o największym rozmiarze i w formacie systemu plików ext3 lub ext4. Kliknij go prawym przyciskiem myszy i wybierz „Zmień rozmiar/przenieś”.
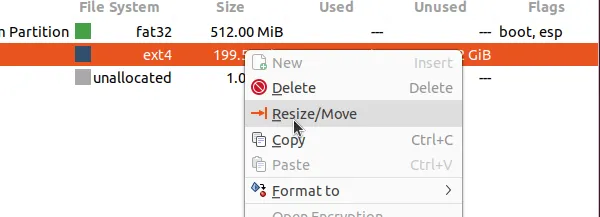
- Ustaw rozmiar głównej partycji na żądanym poziomie w polu „Nowy rozmiar”. Liczba reprezentuje rozmiar partycji w MB, więc jeśli chcesz ustawić go na 50 GB, wpisz „50000”. Po kliknięciu innego pola liczba „Wolne miejsce po” powinna się automatycznie dostosować, aby zwolnić resztę miejsca na dysku dla nowej partycji.
Powinieneś odłożyć co najmniej 40 GB przestrzeni dyskowej, aby zabezpieczyć partycję w przyszłości przed rzeczami, które mogą wprowadzić nowsze wersje twojej dystrybucji Linuksa. Ustaw go na 100 GB, jeśli szczególnie martwisz się instalacją wielu aplikacji. Ogólnie rzecz biorąc, nie potrzebuje dużo więcej, z wyjątkiem bardzo niszowych przypadków użycia.
- Gdy skończysz, kliknij „Zmień rozmiar/przenieś”.
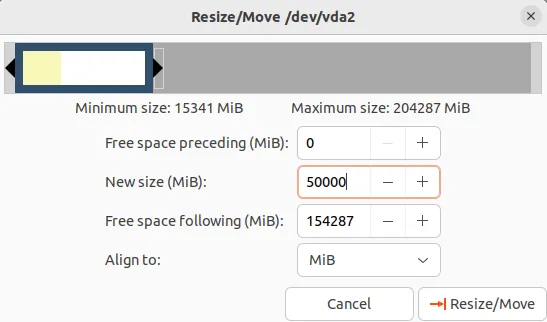
- Wracając do głównego ekranu GParted, powinieneś zobaczyć nowy wpis „Nieprzydzielone” z ustawionym wcześniej rozmiarem pliku. Kliknij go prawym przyciskiem myszy i wybierz „Nowy”. Wybierz „ext4” jako system plików i kliknij „Dodaj”.
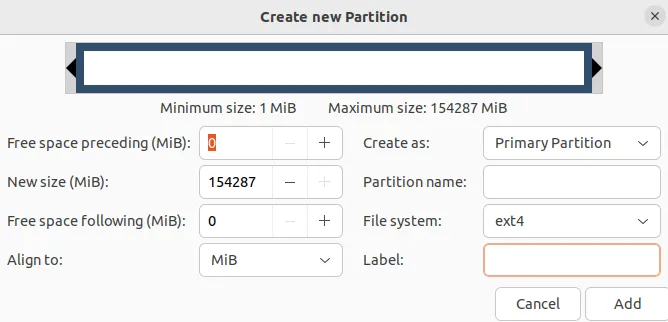
- Kliknij zielony znacznik wyboru, aby zastosować zmiany. W zależności od rozmiaru dysku twardego proces zmiany rozmiaru może zająć dużo czasu.

- Po zakończeniu procesu powinieneś zobaczyć ekran podobny do poniższego. Zapisz etykietę nowej partycji.
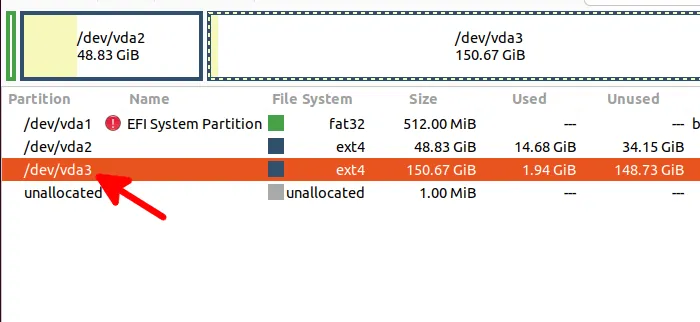
Zamknij sesję na żywo, wyjmij Live CD/USB i uruchom komputer.
Migracja folderu domowego
Aby przeprowadzić migrację bieżącego folderu domowego na partycję zewnętrzną, należy wykonać cztery czynności:
- Zamontuj partycję zewnętrzną w tymczasowej lokalizacji domowej.
- Skopiuj pliki z bieżącego folderu domowego do tymczasowego folderu domowego.
- Przenieś bieżący folder domowy.
- Zamontuj nowy folder domowy.
1. Utwórz tymczasowy folder domowy
- Otwórz plik tabeli systemu plików:
sudo nano /etc/fstab
- Dodaj następujący wiersz na końcu pliku:
/dev/sdxx /media/home ext4 nodev,nosuid 0 2
Pamiętaj, aby zastąpić „sdxx” etykietą partycji, którą zapisałeś wcześniej. Informacje o partycjach można również znaleźć za pomocą polecenia lsblk.
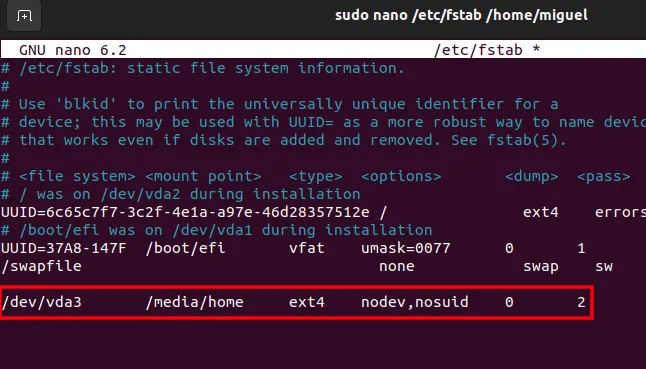
- Zapisz ( Ctrl+ O) i zamknij ( Ctrl+ X) plik.
- Utwórz punkt montowania:
sudo mkdir /media/home
- Załaduj ponownie zaktualizowaną tabelę systemu plików.
sudo mount -a
Powinieneś zobaczyć folder „home” w katalogu Media.
2. Skopiuj pliki z bieżącego folderu domowego na nową partycję
Następnie skopiuj wszystkie pliki z bieżącego folderu domowego do nowego folderu domowego. Możesz po prostu wykonać zwykłą procedurę „Zaznacz wszystko”, „Kopiuj” i „Wklej”, aby przenieść wszystkie pliki do nowego folderu domowego. Jednak może brakować ukrytych plików, a niektóre uprawnienia do plików mogą nie zostać zachowane. Użyj rsync, aby zachować atrybuty wszystkich swoich danych oraz wszystko inne ukryte w folderze domowym:
sudo rsync -aXS --progress /home/. /media/home/.
Jeśli wszystko działało dobrze, powinieneś zobaczyć te same pliki i foldery w nowym folderze domowym.
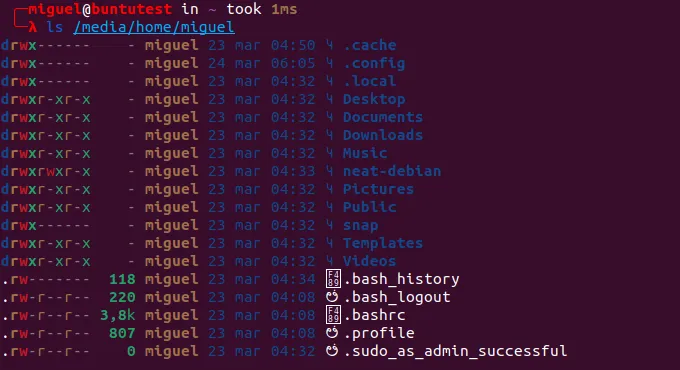
3. Przenieś bieżący folder domowy
Po skonfigurowaniu nowego domu musimy usunąć istniejący folder domowy, aby zrobić miejsce dla nowego folderu domowego na nowej partycji.
Aby to zrobić, wpisz następujące polecenia w terminalu:
cd /sudo mv /home /home_backup
sudo mkdir /home
Powyższe polecenia przenoszą istniejący folder domowy do folderu Home_backup i tworzą pusty folder domowy, w którym ma zostać zamontowany nowy folder domowy.
4. Zamontuj nowy folder domowy
Aby zakończyć migrację, zamontuj nowy folder domowy jako „/ home”, ponownie odwiedzając plik fstab.
sudo nano /etc/fstab
Zmień „/media/home” na „/home”. Zapisz i zamknij plik.
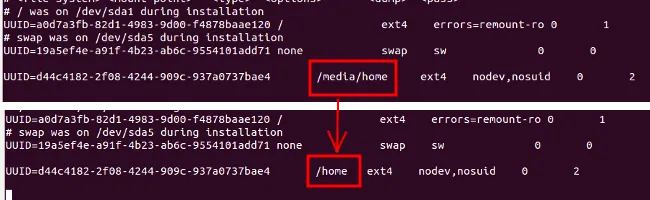
Na koniec przeładuj plik fstab:
sudo mount -a
Otóż to. Przeniosłeś teraz swój folder domowy na partycję zewnętrzną.
Opcjonalnie: usunięcie folderu „Home_backup”.
Po zakończeniu migracji możesz użyć starego folderu domowego jako kopii zapasowej lub usunąć go, aby zwolnić miejsce. Aby go usunąć, użyj polecenia:
sudo rm -rf /home_backup
Często Zadawane Pytania
Wystąpił błąd podczas próby zmiany rozmiaru partycji w GParted. Co powinienem zrobić?
Jeśli dokładniej zbadasz swój błąd, może się okazać, że GParted nie był w stanie edytować schematu partycji, ponieważ co najmniej jeden z nich był już zamontowany. Będziesz musiał odmontować wszystkie partycje, z którymi próbujesz pracować, zanim spróbujesz zmienić ich rozmiar. Kliknij prawym przyciskiem myszy każdą partycję na dysku wybranym w GParted i kliknij „Odmontuj”. Alternatywnie otwórz terminal i wpisz sudo umount /dev/sda?*Pamiętaj, aby zamienić sdana rzeczywisty dysk, z którym pracujesz.
Jaki jest bezwzględny minimalny rozmiar mojej partycji systemowej?
Wraz z rozwojem ekosystemu Linuksa, do każdej wersji dodawane są nowe usługi i aplikacje, co sprawia, że każda kolejna wersja jest nieco większa niż poprzednia. Używając Ubuntu jako odniesienia, minimalne wymagania dotyczące pamięci wynosiły 25 GB. Dodanie 10 GB wolnego miejsca do minimalnych wymagań systemowych dowolnej aktualnej wersji Ubuntu w zakresie przechowywania może zabezpieczyć system na przyzwoity czas. Jeśli wszystko inne zawiedzie, skorzystaj z tego, czego nauczyłeś się w tym przewodniku, aby zmienić rozmiar partycji, aby lepiej odpowiadały Twoim potrzebom w danym momencie.
Źródło obrazu: William Warby
- Ćwierkać



Dodaj komentarz