Jak naprawić sieci Wi-Fi, które nie wyświetlają się w systemie Windows 11
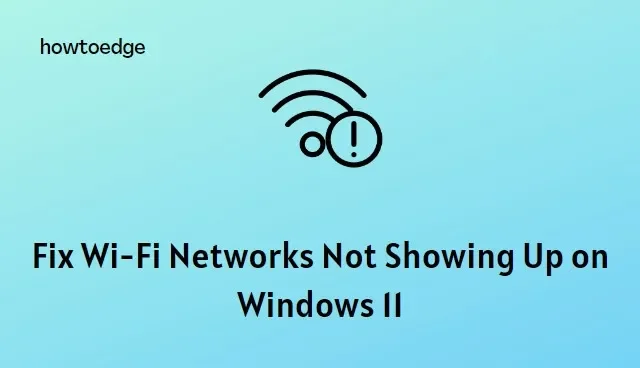
Czy występują problemy z połączeniem internetowym na komputerze z systemem Windows? Jeśli tak, może się okazać, że sieci Wi-Fi nie pojawiają się na liście dostępnych połączeń. Nie martw się! Jest to powszechny problem i istnieje wiele sposobów jego rozwiązania. W tym artykule omówimy najskuteczniejsze rozwiązania umożliwiające przywrócenie ukrytych sieci Wi-Fi na komputerze z systemem Windows 11.
Dlaczego moje sieci Wi-Fi się nie wyświetlają?
Zanim zaczniesz rozwiązywać problemy, ważne jest, aby wiedzieć, dlaczego Wi-Fi nie działa. Oto niektóre z najczęstszych przyczyn:
- Adapter Wi-Fi jest wyłączony lub nie działa.
- Router bezprzewodowy nie nadaje sygnału.
- Zbyt wiele urządzeń konkuruje o to samo połączenie.
- Hasło Wi-Fi jest nieprawidłowe.
- Ustawienia sieci bezprzewodowej nie są poprawnie skonfigurowane.
Jak naprawić sieć Wi-Fi, która nie wyświetla się w systemie Windows 11
Aby rozwiązać ten problem, wykonaj poniższe czynności:
1. Włącz adapter Wi-Fi
Upewnij się, że adapter Wi-Fi jest włączony i działa prawidłowo. Aby to zrobić, wykonaj następujące czynności:
- Otwórz Panel sterowania i wybierz Sieć i Internet .
- Następnie kliknij Centrum sieci i udostępniania > Zmień ustawienia adaptera .
- Teraz kliknij prawym przyciskiem myszy adapter Wi-Fi i wybierz Włącz .
Jeśli karta Wi-Fi jest włączona, spróbuj uruchomić diagnostykę sieci, aby zidentyfikować i naprawić wadliwy sterownik. Aby to zrobić, kliknij prawym przyciskiem myszy ikonę adaptera Wi-Fi i wybierz opcję Diagnozuj .
Następnie system Windows przeskanuje w poszukiwaniu problemów, które mogą mieć na niego wpływ, i zaproponuje odpowiednie rozwiązanie — wystarczy kliknąć Zastosuj tę poprawkę, jeśli jest dostępna.
2. Sprawdź swój router Wi-Fi
Jeśli Twoje urządzenie jest włączone, sprawdź, czy router Wi-Fi nadaje sygnał. Spróbuj zresetować router i sprawdź, czy to pomoże. Możesz także sprawdzić, czy inne urządzenia mogą łączyć się z siecią.
3. Uruchom narzędzie do rozwiązywania problemów z połączeniem internetowym
System Windows ma wbudowane narzędzie do rozwiązywania problemów, które pomaga diagnozować i naprawiać problemy z siecią. Aby uzyskać dostęp do narzędzia do rozwiązywania problemów z połączeniami internetowymi, wykonaj następujące kroki:
- Naciśnij Win + I, aby otworzyć Ustawienia.
- Następnie przejdź do System > Rozwiązywanie problemów po prawej stronie.
- W obszarze Opcje znajduje się przycisk oznaczony Inne narzędzia do rozwiązywania problemów — kliknij go.
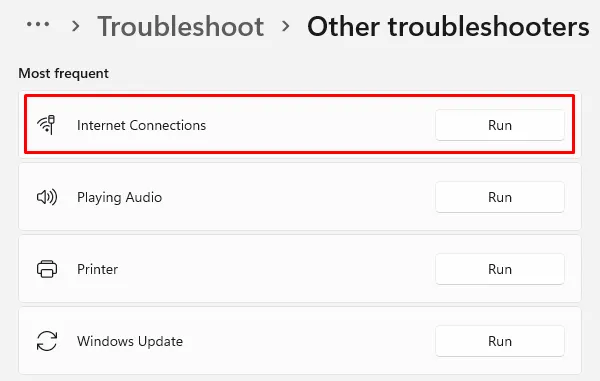
- Następnie wybierz opcję Uruchom , aby uzyskać połączenia internetowe .
System Windows zainicjuje skanowanie w poszukiwaniu potencjalnych problemów i przedstawi zalecenia dotyczące ich naprawy; po prostu zastosuj te wskazówki zgodnie z instrukcjami systemu Windows, ponownie przetestuj połączenie i sprawdź, czy są ulepszenia!
4. Zaktualizuj sterowniki karty sieciowej
Włącz JavaScript
Po ostatniej aktualizacji system Windows może nie mieć zainstalowanych najnowszych sterowników sieciowych. Nieprawidłowo działające lub nieprawidłowo skonfigurowane sterowniki kart są również przyczyną problemów z połączeniem Wi-Fi. Najlepszym rozwiązaniem byłoby zaktualizowanie sterownika karty sieciowej do najnowszej wersji. Oto jak to zrobić:
- Kliknij prawym przyciskiem myszy Start i wybierz Menedżer urządzeń .
- Po otwarciu Menedżera urządzeń rozwiń sekcję Karty sieciowe .
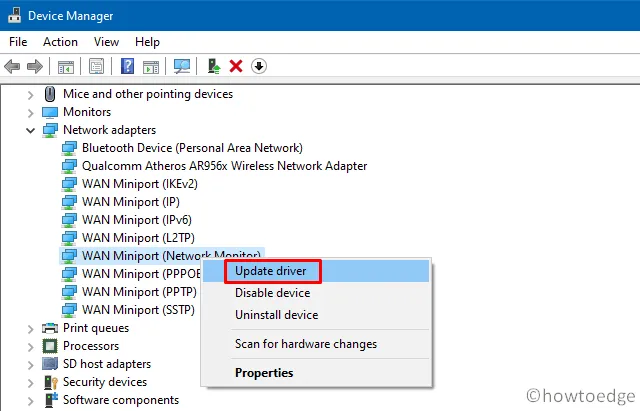
- Następnie kliknij prawym przyciskiem myszy swoje urządzenie Wi-Fi i wybierz Aktualizuj sterownik .
- Następnie kliknij Wyszukaj automatycznie sterowniki , aby system Windows przeskanował nowe dostępne sterowniki i odpowiednio je zainstalował.
Po wykonaniu powyższych kroków zamknij okno Menedżera urządzeń i sprawdź, czy opcja Wi-Fi została przywrócona.
5. Ponownie zainstaluj kartę sieciową
Jeśli nadal nie masz dostępu do sieci Wi-Fi w systemie Windows 11, możesz spróbować ponownie zainstalować kartę sieciową. Oto jak to zrobić:
- Aby rozpocząć, otwórz Menedżera urządzeń.
- W oknie Zarządzanie urządzeniami rozwiń opcję Karty sieciowe .
- Następnie kliknij prawym przyciskiem myszy swoje urządzenie Wi-Fi i wybierz Odinstaluj urządzenie .
- Jeśli pojawi się monit, kliknij Odinstaluj , aby potwierdzić działanie.
Po odinstalowaniu urządzenia przejdź do opcji Akcja na pasku narzędzi, a następnie wybierz opcję Skanuj w poszukiwaniu zmian sprzętu , aby system Windows mógł wykryć wszelkie utracone podłączone urządzenia, jednocześnie ponownie instalując ważne sterowniki.
6. Wykonaj reset sieci
- Aby zresetować sieć, przejdź do Ustawień .
- Po lewej stronie kliknij kartę Sieć i internet .
- Następnie przewiń w dół i wybierz Zaawansowane ustawienia sieciowe ; tutaj znajdziesz listę wszystkich swoich urządzeń, a także opcję pełnego resetu sieci.
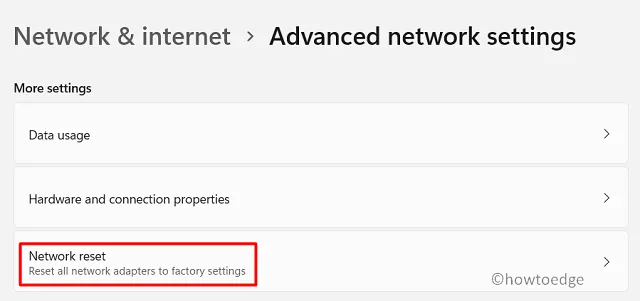
- W sekcji Więcej ustawień kliknij opcję Resetuj sieć .
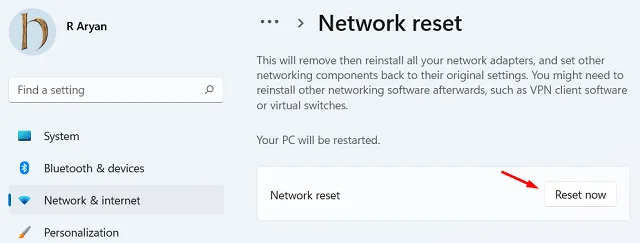
- Następnie kliknij Resetuj teraz , a następnie naciśnij Tak , aby potwierdzić akcję.
Po zresetowaniu zobaczysz, że połączenie Wi-Fi zostało przywrócone. Możliwe jednak, że inne urządzenia sieciowe i oprogramowanie będą wymagały ponownej instalacji i ponownej konfiguracji.
7. Sprawdź dostępność aktualizacji systemu Windows
Ostatnim sposobem przywrócenia połączenia Wi-Fi jest sprawdzenie dostępności aktualizacji systemu Windows. Firma Microsoft regularnie wydaje poprawki i aktualizacje systemu operacyjnego z poprawkami różnych problemów, dlatego zawsze warto upewnić się, że korzystasz z najnowszej wersji systemu Windows.
Aby sprawdzić, czy dostępne są aktualizacje, przejdź do Ustawień i kliknij opcję Windows Update.
Jeśli są jakieś oczekujące aktualizacje, zostaną one tutaj wymienione; po prostu pobierz i zainstaluj wszystkie dostępne aktualizacje, uruchom ponownie komputer i sprawdź, czy to rozwiąże problem.
Jeśli żadne z tych rozwiązań nie zadziałało, najlepiej skontaktuj się z producentem urządzenia lub lokalnym ekspertem IT w celu uzyskania pomocy. Zdiagnozują problem i zaproponują najlepsze rozwiązanie.
Często Zadawane Pytania
1. Jak naprawić połączenie Wi-Fi w systemie Windows 11?
Najpierw upewnij się, że router jest prawidłowo podłączony i włączony. Następnie otwórz menu Ustawienia sieci w systemie Windows 11 i wybierz „Karta sieciowa”. Wybierz opcję „Zmień ustawienia adaptera” i wybierz połączenie Wi-Fi. W przypadku wystąpienia błędów kliknij „Diagnozuj” i postępuj zgodnie z wyświetlanymi instrukcjami. Jeśli problem będzie się powtarzał, skontaktuj się z dostawcą usług internetowych w celu uzyskania pomocy.
2. Czy Wi-Fi może działać bez internetu?
Nie, Wi-Fi wymaga połączenia internetowego do działania. Jest to połączona bezprzewodowo sieć, która przesyła dane między urządzeniami i Internetem. Bez internetu Wi-Fi nie może działać.
3. Czy mogę korzystać z Wi-Fi bez routera?
Nie, aby uzyskać dostęp do Wi-Fi, potrzebujesz routera. Router to urządzenie, które łączy sieć dostawcy usług internetowych z siecią domową. Twój router pozwoli ci również uzyskać dostęp do Internetu i utworzyć sieć lokalną z innymi urządzeniami w domu.
Nie musisz jednak kupować dodatkowego routera, jeśli masz już modem. Większość modemów będzie również działać jako router.
4. Jaka jest różnica między modemem a routerem?
Modem to urządzenie, które łączy Cię bezpośrednio z siecią dostawcy usług internetowych. Router to urządzenie, które łączy modem z siecią domową, umożliwiając dostęp do Internetu z innych urządzeń w domu. Router tworzy również sieć lokalną, umożliwiając udostępnianie plików i urządzeń innym komputerom w domu.



Dodaj komentarz